Πολλοί χρήστες χρησιμοποιούν μονάδες flash USB (sticks) για την αποθήκευση αρχείων και τη μεταφορά τους μεταξύ υπολογιστών. Φυσικά, μπορείτε πάντα να αφαιρέσετε τέτοιες μονάδες από τις θύρες USB χωρίς να τις αφαιρέσετε πρώτα. Ωστόσο, ενδέχεται να καταστρέψετε δεδομένα στο USB stick σας εάν δεν το αφαιρέσετε με ασφάλεια.
Για να αποτρέψετε πιθανή καταστροφή αρχείων, θα πρέπει να αφαιρέσετε τα USB sticks και τους εξωτερικούς σκληρούς δίσκους. Υπάρχουν πολλοί τρόποι με τους οποίους μπορείτε να επιλέξετε εξαγωγή μιας μονάδας flash USB πριν την αφαιρέσετε. Ακολουθούν διάφορες εναλλακτικές μέθοδοι για την ασφαλή κατάργηση μονάδων USB σε υπολογιστές με Windows 11.
1. Πώς να εξάγετε μια εξωτερική μονάδα USB μέσω του δίσκου συστήματος
Ο δίσκος συστήματος των Windows 11 εμφανίζει ένα εικονίδιο Ασφαλούς κατάργησης υλικού και εξαγωγής πολυμέσων όποτε έχετε τοποθετήσει ένα USB stick ή άλλο εξωτερικό σκληρό δίσκο. Κάντε δεξί κλικ σε αυτό το εικονίδιο για να ανοίξετε ένα μενού περιβάλλοντος για αυτό, το οποίο περιλαμβάνει ένα
Εκβάλλω επιλογή. Επίλεξε το Εκβάλλω επιλέξτε εκεί και προχωρήστε στην αφαίρεση της μονάδας όταν εξαφανιστεί το εικονίδιο Ασφαλής κατάργηση υλικού.Εάν δεν βλέπετε αυτό το εικονίδιο του δίσκου συστήματος όταν έχετε τοποθετήσει μια μονάδα USB, πιθανότατα είναι απενεργοποιημένο στις ρυθμίσεις υπερχείλισης στη γωνία της γραμμής εργασιών. Μπορείτε να ενεργοποιήσετε αυτό το εικονίδιο να εμφανίζεται στο δίσκο συστήματος ως εξής:
- Πάτα το Windows και Εγώ κουμπιά στο πληκτρολόγιο ταυτόχρονα.
- Επιλέγω Εξατομίκευση στα αριστερά των Ρυθμίσεων.
- Κάντε κλικ Γραμμή εργασιών και Υπερχείλιση γωνίας γραμμής εργασιών για να δείτε τις επιλογές που εμφανίζονται απευθείας παρακάτω.
- Αναψε το Εξερεύνηση των Windows ρύθμιση εικονιδίου εκεί.
2. Πώς να εξάγετε μια εξωτερική μονάδα USB στην Εξερεύνηση αρχείων
Το File Explorer εμφανίζει όλες τις συνδεδεμένες μονάδες USB στον υπολογιστή σας. Μπορείτε να επιλέξετε να εξάγετε μονάδες USB με δύο διαφορετικούς τρόπους σε αυτόν τον διαχειριστή αρχείων. Αυτός είναι ο τρόπος κατάργησης μιας μονάδας USB μέσω του File Explorer:
- Προς την ανοίξτε την Εξερεύνηση αρχείων, κάντε κλικ στο κουμπί της γραμμής εργασιών φακέλου.
- Κάντε δεξί κλικ στη μονάδα USB στο αριστερό παράθυρο πλοήγησης για να την επιλέξετε Εκβάλλω.
- Ή μπορείτε να επιλέξετε τη μονάδα USB και να πατήσετε Εκβάλλω στη γραμμή εντολών του Explorer.
- Αφαιρέστε τη μονάδα USB μετά την εξαγωγή.
3. Πώς να εξάγετε μια εξωτερική μονάδα USB στις Ρυθμίσεις
Η εφαρμογή Ρυθμίσεις παραθέτει τις συνδεδεμένες μονάδες USB. Μπορείτε να επιλέξετε ένα Αφαίρεση της συσκευής επιλογή στις Ρυθμίσεις για τη συνδεδεμένη μονάδα USB. Αυτός είναι ο τρόπος επιλογής αυτής της επιλογής:
- Εκκινήστε τις Ρυθμίσεις και επιλέξτε τις Bluetooth και συσκευές αυτί.
- Κάντε κλικ στο συσκευές επιλογή πλοήγησης.
- Στη συνέχεια κάντε κλικ στο Περισσότερες επιλογές κουμπί για τη μονάδα USB που αναφέρεται εκεί.
- Επίλεξε το Αφαίρεση της συσκευής επιλογή.
- Θα εμφανιστεί ένα μήνυμα που θα σας ρωτάει εάν είστε βέβαιοι ότι θα αφαιρέσετε τη μονάδα USB. Προχωρήστε και κάντε κλικ Ναί για να επιβεβαιώσετε.
- Στη συνέχεια, μπορείτε να αποσυνδέσετε τη μονάδα USB.
4. Πώς να εξάγετε μια εξωτερική μονάδα USB στη Διαχείριση δίσκων
Το Disk Management είναι ένα βοηθητικό πρόγραμμα των Windows 11 που εμφανίζει διαμερίσματα HDD και συνδεδεμένες μονάδες USB στον υπολογιστή σας. Με αυτό το εργαλείο, μπορείτε να μορφοποιήσετε, να αλλάξετε γράμματα και να διαγράψετε τόμους για μονάδες δίσκου. Μπορείτε να επιλέξετε την εξαγωγή της μονάδας USB από τη Διαχείριση δίσκων ως εξής:
- Πάτα το Windows + Χ συνδυασμό πλήκτρων για προβολή του μενού Power User.
- Επιλέγω Διαχείριση δίσκου για να ανοίξετε αυτό το βοηθητικό πρόγραμμα.
- Κάντε δεξί κλικ στην αφαιρούμενη μονάδα USB στη Διαχείριση δίσκων και επιλέξτε Εκβάλλω.
- Περιμένετε μερικά δευτερόλεπτα και αφαιρέστε το USB stick όταν η Διαχείριση δίσκων δεν εμφανίζει πλέον τα στοιχεία της μονάδας δίσκου για αυτό.
5. Πώς να εξάγετε μια εξωτερική μονάδα USB με το PowerShell
Το προεπιλεγμένο κέλυφος της γραμμής εντολών PowerShell των Windows 11 παρέχει έναν άλλο τρόπο για την ασφαλή κατάργηση μονάδων USB. Μπορείτε να εξαγάγετε ένα USB stick με το βοηθητικό πρόγραμμα DiskPart του PowerShell για διαχωρισμό μονάδας δίσκου. Αυτά είναι τα βήματα για την εξαγωγή μιας μονάδας USB στο PowerShell:
- Πάτα το Νίκη κλειδί και πληκτρολογήστε PowerShell στο πλαίσιο αναζήτησης του μενού Έναρξη.
- Επιλέξτε Windows PowerShell για να ανοίξετε αυτήν την εφαρμογή γραμμής εντολών.
- Τύπος diskpart μέσα στο PowerShell και πατήστε το Εισαγω κλειδί.
- Στη συνέχεια θα ανοίξει ένα νέο παράθυρο. Τύπος όγκος λίστας στο νέο παράθυρο και πατήστε ΕΠΙΣΤΡΟΦΗ να εκτελέσει.
- Εισαγάγετε την ακόλουθη εντολή επιλογής έντασης και πατήστε ΕΠΙΣΤΡΟΦΗ:
επιλέξτε ένταση <αριθμός> - Στη συνέχεια, αφαιρέστε τη μονάδα πληκτρολογώντας αυτήν την εντολή και πατώντας Εισαγω:
αφαιρέστε όλες τις αποσυναρμολογήσεις - Τώρα μπορείτε να αφαιρέσετε τη μονάδα από τη θύρα USB της.
Θα χρειαστεί να αντικαταστήσετε στην εντολή επιλογής έντασης ήχου με έναν πραγματικό αριθμό μονάδας δίσκου στη λίστα. Για παράδειγμα, θα εισαγάγετε αυτήν την εντολή για να αφαιρέσετε μια μονάδα δίσκου USB τόμου 4:
επιλέγω Ενταση ΗΧΟΥ 4
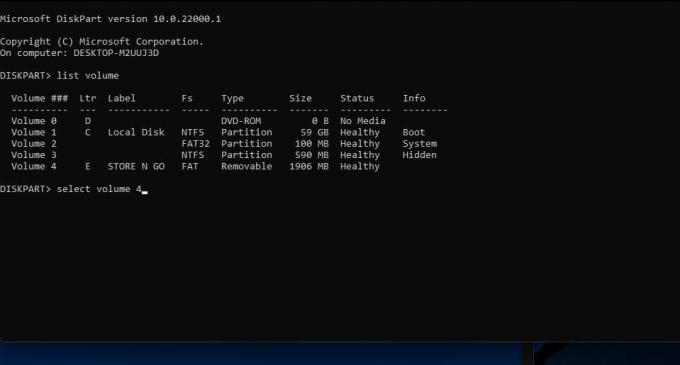 6. Πώς να εξάγετε μια εξωτερική μονάδα USB με εξαγωγή δίσκου USB
6. Πώς να εξάγετε μια εξωτερική μονάδα USB με εξαγωγή δίσκου USB
Εάν θέλετε περισσότερες επιλογές εξαγωγής μονάδας USB, ρίξτε μια ματιά στο USB Disk Ejector. Το USB Disk Ejector είναι μια δωρεάν διαθέσιμη φορητή εφαρμογή με την οποία μπορείτε να αφαιρέσετε με ασφάλεια τα USB sticks. Αυτό το λογισμικό περιλαμβάνει επίσης μερικές επιπλέον ρυθμίσεις εκτίναξης. Μπορείτε να κατεβάσετε, να εξαγάγετε και να αφαιρέσετε τις εξωτερικές σας μονάδες δίσκου με το USB Disk Ejector ως εξής:
- Ανοιξε το Σελίδα λήψης USB Disk Ejector στη Softpedia.
- Επίλεξε το Κατεβάστε τώρα και Softpedia Mirror (ΗΠΑ) επιλογές.
- Ανοίξτε τον φάκελο που περιλαμβάνει το αρχείο USBDiskEjector1.3.0.6.zip στον File Explorer.
- Κάντε δεξί κλικ στο αρχείο USBDiskEjector1.3.0.6.zip και επιλέξτε Αποσυμπίεση όλων για να ανοίξετε ένα εργαλείο για την αποσυμπίεση του αρχείου.
- Επιλέγω Εμφάνιση εξαγόμενων αρχείων όταν ολοκληρωθούν για να ανοίξει αυτόματα ο αποσυμπιεσμένος φάκελος μετά την εξαγωγή.
- Κάντε κλικ Εκχύλισμα για να ανοίξετε έναν εξαγόμενο φάκελο USB Disk Ejector.
- Κάντε διπλό κλικ στο USB_Disk_Eject.exe για να ανοίξετε το παράθυρο στο στιγμιότυπο ακριβώς παρακάτω.
- Στη συνέχεια, κάντε διπλό κλικ στη μονάδα USB στο παράθυρο του USB Disk Ejector για να την εξαγάγετε.
- Τώρα αφαιρέστε το USB stick.
Για να δείτε επιπλέον επιλογές, κάντε κλικ Περισσότερο > Επιλογές στο USB Disk Ejector. Επίλεξε το Εκτίναξη καρτέλα που φαίνεται ακριβώς παρακάτω. Εκεί μπορείτε να επιλέξετε ορισμένες ρυθμίσεις διαμόρφωσης προγράμματος και εξαγωγής ειδοποιήσεων.
Μπορείτε επίσης να ρυθμίσετε ένα ειδικό πλήκτρο πρόσβασης μονάδας USB. Με αυτόν τον τρόπο, μπορείτε να πατήσετε μια συντόμευση πληκτρολογίου για να αφαιρέσετε το USB stick σας όποτε χρειάζεται. Έτσι μπορείτε να ρυθμίσετε ένα τέτοιο πλήκτρο πρόσβασης:
- Ανοίξτε το USB Disk Ejector's Πλήκτρα συντόμευσης καρτέλα στο στιγμιότυπο οθόνης ακριβώς παρακάτω.
- Επίλεξε το Εξαγωγή μιας μονάδας δίσκου με βάση το όνομα της μονάδας επιλογή αναπτυσσόμενου μενού.
- Στη συνέχεια, επιλέξτε το όνομα της μονάδας USB στο άλλο αναπτυσσόμενο μενού.
- Κάντε κλικ στο πλαίσιο συντόμευσης και πατήστε έναν συνδυασμό πλήκτρων για τη συντόμευση πληκτρολογίου.
- Επίλεξε το Προσθήκη επιλογή όταν τελειώσει.
- Κάντε κλικ Εντάξει για να αποθηκεύσετε το νέο σας πλήκτρο πρόσβασης.
- Τώρα πατήστε το νέο πλήκτρο πρόσβασης εξαγωγής για να το δοκιμάσετε.
7. Πώς να αφαιρέσετε με ασφάλεια μια μονάδα USB χωρίς να την εξάγετε
Εάν δεν μπορείτε να φέρετε τον εαυτό σας σε βγάλτε ένα USB stick με οποιαδήποτε από τις παραπάνω μεθόδους, υπάρχει ένας τρόπος με τον οποίο μπορείτε να το αφαιρέσετε με ασφάλεια χωρίς να το κάνετε. Ωστόσο, θα πρέπει πρώτα να ορίσετε μια ρύθμιση πολιτικής "γρήγορης αφαίρεσης" για αυτήν τη μονάδα δίσκου. Μπορείτε να ορίσετε αυτήν την επιλογή πολιτικής στα ακόλουθα βήματα:
- Κάντε δεξί κλικ στο κουμπί για να επιλέξετε το μενού Έναρξη Διαχειριστή της συσκευής.
- Επεκτείνετε το Οδηγοί δίσκων κατηγορία κάνοντας διπλό κλικ σε αυτήν.
- Κάντε δεξί κλικ στη μονάδα USB στη λίστα και επιλέξτε Ιδιότητες.
- Κάντε κλικ στο πολιτικών καρτέλα που φαίνεται ακριβώς παρακάτω.
- Επίλεξε το Γρήγορη αφαίρεση κουμπί ραδιοφώνου.
- Κάντε κλικ Εντάξει για να αποθηκεύσετε τη ρύθμιση.
- Επιλέγω Ναί στο παράθυρο διαλόγου που ζητά την επανεκκίνηση των Windows.
- Μπορείτε να αφαιρέσετε με ασφάλεια τη μονάδα USB χωρίς να επιλέξετε να την αφαιρέσετε ξανά.
Αφαιρέστε με ασφάλεια τις μονάδες USB για να αποφύγετε την καταστροφή δεδομένων
Η ασφαλής αφαίρεση της μονάδας USB με οποιεσδήποτε παραπάνω μεθόδους θα διασφαλίσει ότι δεν χρησιμοποιείται ακόμα όταν αφαιρεθεί. Δεν έχει μεγάλη διαφορά πώς θα το αφαιρέσετε με ασφάλεια, αλλά φροντίστε να το κάνετε. Επιλέξτε οποιονδήποτε τρόπο προτιμάτε για την ασφαλή αφαίρεση των USB stick και άλλων τύπων εξωτερικών μονάδων αποθήκευσης.
Μπορούν να ανακτηθούν δεδομένα από μια μονάδα flash USB; Τι Πρέπει να Γνωρίζετε
Διαβάστε Επόμενο
Σχετικά θέματα
- Windows
- Windows 11
- Συμβουλές για τα Windows
Σχετικά με τον Συγγραφέα

Ο Jack είναι ανεξάρτητος δημοσιογράφος τεχνολογίας για περισσότερο από μια δεκαετία. Έχει καλύψει θέματα των Windows Vista, 7, 10 και 11 σε πληθώρα οδηγών για τη χρήση των ιστοσελίδων και πολλούς άλλους ιστότοπους.
Εγγραφείτε στο ενημερωτικό μας δελτίο
Εγγραφείτε στο ενημερωτικό μας δελτίο για συμβουλές τεχνολογίας, κριτικές, δωρεάν ebook και αποκλειστικές προσφορές!
Κάντε κλικ εδώ για να εγγραφείτε


