Εάν αυτή είναι η πρώτη φορά που χρησιμοποιείτε Mac, καλώς ήρθατε. Το Mac είναι ένας εξαιρετικός υπολογιστής, αλλά μπορεί να είναι δύσκολο να το αποκτήσετε στην αρχή. Μην ανησυχείτε, εδώ είναι μερικές συμβουλές για να ξεκινήσετε.
1. Αξιοποιήστε στο έπακρο την Αναζήτηση στο Spotlight
Η χρήση του Spotlight σε Mac ή της δυνατότητας Αναζήτησης οποιασδήποτε άλλης συσκευής Apple, εξοικονομεί πολύ χρόνο. Το Spotlight θα σας επιτρέψει να αναζητήσετε οποιοδήποτε αρχείο, φωτογραφία ή εφαρμογή έχετε και μπορεί ακόμη και να σας βοηθήσει να κάνετε μερικά βασικά μαθηματικά και να μετατρέψετε νομίσματα. Και με το δικαίωμα Συμβουλές Αναζήτησης Spotlight, μπορείτε να αναζητήσετε οτιδήποτε άμεσα.
Ο ευκολότερος τρόπος πρόσβασης στο Spotlight είναι πατώντας Cmd + Space στο πληκτρολόγιό σας. Η Αναζήτηση Spotlight θα εμφανιστεί στη μέση της οθόνης σας. Στη συνέχεια, το μόνο που χρειάζεται να κάνετε είναι να πληκτρολογήσετε ό, τι θέλετε να αναζητήσετε. Το Spotlight θα σας δώσει τα καλύτερα αποτελέσματα που μπορεί να βρει στον υπολογιστή σας ή θα σας προτείνει να κάνετε αναζήτηση στον Ιστό για περισσότερες επιλογές.
2. Χρήση εφαρμογών σε λειτουργία πλήρους οθόνης
Όταν χρησιμοποιείτε μια εφαρμογή σε λειτουργία πλήρους οθόνης, θα καλύπτει ολόκληρη την οθόνη Mac σας, η οποία είναι ιδανική για την αποφυγή περισπασμών. Δεν θα μπορείτε να δείτε τη γραμμή μενού στην κορυφή ή το Dock στο κάτω μέρος. Ωστόσο, εξακολουθείτε να έχετε πρόσβαση σε αυτά μετακινώντας τον δείκτη σας στη γραμμή μενού ή στη θέση του Dock.
Δείτε πώς μπορείτε να θέσετε μια εφαρμογή σε λειτουργία πλήρους οθόνης:
- Ανοίξτε την εφαρμογή που θέλετε να χρησιμοποιήσετε σε λειτουργία πλήρους οθόνης.
- Κάντε κλικ στο κουμπί πλήρους οθόνης (το πράσινο κουμπί) που βρίσκεται στην επάνω αριστερή γωνία του παραθύρου. Εναλλακτικά, πατήστε Control + Cmd + F.
- Η εφαρμογή θα μεταβεί αμέσως σε λειτουργία πλήρους οθόνης.
Αυτό είναι λίγο πολύ. Εάν θέλετε να βγείτε από τη λειτουργία πλήρους οθόνης, μπορείτε να μετακινήσετε το δείκτη σας στο επάνω μέρος της οθόνης σας και να κάνετε ξανά κλικ στο πράσινο κουμπί πλήρους οθόνης.
3. Ξεκινήστε το Multitasking με Split View
Μπορείς να χρησιμοποιήσεις δύο εφαρμογές δίπλα δίπλα με Split View σε Mac, αλλάζοντάς τους όπως θέλετε. Αυτό είναι τέλειο για παραγωγικότητα και πολλαπλές εργασίες. Δείτε πώς να το χρησιμοποιήσετε:
- Ανοίξτε τις δύο εφαρμογές που θέλετε να χρησιμοποιήσετε στο Split View.
- Σε μία εφαρμογή, τοποθετήστε το δείκτη του ποντικιού σας πάνω από το Κουμπί πλήρους οθόνης χωρίς να το κάνετε κλικ. Μπορείτε επίσης να κάνετε κλικ και να κρατήσετε πατημένο το κουμπί για μια στιγμή.
- Επιλέγω Παράθυρο πλακιδίων προς τα αριστεράτης οθόνης ή Παράθυρο πλακιδίων στα δεξιά της οθόνης.
- Τώρα κάντε κλικ στο παράθυρο της άλλης εφαρμογής που θέλετε να χρησιμοποιήσετε στο Split View.
Και αυτό είναι. Και τα δύο παράθυρα θα εμφανιστούν ταυτόχρονα στην οθόνη του Mac σας. Εάν θέλετε να αλλάξετε εφαρμογές, μπορείτε να μεταβείτε στο Κουμπί πλήρους οθόνης στην επάνω αριστερή γωνία και κάντε κλικ Αντικαταστήστε το παράθυρο με πλακάκια. Μπορείτε επίσης να αλλάξετε την πλευρά και των δύο εφαρμογών κάνοντας κλικ και κρατώντας την εφαρμογή στο επάνω μέρος και σύροντάς την με το ποντίκι ή το trackpad προς τα αριστερά ή προς τα δεξιά. Ή μπορείτε να αλλάξετε πόσο μεγάλη είναι κάθε εφαρμογή κάνοντας κλικ και σύροντας τη μαύρη γραμμή στη μέση της οθόνης.
4. Χρησιμοποιήστε χειρονομίες πολλαπλής αφής με το Trackpad σας
Εάν χρησιμοποιείτε Magic Trackpad ή MacBook, θα πρέπει να δοκιμάσετε τις χειρονομίες του trackpad. Αυτές οι χειρονομίες είναι εύκολες στη χρήση και θα σας εξοικονομήσουν πολύ χρόνο. Υπάρχουν πολλά χειρονομίες που μπορείτε να μάθετε σε Mac, αλλά εδώ είναι μερικά από τα πιο συνηθισμένα:
- Πατήστε δύο φορές το trackpad με δύο δάχτυλα για μεγέθυνση και σμίκρυνση μιας ιστοσελίδας ή ενός αρχείου PDF.
- Σύρετε δύο δάχτυλα πάνω ή κάτω για κύλιση.
- Πιέστε προς τα μέσα ή τη σμίκρυνση με δύο δάχτυλα για μεγέθυνση ή σμίκρυνση.
- Σύρετε αριστερά ή δεξιά με δύο δάχτυλα για να μετακινηθείτε μεταξύ της προηγούμενης ή της επόμενης σελίδας.
- Ανοίξτε το Launchpad του Mac σας και αποκτήστε πρόσβαση σε όλες τις εγκατεστημένες εφαρμογές σας τσιμπώντας με τέσσερα δάχτυλα ταυτόχρονα (ή τρία δάχτυλα και έναν αντίχειρα).
5. Χρησιμοποιήστε το Κέντρο ειδοποιήσεων
Το Κέντρο ειδοποιήσεων του Mac σας αποθηκεύει όλες τις ειδοποιήσεις σας σε ένα μέρος. Φυσικά, θα πρέπει πρώτα να μάθετε πώς να το ανοίξετε για να δείτε αυτές τις ειδοποιήσεις.
Για να ανοίξετε το Κέντρο ειδοποιήσεων του Mac σας, το μόνο που χρειάζεται να κάνετε είναι να κάνετε κλικ στο ημερομηνία και ώρα στην επάνω δεξιά γωνία της οθόνης σας. Θα δείτε τυχόν ειδοποιήσεις στο επάνω μέρος του Κέντρου ειδοποιήσεων και κάτω από τις ειδοποιήσεις σας, θα βρείτε μια λίστα με γραφικά στοιχεία. Μπορείς χρησιμοποιήστε και προσαρμόστε γραφικά στοιχεία στο Κέντρο ειδοποιήσεων κάνοντας κλικ στο κουμπί επεξεργασία ακριβώς κάτω από την ενότητα γραφικών στοιχείων.
Για να κλείσετε το Κέντρο ειδοποιήσεων, μπορείτε να κάνετε κλικ οπουδήποτε στην οθόνη σας ή να κάνετε κλικ στο ημερομηνία και ώρα πάλι.
6. Χρησιμοποιήστε το Κέντρο Ελέγχου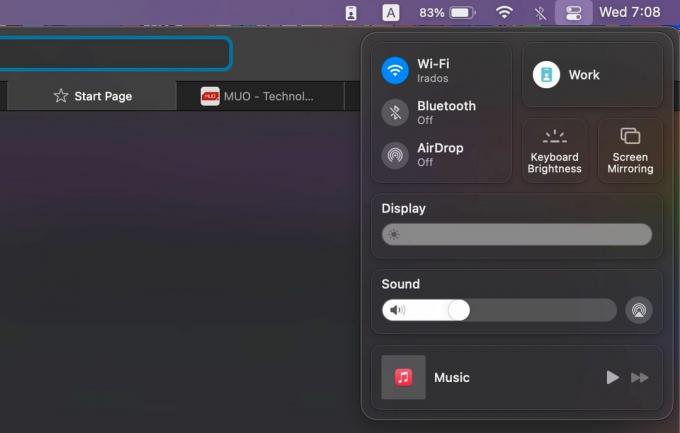
Το Mac σας διαθέτει επίσης Κέντρο Ελέγχου. Εάν είστε εξοικειωμένοι με πώς λειτουργεί το Κέντρο Ελέγχου του iPhone σας, γνωρίζετε ήδη πόσο χρήσιμη είναι αυτή η δυνατότητα. Το Κέντρο Ελέγχου διαθέτει πολλά χρήσιμα εργαλεία, όπως διακόπτες Bluetooth και Wi-Fi, για να σας βοηθήσουν να ελέγχετε το Mac σας από ένα μέρος.
Για να ανοίξετε το Κέντρο Ελέγχου του Mac σας, πρέπει να κάνετε κλικ στο Κέντρο ελέγχου εικονίδιο στην επάνω δεξιά γωνία της οθόνης σας. Στη συνέχεια, μπορείτε να χρησιμοποιήσετε οποιοδήποτε από τα διαθέσιμα στοιχεία ελέγχου. Αυτό που είναι υπέροχο είναι ότι μπορείς προσαρμόστε το Κέντρο Ελέγχου σε Mac, για να έχετε τα πιο χρήσιμα στοιχεία ελέγχου στη διάθεσή σας.
Για έξοδο από το Κέντρο Ελέγχου, κάντε κλικ οπουδήποτε στην οθόνη του Mac σας ή κάντε κλικ στο Κέντρο ελέγχου εικονίδιο για άλλη μια φορά.
7. Πού να βρείτε εφαρμογές που δεν βρίσκονται στο Dock
Εάν οι εφαρμογές που αναζητάτε δεν βρίσκονται στο Dock, μπορεί να είναι δύσκολο να καταλάβετε πού βρίσκονται. Μην ανησυχείτε. είναι όλα αποθηκευμένα σε ένα μέρος που ονομάζεται Launchpad. Χρήση του Launchpad σε Mac είναι αρκετά εύκολο και θα βρείτε οποιαδήποτε εφαρμογή έχετε εγκαταστήσει από το App Store εκεί.
Εάν υπάρχουν σύμβολα στο πληκτρολόγιο Mac σας, μπορείτε να πατήσετε το F4 κλειδί για να ανοίξετε το Launchpad. Όπως σας δείξαμε προηγουμένως, μπορείτε επίσης να χρησιμοποιήσετε το Spotlight και να πληκτρολογήσετε Επιφάνεια εκκίνησης. Το εικονίδιο Launchpad θα πρέπει επίσης να βρίσκεται στο Dock του Mac σας. Αυτό είναι ένα εικονίδιο με εννέα τετράγωνα διαφορετικών χρωμάτων. Μόλις ανοίξετε το Launchpad, θα μπορείτε να δείτε όλες τις εφαρμογές στο Mac σας.
8. Μάθετε να τερματίζετε τις εφαρμογές σε Mac
Μπορεί να μην φαίνεται προφανές στην αρχή, αλλά η έξοδος από εφαρμογές στο Mac σας είναι αρκετά απλή και υπάρχουν μερικοί τρόποι για να το κάνετε. Αρχικά, μπορείτε να κάνετε κλικ στο Κουμπί κλεισίματος (το κόκκινο κουμπί με ένα Χ) που βρίσκεται στην επάνω αριστερή γωνία του παραθύρου της εφαρμογής. Ωστόσο, αυτό κλείνει μόνο το παράθυρο και ενδέχεται να αφήσει ορισμένες εφαρμογές να εκτελούνται στο παρασκήνιο, όπως η εφαρμογή Mail.
Για να τερματίσετε εντελώς μια εφαρμογή στο Mac σας, κάντε κλικ στο όνομα της εφαρμογής στη γραμμή μενού και επιλέξτε Έξοδος από [Εφαρμογή]. Εάν θέλετε να μάθετε τις συντομεύσεις πληκτρολογίου στο Mac σας, μπορείτε απλώς να πατήσετε Cmd + Q αντι αυτου.
9. Αναγκαστική έξοδος από μια εφαρμογή που σας προκαλεί προβλήματα
Τι συμβαίνει όταν μια εφαρμογή που χρησιμοποιείτε κολλήσει και μπορείτε να την κλείσετε κανονικά; Αντ' αυτού, θα πρέπει να αναγκάσετε το Mac σας να εγκαταλείψει την εφαρμογή. Υπάρχουν επίσης δύο τρόποι που μπορείτε να το κάνετε αυτό.
Αρχικά, μπορείτε να ανοίξετε το μήλο μενού (το εικονίδιο της Apple) στην επάνω αριστερή γωνία της οθόνης σας και επιλέξτε Αναγκαστική παραίτηση. Ωστόσο, ένας πιο γρήγορος τρόπος για να το κάνετε είναι να πατήσετε Επιλογή + Cmd + Esc. Και οι δύο επιλογές θα ανοίξουν ένα παράθυρο Force Quit με μια λίστα με όλες τις εφαρμογές που εκτελούνται αυτήν τη στιγμή στο Mac σας. Μπορείτε να επιλέξετε οποιαδήποτε εφαρμογή θέλετε και να κάνετε κλικ Αναγκαστική παραίτηση να το κλείσει.
10. Γρήγορη εναλλαγή μεταξύ εφαρμογών
Μπορείτε να κάνετε γρήγορα εναλλαγή μεταξύ πολλών εφαρμογών στο Mac σας με μια απλή συντόμευση πληκτρολογίου. Αυτό είναι ιδιαίτερα χρήσιμο όταν εκτελούνται πολλές εφαρμογές ταυτόχρονα. Πατήστε και κρατήστε πατημένο το Cmd πλήκτρο και μετά πατήστε το Αυτί κλειδί για να περιηγηθείτε στις εφαρμογές. Μπορείτε να πατήσετε Tab για εναλλαγή εφαρμογών μέχρι να φτάσετε στην εφαρμογή στην οποία θέλετε να μεταβείτε. Αφήστε και τα δύο πλήκτρα για μετάβαση στην επισημασμένη εφαρμογή.
Κατακτήστε το Mac σας σε λίγα λεπτά
Υπάρχουν πολλά περισσότερα κόλπα που μπορείτε να δοκιμάσετε στο Mac σας, αλλά η χρήση αυτών των συμβουλών είναι υπεραρκετή για να ξεκινήσετε. Μόλις λάβετε αυτές τις συμβουλές για αρχάριους για το macOS, ήρθε η ώρα να αρχίσετε να εμβαθύνετε σε ορισμένες από τις εφαρμογές που συνοδεύουν το Mac σας, όπως το Safari.
17 Βασικές συμβουλές και κόλπα για το Safari για χρήστες Mac
Διαβάστε Επόμενο
Σχετικά θέματα
- Μακ
- Συμβουλές Mac
- Κόλπα Mac
- macOS
Σχετικά με τον Συγγραφέα

Ο Sergio είναι συγγραφέας, αδέξιος παίκτης και γενικά λάτρης της τεχνολογίας. Γράφει τεχνολογία, βιντεοπαιχνίδια και προσωπική ανάπτυξη για σχεδόν μια δεκαετία και δεν πρόκειται να σταματήσει σύντομα. Όταν δεν γράφει, θα τον βρείτε να αγχώνεται γιατί ξέρει ότι πρέπει να γράφει.
Εγγραφείτε στο ενημερωτικό μας δελτίο
Εγγραφείτε στο ενημερωτικό μας δελτίο για συμβουλές τεχνολογίας, κριτικές, δωρεάν ebook και αποκλειστικές προσφορές!
Κάντε κλικ εδώ για να εγγραφείτε