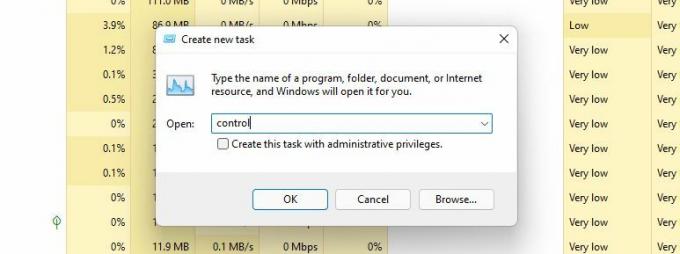Με τη Microsoft να απομακρύνει σιγά σιγά την εστίαση από τον Πίνακα Ελέγχου, το τέλος του μπορεί να πλησιάζει. Η δυνατότητα έχει σχεδόν καταργηθεί χάρη στο πρόσφατα ανανεωμένο μενού Ρυθμίσεις και την απλούστερη πλοήγηση, την εύκολη πρόσβαση και τη διαμόρφωσή του.
Ωστόσο, αυτή η διαδικασία μετάβασης είναι πολύ αργή. Ο Πίνακας Ελέγχου –αν και σχετικά πιο δύσκολος ο εντοπισμός στα Windows 11– εξακολουθεί να έχει βιώσιμη λειτουργικότητα. Εάν είστε ένας από τους παλιούς χρήστες που είναι συνδεδεμένοι στην εφαρμογή, δείτε πώς μπορείτε να αποκτήσετε πρόσβαση στον Πίνακα Ελέγχου στα Windows 11.
1. Πρόσβαση στον πίνακα ελέγχου με χρήση της δυνατότητας αναζήτησης στα Windows 11
Η Αναζήτηση των Windows είναι, χωρίς αμφιβολία, μια από τις πιο εύχρηστες δυνατότητες των Windows και ο ταχύτερος τρόπος πρόσβασης στον Πίνακα Ελέγχου.
Ακολουθήστε αυτά τα απλά βήματα για να σας ζητηθεί να ανοίξετε τον Πίνακα Ελέγχου:
- Κάντε κλικ στο εικονίδιο του μεγεθυντικού φακού που βρίσκεται στη γραμμή εργασιών.
- Τώρα, αναζητήστε Ελεγχος Πίνακας στη γραμμή αναζήτησης.
- ο Ελεγχος Πίνακας η εφαρμογή εμφανίζεται κάτω από Ταιριάζει καλύτερα.
- Κάντε κλικ σε αυτό για πρόσβαση Πίνακας Ελέγχου.
Θα παρατηρήσετε επίσης το Ρυθμίσεις η εφαρμογή εμφανίζεται ακριβώς κάτω Πίνακας Ελέγχου, που είναι μια ακόμη κίνηση της Microsoft για να διευκολύνει τους χρήστες προς τη νέα εναλλακτική.
2. Πρόσβαση στον Πίνακα Ελέγχου χρησιμοποιώντας τις Ρυθμίσεις στα Windows 11
Η ολοκαίνουργια εφαρμογή Ρυθμίσεις των Windows 11 έγινε γρήγορα η επιλογή των χρηστών, είτε πρόκειται για εξατομίκευση της εμπειρίας τους στα Windows είτε για πρόσβαση στις ρυθμίσεις συστήματος. Σε τελική ανάλυση, είναι διπλότυπη η λειτουργικότητα του Πίνακα Ελέγχου και εμφανίζεται πιο ευδιάκριτα, καθιστώντας ευκολότερο το άνοιγμα και την έναρξη μικροαλλαγών.
Ωστόσο, εάν το χέρι σας είναι πιο ρυθμισμένο στον Πίνακα Ελέγχου, δεν είμαστε από αυτούς που πρέπει να κρίνουμε. Απλώς ακολουθήστε αυτά τα απλά βήματα για να αποκτήσετε πρόσβαση στον Πίνακα Ελέγχου μέσω των Ρυθμίσεων:
- Πρώτα, κάντε κλικ στο αριστερό Αρχή εικονίδιο μενού που βρίσκεται στη γραμμή εργασιών. Εναλλακτικά, μπορείτε να πατήσετε Νίκη+ Ι στο πληκτρολόγιό σας.
- Εδώ, εντοπίστε το Ρυθμίσεις εφαρμογή και ανοίξτε την.
- Τύπος Πίνακας Ελέγχου στη γραμμή αναζήτησης ρυθμίσεων.
- Πάτα το Ελεγχος Πίνακας'μικρό widget όταν εμφανίζεται στην παρακάτω λίστα.
3. Πρόσβαση στον Πίνακα Ελέγχου χρησιμοποιώντας τη γραμμή διευθύνσεων του File Explorer στα Windows 11
Οι περισσότεροι χρήστες ξεχνούν ότι μπορούν να έχουν πρόσβαση στον Πίνακα Ελέγχου χρησιμοποιώντας τη γραμμή διευθύνσεων του File Explorer. Είναι μια εύκολη μέθοδος και είναι χρήσιμη αν χρησιμοποιείτε την Εξερεύνηση αρχείων αρκετά συχνά.
Δείτε πώς μπορείτε να ανοίξετε τον Πίνακα Ελέγχου μέσω της Εξερεύνησης αρχείων σε τρία απλά βήματα:
- Κάντε δεξί κλικ Αρχή εικονίδιο μενού και επιλέξτε Εξερεύνηση αρχείων. Εναλλακτικά, μπορείτε επίσης να πατήσετε Win + E.
- Κάντε κλικ στο πιο αριστερό κουμπί καρέ στη γραμμή διευθύνσεων.
- Επιλέγω Ελεγχος Πίνακας από το αναπτυσσόμενο μενού.
4. Πρόσβαση στον Πίνακα Ελέγχου χρησιμοποιώντας το μενού Εκτέλεση στα Windows 11
Το μενού Run προσφέρει μια πολύ εύκολη προσέγγιση για πρόσβαση σε οποιαδήποτε εφαρμογή. Μπορείτε να το χρησιμοποιήσετε για να ανοίξετε και τον Πίνακα Ελέγχου.
Για να ξεκινήσετε:
- Τύπος Νίκη + R να εκτοξεύσει το Τρέξιμο μενού.
- Τύπος έλεγχος στο πεδίο αναζήτησης.
- Τύπος ΕΝΤΑΞΕΙ.
5. Πρόσβαση στον Πίνακα Ελέγχου από το PowerShell στα Windows 11
Αν και δεν είναι πολύ συνηθισμένο, μια γραμμή εντολών είναι μια άλλη μέθοδος για το άνοιγμα του Πίνακα Ελέγχου. Σας ταιριάζει ιδιαίτερα αν είστε προγραμματιστής ή σας αρέσει να εκτελείτε εντολές στο PowerShell. Μπορείτε να δείτε το εκτενές μας οδηγός στη γραμμή εντολών των Windows για όλα όσα πρέπει να ξέρετε για αυτό.
Ακολουθήστε αυτά τα απλά βήματα για να αποκτήσετε πρόσβαση στον Πίνακα Ελέγχου χρησιμοποιώντας το PowerShell.
- Ανοιξε Αναζήτηση των Windows και πληκτρολογήστε PowerShell στη γραμμή αναζήτησης.
- Τύπος έλεγχος στο παράθυρο του PowerShell, δίπλα στην προτροπή.
- Τύπος Εισαγω για πρόσβαση στον Πίνακα Ελέγχου.
Η Microsoft έχει συνδυάσει όλα τα εργαλεία για προχωρημένους χρήστες και διαχειριστές συστήματος σε έναν μόνο φάκελο που ονομάζεται Windows Tools. Επιτρέπει στους χρήστες να εκκινούν βοηθητικά προγράμματα συστήματος από τα Windows Tools, με τον Πίνακα Ελέγχου να είναι ένα από αυτά.
Για πρόσβαση στον Πίνακα Ελέγχου μέσω των Εργαλείων των Windows:
- Εκκινήστε το Αρχή μενού.
- Κάντε κλικ στο Όλες οι εφαρμογές στην επάνω δεξιά γωνία.
- Κάντε κύλιση προς τα κάτω στη λίστα των εφαρμογών Εργαλεία των Windows και επιλέξτε το. (Δείτε πώς μπορείτε επίσης ρυθμίστε τις συντομεύσεις των Windows Tools στα Windows 11 για να εξασφαλίσετε ταχύτερη πρόσβαση την επόμενη φορά.)
- Εγκατάσταση Πίνακας Ελέγχου σε Εργαλείο των Windows φάκελο και κάντε διπλό κλικ για να τον ανοίξετε.
7. Πρόσβαση στον Πίνακα Ελέγχου χρησιμοποιώντας τη Διαχείριση εργασιών στα Windows 11
Εάν προτιμάτε να χρησιμοποιείτε αυτό το ισχυρό εργαλείο στα Windows 11, δείτε πώς μπορείτε να αποκτήσετε πρόσβαση στον Πίνακα Ελέγχου:
- Ανοίξτε τη Διαχείριση εργασιών πατώντας Ctrl + Μετατόπιση + ESC.στο πληκτρολόγιό σας. Εναλλακτικά, μπορείτε επίσης να πατήσετε Ctrl + Alt + Διαγράφω, και επιλέξτε Διαχειριστής εργασιών από τις επιλογές που εμφανίζονται.
- Πατήστε Περισσότερες λεπτομέρειες για να ανοίξετε τη διευρυμένη προβολή του Διαδικασίες αυτί.
- Παω σε Αρχείο και επιλέξτε Δημιουργία νέας εργασίας από την αναπτυσσόμενη λίστα.
- Τύπος έλεγχος και χτυπήστε ΕΝΤΑΞΕΙ. Αυτό θα σας ζητήσει να ανοίξετε τον Πίνακα Ελέγχου.
8. Δημιουργία εικονιδίου Πίνακα Ελέγχου στην επιφάνεια εργασίας των Windows 11
Εάν είστε άπληστος χρήστης του Πίνακα Ελέγχου, η ζωή σας θα ήταν σίγουρα εύκολη με το εικονίδιο του στην επιφάνεια εργασίας σας. Με τα παρακάτω βήματα, μπορείτε να δημιουργήσετε ένα εικονίδιο Πίνακα Ελέγχου στην επιφάνεια εργασίας των Windows 11.
- Πλοηγηθείτε στο Ρυθμίσεις > Εξατομίκευση > Θέματα.
- Εγκατάσταση Ρυθμίσεις εικονιδίων επιφάνειας εργασίας κάτω από Σχετικές ρυθμίσεις. Κάνοντας κλικ σε αυτό θα σας ζητηθεί να ανοίξει ένα παράθυρο διαλόγου.
- Επιλέξτε το πλαίσιο δίπλα Πίνακας Ελέγχου και χτυπήστε ΕΝΤΑΞΕΙ.
- Το εικονίδιο του Πίνακα Ελέγχου θα εμφανιστεί τώρα στην επιφάνεια εργασίας.
9. Δημιουργία προσαρμοσμένης συντόμευσης πίνακα ελέγχου στα Windows 11
Επειδή η τελευταία μέθοδος περιορίζει την τοποθέτηση του Πίνακα Ελέγχου στην επιφάνεια εργασίας, η δημιουργία μιας συντόμευσης του Πίνακα Ελέγχου σάς επιτρέπει να την τοποθετήσετε οπουδήποτε στον υπολογιστή σας με Windows.
Αυτή η μέθοδος μπορεί επίσης να είναι η καλύτερη επιλογή, αν σας αρέσει η επιφάνεια εργασίας σας καθαρή και δωρεάν, χωρίς να υπάρχουν αρχεία και εφαρμογές σε αυτήν. Το μόνο που χρειάζεται να κάνετε είναι να δημιουργήσετε μια συντόμευση του Πίνακα Ελέγχου και να την τοποθετήσετε σε οποιαδήποτε άλλη θέση στον υπολογιστή σας.
Για να χρησιμοποιήσετε αυτήν τη σχετικά πιο ευέλικτη μέθοδο:
- Κάντε δεξί κλικ σε οποιοδήποτε ελεύθερο χώρο στην επιφάνεια εργασίας σας
- Επιλέγω Νέο > Συντόμευση από το μενού περιβάλλοντος.
- Κάτω από Πληκτρολογήστε τη θέση του αντικειμένου, εισαγωγή %windir%\System32\control.exe
- Κάντε κλικ Επόμενο για να συνεχίσετε, ονομάστε τη συντόμευση όπως θέλετε (για παράδειγμα, "Πίνακας Ελέγχου").
- Επιλέγω Φινίρισμα.
10. Καρφιτσώστε τον Πίνακα Ελέγχου στη γραμμή εργασιών για εύκολη πρόσβαση
Έχει ένα πλεονέκτημα έναντι όλων των προαναφερθέντων τρόπων γιατί απαιτεί εφάπαξ προσπάθεια. Καρφιτσώστε τον Πίνακα Ελέγχου στη γραμμή εργασιών σας μία φορά και μην ανησυχείτε ποτέ για τη χρήση διαφορετικών μεθόδων για τον εντοπισμό του φακέλου ξανά.
Αυτό το βήμα μπορεί να χρησιμοποιηθεί σε συνδυασμό με οποιεσδήποτε προαναφερθείσες μεθόδους. Χρησιμοποιήστε οποιαδήποτε μέθοδο για να ανοίξετε Πίνακας Ελέγχου, κάντε δεξί κλικ στο εικονίδιο της γραμμής εργασιών της εφαρμογής και επιλέξτε Καρφίτσωμα στη γραμμή εργασιών.
Ο Πίνακας Ελέγχου δεν είναι ακόμα παλιά είδηση
Γνωρίζουμε ότι η Microsoft σχεδιάζει να θάψει τον Πίνακα Ελέγχου μια για πάντα, ωστόσο, δεν μπορεί να τον σκοτώσει ακόμα. Εξακολουθούν να υπάρχουν ορισμένες ρυθμίσεις αποκλειστικά για τον Πίνακα Ελέγχου και εκτός εάν η Microsoft βρει έναν τρόπο για να τις μετεγκαταστήσει με ασφάλεια στην εφαρμογή Ρυθμίσεις, ο Πίνακας Ελέγχου δεν θα κηρυχθεί ακόμη ξεπερασμένος.
Έρχεται μια τεράστια ανανέωση ρυθμίσεων στον υπολογιστή σας με Windows 11
Διαβάστε Επόμενο
Σχετικά θέματα
- Windows
- Windows 11
- Συμβουλές για τα Windows
- Προσαρμογή Windows
Σχετικά με τον Συγγραφέα

Απόφοιτος ψυχολογίας, η Maham επεκτείνει και καλλιεργεί το ενδιαφέρον της για την τεχνολογία με το MUO. Εκτός δουλειάς, της αρέσει να διαβάζει βιβλία, να ζωγραφίζει και να ταξιδεύει όποτε είναι δυνατόν.
Εγγραφείτε στο ενημερωτικό μας δελτίο
Εγγραφείτε στο ενημερωτικό μας δελτίο για συμβουλές τεχνολογίας, κριτικές, δωρεάν ebook και αποκλειστικές προσφορές!
Κάντε κλικ εδώ για να εγγραφείτε