Διαφήμιση
Τα Windows πάντα σας επέτρεψαν να προσαρμόσετε το Ενταση ΗΧΟΥ των μεμονωμένων προγραμμάτων, αλλά δεν μπορούσατε να αλλάξετε τι συσκευή εξόδου χρησιμοποιούσαν χωρίς να βασίζονται σε λογισμικό τρίτων κατασκευαστών.
Αλλά στην ενημέρωση του Απριλίου του 2018 (που μπορείτε να κάνετε λήψη τώρα Πώς να κάνετε λήψη των Windows 10 Απριλίου 2018 με μη αυτόματο τρόποΗ ενημέρωση των Windows 10 Απριλίου 2018 άρχισε τελικά να κυκλοφορεί στους χρήστες. Διαβάστε περισσότερα ), Η Microsoft πρόσθεσε τη δυνατότητα αλλαγής συσκευών εξόδου ανά πρόγραμμα στα Windows 10.
Αυτό σας επιτρέπει, για παράδειγμα, να αναπαράγετε μουσική από το Spotify μέσω των ηχείων σας, ενώ τα Skype κλήσεις πάνε πάντοτε μέσα από τα ακουστικά σας.
Πώς να ρυθμίσετε τις συσκευές εξόδου ήχου ανά εφαρμογή
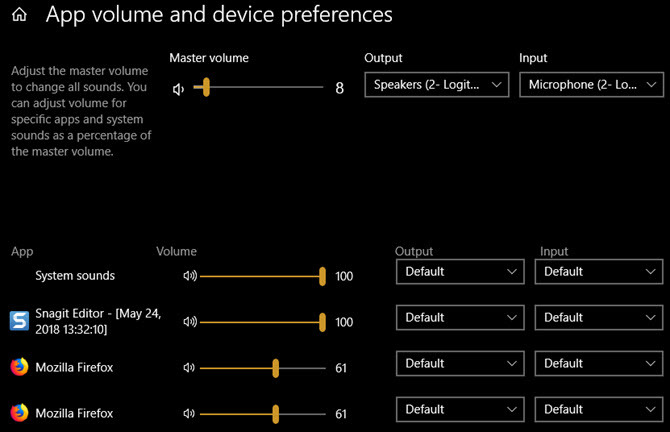
- Ανοιξε Ρυθμίσεις> Σύστημα> Ήχος.
- Κάντε κύλιση προς τα κάτω στο κάτω μέρος αυτής της σελίδας και κάντε κλικ στο Χωρητικότητα εφαρμογών και προτιμήσεις συσκευών επιλογή.
- Θα δείτε μια νέα σελίδα με διάφορες εναλλαγές. Κύρια ένταση είναι σαν τις κλασικές επιλογές όγκου των Windows. Ορίστε μια τιμή μεταξύ 1 και 100 για όλους τους ήχους και επιλέξτε την προεπιλεγμένη συσκευή εισόδου και εξόδου.
- Παρακάτω, θα βρείτε ένα App λίστα με ρυθμιστικά έντασης ήχου και συσκευές εξόδου / εισόδου για κάθε μία από αυτές. Ο ήχος του συστήματος ελέγχους Windows ακούγεται Οι 5 καλύτερες δωρεάν τοποθεσίες για να κατεβάσετε τα εφέ ήχου των WindowsΜάθετε πώς μπορείτε να αλλάξετε το πρόγραμμα ήχου των Windows 10. Εδώ είναι μερικές από τις καλύτερες ελεύθερες τοποθεσίες για να κατεβάσετε τα ηχητικά εφέ των Windows. Διαβάστε περισσότερα όπως το παράθυρο διαλόγου και τις ειδοποιήσεις. Ενδέχεται επίσης να δείτε πολλαπλές καταχωρίσεις για ένα πρόγραμμα για κάποιο λόγο.
- Ρυθμίστε την ένταση ήχου για κάθε εφαρμογή ως ποσοστό της κύριας έντασης. Για παράδειγμα, εάν ο κύριος όγκος είναι στο 50 και ορίζετε μια εφαρμογή σε 50, η εφαρμογή θα αναπαράγει με όγκο 25%.
- Αν θέλετε να επιλέξετε μια συσκευή εισόδου ή εξόδου για μια εφαρμογή διαφορετική από την προεπιλογή, αλλάξτε την εδώ, όπως απαιτείται.
Σημειώστε ότι μόνο οι εφαρμογές που έχετε ανοίξει (και οι συσκευές που έχετε συνδέσει) θα εμφανιστούν στη λίστα. Επομένως, αν θέλετε να προσαρμόσετε την ένταση ήχου για μια εφαρμογή που δεν εμφανίζεται, βεβαιωθείτε ότι την έχετε ανοίξει.
Και μην ξεχνάτε ότι δεν χρειάζεται να ανοίξετε αυτό το μενού για γρήγορες αλλαγές όγκου. Κάντε κλικ στο Ομιλητής εικονίδιο στο συρτάρι συστήματος για να ρυθμίσετε γρήγορα τον κύριο τόμο ή κάντε δεξί κλικ και επιλέξτε Ανοίξτε το μείκτη όγκου για να ρυθμίσετε τους ήχους σε βάση ανά εφαρμογή.
Για περισσότερα, ελέγξτε έξω πώς να βελτιώσετε την ποιότητα ήχου στα Windows 10 Πώς να διαχειριστείτε, να βελτιώσετε και να διορθώσετε την ποιότητα ήχου στα Windows 10Τα Windows 10 διαθέτουν πολλές επιλογές για τη διαχείριση, προσαρμογή και βελτίωση της ποιότητας του ήχου. Αυτές οι συμβουλές και κόλπα θα κάνουν την ηχητική σας εμπειρία να φτάσει στο μέγιστο δυναμικό της. Διαβάστε περισσότερα .
Ο Ben είναι αναπληρωτής συντάκτης και ο χορηγός Post Manager στο MakeUseOf. Είναι κάτοχος B.S. στο Computer Information Systems από το Grove City College, όπου αποφοίτησε το Cum Laude και με τιμητικές διακρίσεις στις μεγάλες του. Απολαμβάνει να βοηθά τους άλλους και είναι παθιασμένος με τα βιντεοπαιχνίδια ως μέσο.