Το Microsoft Store είναι μια από τις πιο σημαντικές εφαρμογές στα Windows 10 και 11. Χωρίς αυτό, δεν μπορείτε να κάνετε λήψη και εγκατάσταση εφαρμογών UWP από τη βιτρίνα της Microsoft.
Δυστυχώς, μπορεί να συναντήσετε σφάλμα 0x80004003 όταν το χρησιμοποιείτε. Αυτό το σφάλμα παρουσιάζεται μερικές φορές όταν προσπαθείτε να κάνετε λήψη εφαρμογών από το MS Store ή να εκκινήσετε την εφαρμογή βιτρίνας της Microsoft και συνοδεύεται από ένα μήνυμα που λέει: «Δεν ήταν δυνατή η φόρτωση της σελίδας. Παρακαλώ προσπάθησε ξανά αργότερα."
Κατά συνέπεια, οι χρήστες δεν μπορούν να κάνουν λήψη και εγκατάσταση εφαρμογών μέσω του MS Store όταν εμφανιστεί αυτό το σφάλμα. Εάν δεν βλέπετε αυτό το μήνυμα σφάλματος, δοκιμάστε να εφαρμόσετε αυτές τις πιθανές λύσεις για να το διορθώσετε.
1. Εκτελέστε την Αντιμετώπιση προβλημάτων εφαρμογών Windows Store
Το εργαλείο αντιμετώπισης προβλημάτων της εφαρμογής Windows Store μπορεί πρακτικά να διορθώσει πολλά ζητήματα του MS Store. Δεν διορθώνει κάθε πρόβλημα του Microsoft Store, αλλά είναι μια καλή πιθανή λύση για να ξεκινήσετε με την αντιμετώπιση προβλημάτων που σχετίζονται με σφάλματα. Μπορείτε να εκτελέσετε το πρόγραμμα αντιμετώπισης προβλημάτων της εφαρμογής Windows Store ως εξής.
- Ανοίξτε τις Ρυθμίσεις κάνοντας κλικ στο Αρχή κουμπί και επιλέγοντας αυτήν την εφαρμογή στο μενού.
- Επίλεξε το Αντιμετώπιση προβλημάτων επιλογή πλοήγησης στο Σύστημα αυτί.
- Κάντε κλικ Άλλα εργαλεία αντιμετώπισης προβλημάτων για να αναφέρετε κάποιες επιλογές.
- Πάτα το Τρέξιμο κουμπί για τις εφαρμογές του Windows Store για την εκκίνηση αυτού του εργαλείου αντιμετώπισης προβλημάτων.
- Στη συνέχεια, διαβάστε τις οδηγίες που παρέχονται στο εργαλείο αντιμετώπισης προβλημάτων για να εφαρμόσετε πιθανές διορθώσεις.
2. Ελέγξτε την ώρα και την ημερομηνία και τις τοπικές ρυθμίσεις
Το σφάλμα 0x80004003 μπορεί να προκύψει λόγω λανθασμένης ώρας και ημερομηνίας. Μπορεί επίσης να εμφανιστεί λόγω των τοπικών ρυθμίσεων για την τοποθεσία σας. Επομένως, ελέγξτε αυτές τις ρυθμίσεις για να βεβαιωθείτε ότι έχουν οριστεί σωστά.
Δείτε πώς μπορείτε να αλλάξετε τις ρυθμίσεις ώρας και τοπικής λήψης στα Windows 11:
- Ανοίξτε τις Ρυθμίσεις μέσω του μενού Έναρξη ή με αυτό Νίκη + Εγώ πλήκτρο συντόμευσης.
- Επίλεξε το Χρόνος και γλώσσα αυτί.
- Στη συνέχεια, κάντε κλικ Ημερομηνία ώρα.
- Ρυθμίστε το Ρυθμίστε την ώρα αυτόματα επιλογή να επί αν είναι απενεργοποιημένο.
- Αν το Ρύθμιση ζώνης ώρας αυτόματα Η επιλογή είναι απενεργοποιημένη, κάντε κλικ σε αυτήν τη ρύθμιση για να την ενεργοποιήσετε επί.
- Για να ελέγξετε τις τοπικές ρυθμίσεις, κάντε κλικ Γλώσσα και περιοχή στο Χρόνος και γλώσσα αυτί.
- Κάντε κλικ στο Χώρα ή Περιοχή αναπτυσσόμενο μενού για να επιλέξετε τη σωστή περιοχή στην οποία βρίσκεστε.
Εάν η ώρα του ρολογιού του δίσκου του συστήματός σας εξακολουθεί να μην είναι σωστή με τις αυτόματες ρυθμίσεις επιλεγμένες, ενδέχεται να υπάρχει πρόβλημα με την μπαταρία CMOS του υπολογιστή σας. Σε αυτήν την περίπτωση, θα πρέπει να αντικαταστήσετε αυτήν την μπαταρία για να επαναφέρετε τη σωστή ώρα συστήματος.
Διαβάστε επίσης: Τι είναι μια μπαταρία CMOS και πώς αφαιρείτε μία;
3. Ρυθμίστε τις Απαιτούμενες Υπηρεσίες για αυτόματη εκκίνηση
Το Microsoft Store δεν θα λειτουργήσει σωστά εάν ορισμένες από τις υπηρεσίες Windows που χρειάζεται είναι απενεργοποιημένες. Ως εκ τούτου, ίσως χρειαστεί να ρυθμίσετε ορισμένες υπηρεσίες ώστε να ξεκινούν αυτόματα για την επίλυση του σφάλματος 0x80004003.
Μπορείτε να το κάνετε αυτό εισάγοντας μερικές εντολές στη γραμμή εντολών ως εξής.
- Κάντε δεξί κλικ στα Windows 11 Αρχή κουμπί για επιλογή Windows Terminal (Διαχειριστής).
- Επιλέγω Ναί στις προτροπές UAC.
- Κάντε κλικ στο Ανοίξτε μια νέα καρτέλα κουμπί (το κάτω βέλος) για να επιλέξετε Γραμμή εντολών.
- Πληκτρολογήστε τις παρακάτω ξεχωριστές εντολές πατώντας την καρτέλα του Prompt Εισαγω μετά από κάθε:
SC config wuauserv start=auto
Bit διαμόρφωσης SC start=auto
SC config cryptsvc start=auto
SC config trustedinstaller start=auto Μπορείτε να αντιγράψετε καθεμία από αυτές τις εντολές στο πρόχειρό σας επιλέγοντάς τις με τον κέρσορα και πατώντας Ctrl+ Γ. Στη συνέχεια, επικολλήστε τα ξεχωριστά στην καρτέλα του Prompt με το Ctrl + V κλειδί. Πάτα το Νίκη+ V πλήκτρο πρόσβασης για να επιλέξετε διαφορετικά αντιγραμμένα στοιχεία με τη διαχείριση του προχείρου.
4. Επιδιορθώστε και επαναφέρετε την εφαρμογή Microsoft Store
Τα Windows 11 και 10 περιλαμβάνουν Επαναφορά και Επισκευή επιλογές για την εφαρμογή Microsoft Store. Αυτές είναι οι καλύτερες ενσωματωμένες επιλογές που μπορείτε να επιλέξετε για την επίλυση σφαλμάτων του Microsoft Store. Επομένως, πρέπει να αξίζει μια δοκιμή για τη διόρθωση του σφάλματος 0x80004003.
Ακολουθεί ο τρόπος εκτέλεσης των επιλογών αντιμετώπισης προβλημάτων του Microsoft Store:
5. Επαναφέρετε την προσωρινή μνήμη του Microsoft Store
- Φέρτε το εργαλείο αναζήτησης και εισαγάγετε το εφαρμογές και δυνατότητες πληκτρολόγιο στο πλαίσιο κειμένου.
- Κάντε κλικ στις Εφαρμογές και λειτουργίες στα αποτελέσματα αναζήτησής σας για να το ανοίξετε Ρυθμίσεις αυτί.
- Κάντε κύλιση προς τα κάτω στο Microsoft Store και κάντε κλικ στο κουμπί με τις τρεις κουκκίδες στη δεξιά πλευρά αυτής της εφαρμογής.
- Επιλέγω Προχωρημένες επιλογές για να ανοίξετε τις επιλογές επισκευής για αυτήν την εφαρμογή.
- Πρώτα, κάντε κλικ στο Επαναφορά κουμπί, το οποίο δεν διαγράφει τα δεδομένα της εφαρμογής.
- Εάν αυτό δεν επιλύσει το σφάλμα 0x80004003, κάντε κλικ στο Επαναφορά κουμπί.
- Στη συνέχεια επιλέξτε Επαναφορά ξανά για να επιβεβαιώσετε την επιλεγμένη επιλογή.
- Επανεκκινήστε τον επιτραπέζιο ή φορητό υπολογιστή σας μετά την εφαρμογή αυτής της ανάλυσης.
Τα κατεστραμμένα δεδομένα προσωρινής μνήμης του Microsoft Store μπορεί επίσης να προκαλέσει Σφάλμα 0x80004003. Ως εκ τούτου, η επαναφορά αυτής της προσωρινής μνήμης με το εργαλείο γραμμής εντολών Wsreset.exe μπορεί να επιλύσει ζητήματα δεδομένων προσωρινής μνήμης. Δείτε πώς μπορείτε να χρησιμοποιήσετε αυτό το εργαλείο σε τρία γρήγορα βήματα:
- Κάντε δεξί κλικ στο εικονίδιο της γραμμής εργασιών του μενού Έναρξη για να το επιλέξετε Τρέξιμο.
- Εισαγωγή wsreset.exe μέσα στο πλαίσιο Άνοιγμα.
- Κάντε κλικ Εντάξει για να εκτελέσετε την εντολή.
- Στη συνέχεια, περιμένετε να κλείσει το κενό παράθυρο wsreset και να ανοίξει η εφαρμογή MS Store.
6. Εκκαθαρίστε το φάκελο DataStore
Πολλοί χρήστες είπαν ότι κατάφεραν να διορθώσουν το σφάλμα 0x80004003 εκκαθαρίζοντας το φάκελο DataStore μέσω του File Explorer. Αυτός ο υποφάκελος περιλαμβάνει το αρχείο καταγραφής του Windows Update DataStore.edb.
Αυτή είναι μια περίεργη πιθανή λύση ίσως, αλλά επιβεβαιώθηκε ότι λειτουργεί. Ακολουθήστε αυτά τα βήματα για να διαγράψετε τα περιεχόμενα του φακέλου DataStore.
- Για να ανοίξετε το Run, πατήστε το Win + R πλήκτρο συντόμευσης.
- Εισαγω υπηρεσίες.msc στο πλαίσιο Άνοιγμα και κάντε κλικ στο Εντάξει επιλογή.
- Κάντε διπλό κλικ στην υπηρεσία Windows Update.
- Κάντε κλικ άτομα με ειδικές ανάγκες στο Τύπος εκκίνησης πτυσώμενο μενού.
- Επίλεξε το Ισχύουν επιλογή και κάντε κλικ Εντάξει για έξοδο από το παράθυρο.
- Τύπος Win +μι για εκκίνηση του File Explorer.
- Στη συνέχεια, πηγαίνετε στο C: > Windows > SoftwareDistribution > DataStore φάκελο στην Εξερεύνηση αρχείων.
- Επιλέξτε όλο το περιεχόμενο μέσα στο φάκελο DataStore (πατήστε το Ctrl + A πλήκτρο πρόσβασης για να γίνει αυτό).
- Πάτα το Διαγράφω κουμπί στη γραμμή εντολών του File Explorer.
- Ανοίξτε ξανά το παράθυρο της υπηρεσίας Ιδιότητες του Windows Update. Στη συνέχεια επιλέξτε το Αυτόματο εκκίνηση και Αρχή επιλογές εκεί και κάντε κλικ Ισχύουν να σώσω.
7. Επανεγκαταστήστε την εφαρμογή Microsoft Store
Ως έσχατη λύση, δοκιμάστε να εγκαταστήσετε ξανά το Microsoft Store, το οποίο θα καταχωρήσει ξανά αυτήν την εφαρμογή. Μπορείτε να αφαιρέσετε το MS Store και στη συνέχεια να το εγκαταστήσετε ξανά μέσω του PowerShell με μερικές εντολές. Για να το κάνετε αυτό, ακολουθήστε τα παρακάτω βήματα.
- Κάντε δεξί κλικ Αρχή για να επιλέξετε το Τερματικό Windows (Διαχειρ) επιλογή.
- Κάντε κλικ Ναί σε οποιαδήποτε προτροπή UAC που ανοίγει.
- Στο Windows PowerShell καρτέλα τερματικού, πληκτρολογήστε αυτήν την εντολή και πατήστε ΕΠΙΣΤΡΟΦΗ:
Get-AppxPackage *windowsstore* | Remove-AppxPackage&nbs - Κάντε επανεκκίνηση των Windows 11 μετά την απεγκατάσταση του MS Store.
- Για να επανεγκαταστήσετε το Microsoft Store, εισαγάγετε αυτήν την εντολή PowerShell και πατήστε Εισαγω:
Get-AppXPackage *WindowsStore* -AllUsers | Foreach {Add-AppxPackage -DisableDevelopmentMode -Register "$($_.InstallLocation)\AppXManifest.xml"}
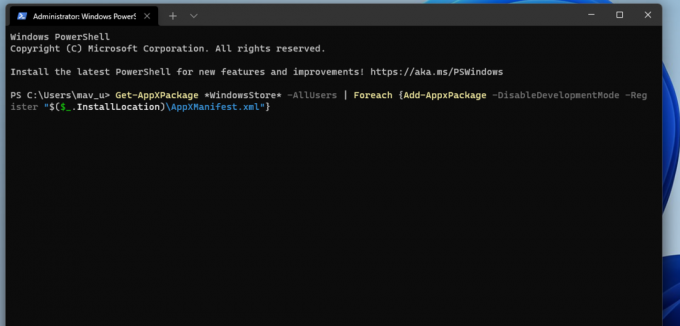 Κάντε λήψη από το Microsoft Store ξανά
Κάντε λήψη από το Microsoft Store ξανά
Αν και δεν είναι απαραίτητα εγγυημένα, οι πιθανές αναλύσεις παραπάνω πιθανότατα θα επιλύσουν το σφάλμα 0x80004003 για την πλειοψηφία των χρηστών. Ως τελευταία λύση, η επαναφορά των Windows 11/10 μπορεί επίσης να επιλύσει αυτό το πρόβλημα, αλλά μην το κάνετε αυτό μέχρι να δοκιμάσετε όλες τις άλλες πιθανές επιδιορθώσεις. Με το σφάλμα 0x80004003 διορθωμένο, θα μπορείτε να χρησιμοποιήσετε το MS Store και να κάνετε λήψη και εγκατάσταση εφαρμογών με αυτό ξανά.
Το Windows Store, που τώρα ονομάζεται εφαρμογή Microsoft Store, μπορεί να χαθεί, να έχει προβλήματα με την προσωρινή μνήμη ή να κολλήσει. Όποιο και αν είναι το σφάλμα, θα σας βοηθήσουμε να το διορθώσετε.
Διαβάστε Επόμενο
- Windows
- Windows 10
- Windows 11
- Microsoft Store
- Σφάλματα Windows

Ο Jack είναι ανεξάρτητος δημοσιογράφος τεχνολογίας για περισσότερο από μια δεκαετία. Έχει καλύψει θέματα των Windows Vista, 7, 10 και 11 σε πληθώρα οδηγών για τη χρήση των ιστοσελίδων και πολλούς άλλους ιστότοπους.
Εγγραφείτε στο ενημερωτικό μας δελτίο
Εγγραφείτε στο ενημερωτικό μας δελτίο για συμβουλές τεχνολογίας, κριτικές, δωρεάν ebook και αποκλειστικές προσφορές!
Κάντε κλικ εδώ για να εγγραφείτε

