Διαφήμιση
Αναζητάτε βοήθεια με τα Windows 10; Έχετε έρθει στο σωστό μέρος. Είτε έχετε μόλις αναβαθμίστηκε σε Windows 10 Μπορείτε ακόμα να κάνετε αναβάθμιση στα Windows 10 δωρεάν! Δείτε πώςΗ Microsoft έχει τερματίσει την υποστήριξη για τα Windows 7, αλλά μπορείτε ακόμα να κάνετε δωρεάν αναβάθμιση στα Windows 10. Διαβάστε παρακάτω για να μάθετε πώς! Διαβάστε περισσότερα και αναρωτιέστε πώς να το ελέγξετε ή δεν μπορείτε να βρείτε μια σημαντική λειτουργία, είμαστε εδώ για να σας βοηθήσουμε.
Ας απαντήσουμε σε μερικές από τις πιο συνηθισμένες ερωτήσεις αρχαρίων σχετικά με τα Windows 10.
1. Πώς να απεγκαταστήσετε προγράμματα στα Windows 10
Χρειάζομαι αφαιρέστε μερικά bloatware Πώς να αφαιρέσετε εύκολα το Bloatware από τα Windows 10Τα Windows 10 συνοδεύονται από το δικό τους σύνολο προεγκατεστημένων εφαρμογών. Ας δούμε τις μεθόδους που μπορείτε να χρησιμοποιήσετε για να αφαιρέσετε το bloatware στον υπολογιστή σας και να αφαιρέσετε τα Windows 10. Διαβάστε περισσότερα ή απλώς να καθαρίσετε παλιά προγράμματα; Δείτε πώς μπορείτε να απεγκαταστήσετε οποιοδήποτε πρόγραμμα στα Windows 10:
- Ανοιξε το Ρυθμίσεις εφαρμογή (χρησιμοποιώντας το Windows Key + I συντόμευση αν θέλετε).
- Επιλέγω Εφαρμογές.
- Στο Εφαρμογές και δυνατότητες καρτέλα, θα δείτε μια λίστα με όλα τα εγκατεστημένα προγράμματα σας. Κάντε κλικ σε ένα και μετά επιλέξτε Απεγκατάσταση να το αφαιρέσετε.
- Ακολουθήστε τα βήματα για το πρόγραμμα απεγκατάστασης της συγκεκριμένης εφαρμογής και επανεκκινήστε τον υπολογιστή σας εάν σας ζητηθεί.
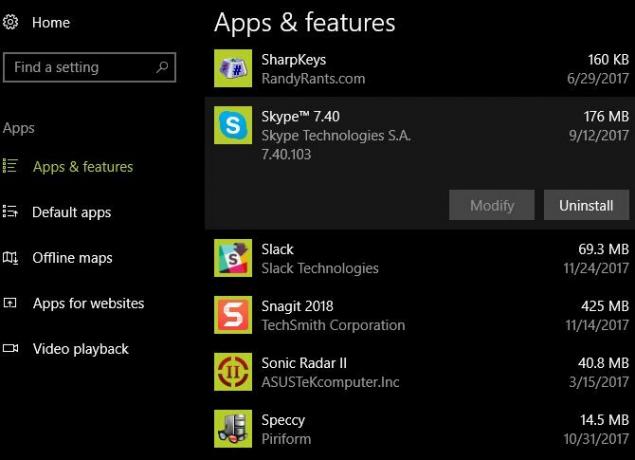
Όσο βρίσκεστε εδώ, βεβαιωθείτε ότι έχετε απεγκαταστήσει οποιοδήποτε από τα προγράμματα που κανείς δεν χρειάζεται στον υπολογιστή του 12 περιττά προγράμματα και εφαρμογές των Windows που πρέπει να απεγκαταστήσετεΑναρωτιέστε ποιες εφαρμογές των Windows 10 να απεγκαταστήσετε; Ακολουθούν αρκετές περιττές εφαρμογές και προγράμματα των Windows 10 που πρέπει να καταργήσετε. Διαβάστε περισσότερα .
2. Πώς να εκκινήσετε σε ασφαλή λειτουργία στα Windows 10
Η ασφαλής λειτουργία είναι α ζωτικής σημασίας εργαλείο αντιμετώπισης προβλημάτων των Windows Αντιμετώπιση προβλημάτων Windows για DummiesΤα Windows χρειάζονται πολλά χάλια για προβλήματα που δεν ανήκουν στον έλεγχό τους. Μάθετε για τα μεγαλύτερα προβλήματα που οι άνθρωποι καρφιτσώνουν εσφαλμένα στα Windows και πώς να τα αντιμετωπίσετε πραγματικά. Διαβάστε περισσότερα . Για επανεκκίνηση σε ασφαλή λειτουργία, ακολουθήστε τα εξής βήματα:
- Στο μενού Έναρξη ή στην οθόνη σύνδεσης, κάντε κλικ στο Εξουσία κουμπί.
- Κρατήστε Μετατόπιση, μετά κάντε κλικ στο Επανεκκίνηση είσοδος.
- Όταν τα Windows 10 σας ζητούν να ορίσετε μια επιλογή, επιλέξτε Αντιμετώπιση προβλημάτων > Σύνθετες επιλογές.
- Στο Προχωρημένες επιλογές οθόνη, επιλέξτε Ρυθμίσεις εκκίνησης.
- Κάντε κλικ στο Επανεκκίνηση κουμπί.
- Μόλις γίνει επανεκκίνηση των Windows 10, θα δείτε ένα Ρυθμίσεις εκκίνησης οθόνη και πρέπει να πατήσετε ένα αριθμητικό πλήκτρο για να μπείτε σε ασφαλή λειτουργία. Τύπος 4 για ασφαλή λειτουργία ή 5 για ασφαλή λειτουργία με δικτύωση.
Για εναλλακτικές μεθόδους και περισσότερες συμβουλές, ρίξτε μια ματιά τον οδηγό μας για την ασφαλή λειτουργία Πώς να εκκινήσετε σε ασφαλή λειτουργία στα Windows 10Αντιμετωπίζετε προβλήματα εκκίνησης των Windows; Η ασφαλής λειτουργία είναι μια ενσωματωμένη δυνατότητα αντιμετώπισης προβλημάτων των Windows 10 που πρέπει να δοκιμάσετε πρώτα. Διαβάστε περισσότερα . Σημειώστε ότι κατά την εκκίνηση σε ασφαλή λειτουργία, θα πρέπει να εισαγάγετε τον κωδικό πρόσβασης των Windows για να συνδεθείτε. Το PIN ή το μοτίβο σας Πώς να συνδεθείτε στα Windows 10 με σαρώσεις δακτύλων και αναγνώριση προσώπουΑντί να χρησιμοποιείτε κωδικό πρόσβασης ή PIN, ίσως είναι καλύτερα να χρησιμοποιείτε σαρώσεις δακτυλικών αποτυπωμάτων ή αναγνώριση προσώπου! Υπάρχουν όμως μερικοί κίνδυνοι που συνδέονται με αυτά. Εδώ είναι τι πρέπει να ξέρετε. Διαβάστε περισσότερα δεν θα λειτουργήσει.
3. Πώς να ενημερώσετε τα Windows 10
Το Windows Update είναι πολύ λιγότερο ενοχλητικό στα Windows 10 Αυτός είναι ο λόγος που μισούμε το Windows UpdateΟ τρόπος με τον οποίο το Windows Update σας αναγκάζει αυτήν τη στιγμή τις αναβαθμίσεις και ενημερώσεις των Windows 10 είναι κακός. Ο Gavin εξετάζει τι μας κάνει όλους να μισούμε το Windows Update και τι μπορείτε να κάνετε εναντίον του. Διαβάστε περισσότερα αφού σας κρατά αυτόματα ενήμερους. Ωστόσο, μπορείτε ακόμα να ελέγξετε για ενημερώσεις με μη αυτόματο τρόπο, χρησιμοποιώντας αυτά τα βήματα:
- Ανοιξε το Ρυθμίσεις εφαρμογή (χρησιμοποιώντας το Windows Key + I συντόμευση αν θέλετε).
- Επιλέγω Ενημέρωση & Ασφάλεια, μετά το Ενημερωμένη έκδοση για Windows αυτί.
- Υπό Ενημέρωση κατάστασης, κάντε κλικ στο Ελεγχος για ενημερώσεις κουμπί.
- Τα Windows θα ελέγξουν για ενημερώσεις. Εάν βρει κάποια, θα τα κατεβάσει και θα σας ζητήσει να κάνετε επανεκκίνηση εάν χρειάζεται.
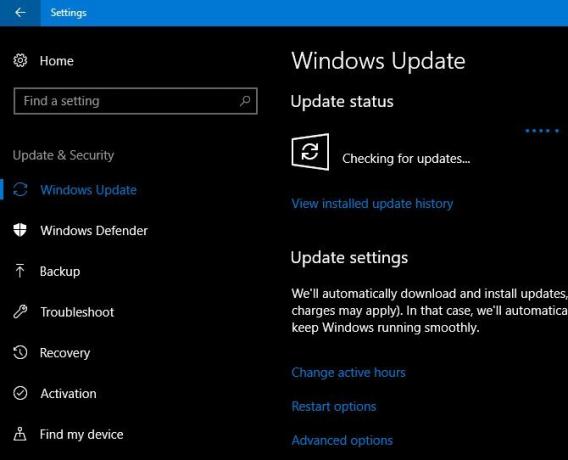
Όπως ίσως γνωρίζετε, Τα Windows 10 διαθέτουν σημαντικές ενημερώσεις περίπου κάθε έξι μήνες. Ο υπολογιστής σας δεν θα λάβει αυτές τις νέες εκδόσεις, όπως το Fall Creators Update, κατά την πρώτη κυκλοφορία τους. Εάν προτιμάτε να το πάρετε αμέσως, επισκεφθείτε το Σελίδα λήψης των Windows 10 και κάντε κλικ στο Ενημέρωση τώρα κουμπί.
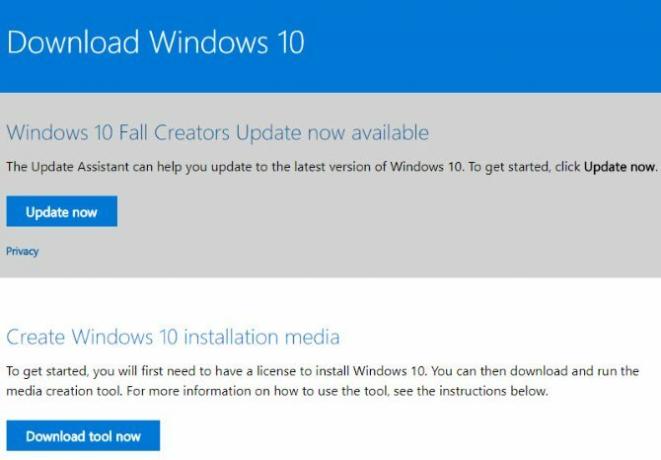
Θα κατεβάσετε μια εφαρμογή Βοηθός αναβάθμισης που θα εκτελέσει την ενημέρωση για εσάς. Μόλις βεβαιωθείτε ότι είστε προετοιμασμένοι πρώτα Κάντε το πριν από κάθε ενημέρωση ή εγκατάσταση των Windows 10Τα Windows 10 λαμβάνουν σημαντικές ενημερώσεις δύο φορές το χρόνο, συν μηνιαίες ενημερώσεις. Σας δείχνουμε τι πρέπει να κάνετε πριν εκτελέσετε το Windows Update. Τώρα το Patch Tuesday μπορεί να έρθει! Διαβάστε περισσότερα !
4. Πώς να σταματήσετε τις ενημερώσεις στα Windows 10
Εάν θέλετε να απενεργοποιήσετε το Windows Update, δείτε πώς να το κάνετε:
- Στο μενού Έναρξη, αναζητήστε διοικητικός και ανοιχτό Διοικητικά εργαλεία.
- Ανοιξε το Υπηρεσίες χρησιμότητα.
- Κάντε κύλιση προς τα κάτω στο Ενημερωμένη έκδοση για Windows καταχώριση. Κάντε δεξί κλικ και επιλέξτε Ιδιότητες.
- Στο Γενικός καρτέλα, κάντε κλικ στο Να σταματήσει κουμπί για να σκοτώσετε την υπηρεσία Windows Update για την τρέχουσα συνεδρία σας.
- Μπορείτε επίσης να αλλάξετε το Τύπος εκκίνησης προς το άτομα με ειδικές ανάγκες για να μην εκτελείται την επόμενη φορά που θα κάνετε επανεκκίνηση. Αλλά δεν το συνιστούμε για λόγους ασφαλείας.
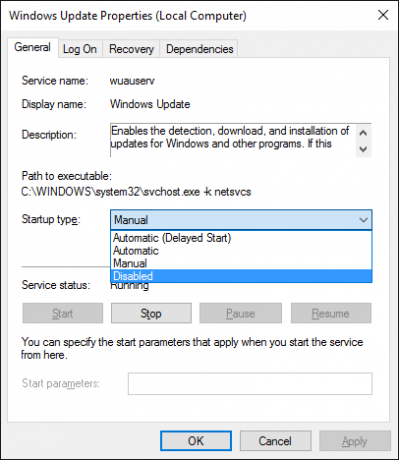
Αν και αυτή είναι μια μέθοδος για την πλήρη απενεργοποίηση του Windows Update, έχετε άλλες επιλογές για την προσωρινή απενεργοποίησή του 7 τρόποι για να απενεργοποιήσετε προσωρινά το Windows Update στα Windows 10Το Windows Update διατηρεί το σύστημά σας ενημερωμένο και ασφαλές. Στα Windows 10 είστε στο έλεος του προγράμματος της Microsoft, εκτός αν γνωρίζετε κρυφές ρυθμίσεις και τροποποιήσεις. Επομένως, κρατήστε το Windows Update υπό έλεγχο. Διαβάστε περισσότερα . Επειδή ορισμένες από τις άλλες μεθόδους απαιτούν τα ακριβά Windows 10 Pro Αξίζει μια αναβάθμιση των Windows 10 Pro 99 $;Τα Windows 10 Pro προσφέρουν περισσότερες δυνατότητες, αλλά έχουν επίσης μια τιμή 99 $ για αναβάθμιση από την αρχική έκδοση. Εδώ είναι τι πρέπει να γνωρίζετε για να αποφασίσετε αν αξίζει να αναβαθμίσετε τα επαγγελματικά χαρακτηριστικά. Διαβάστε περισσότερα , όμως, αυτό είναι το πιο απλό.
Ωστόσο, δεν συνιστούμε να απενεργοποιήσετε το Windows Update, εκτός και αν πρέπει οπωσδήποτε. Αντίθετα, θα πρέπει να μάθετε να διαχείριση ενημερώσεων Πώς να διαχειριστείτε το Windows Update στα Windows 10Για τους ελέγχους, το Windows Update είναι ένας εφιάλτης. Λειτουργεί στο παρασκήνιο και διατηρεί το σύστημά σας ασφαλές και ομαλά. Σας δείχνουμε πώς λειτουργεί και τι μπορείτε να προσαρμόσετε. Διαβάστε περισσότερα προς το αποτρέψτε την επανεκκίνηση των Windows Πώς να αποτρέψετε την επανεκκίνηση των Windows 10 όταν τα χρησιμοποιείτε ενεργάΌλοι έχουμε πληγεί από την ξαφνική "επανεκκίνηση των Windows 10" και μπορεί να είναι ενόχληση στην καλύτερη περίπτωση, καταστροφή στη χειρότερη. Δείτε πώς μπορείτε να το αποτρέψετε από το να σας διακόψει ξανά. Διαβάστε περισσότερα σε κακή στιγμή. Η απενεργοποίηση των ενημερώσεων καθιστά τη συσκευή σας λιγότερο ασφαλή.
5. Πώς να επαναφέρετε τις εργοστασιακές ρυθμίσεις των Windows 10
Θέλετε να ξεκινήσετε από την αρχή με τα Windows 10; Δείτε πώς να επαναφέρετέ το στις εργοστασιακές προεπιλογές Πώς να επαναφέρετε τις εργοστασιακές ρυθμίσεις των Windows 10 ή να χρησιμοποιήσετε την Επαναφορά ΣυστήματοςΜάθετε πώς η Επαναφορά Συστήματος και η Επαναφορά εργοστασιακών ρυθμίσεων μπορούν να σας βοηθήσουν να επιβιώσετε από τυχόν καταστροφές των Windows 10 και να ανακτήσετε το σύστημά σας. Διαβάστε περισσότερα :
- Ανοιξε το Ρυθμίσεις εφαρμογή (χρησιμοποιώντας το Windows Key + I συντόμευση αν θέλετε).
- Επιλέγω Ενημέρωση & Ασφάλεια, μετά το Ανάκτηση αυτί.
- Υπό Επαναφέρετε αυτόν τον υπολογιστή, Κάντε κλικ Ξεκίνα.
- Επιλέγω Κρατήστε τα αρχεία μου ή Αφαιρέστε τα πάντα. Και οι δύο επιλογές θα απεγκαταστήσουν όλα τα προγράμματά σας και θα επαναφέρουν τις ρυθμίσεις, αλλά η πρώτη θα διατηρήσει τα αρχεία σας.
- Εάν επιλέξετε να αφαιρέσετε τα αρχεία σας, επιλέξτε Απλα αφαιρεσε τα ΑΡΧΕΙΑ μου για γρήγορη διαγραφή ή Αφαιρέστε αρχεία και καθαρίστε τη μονάδα δίσκου. Χρησιμοποιήστε τη δεύτερη επιλογή εάν χαρίζετε τον υπολογιστή σας έτσι διαγράφει με ασφάλεια τα δεδομένα σας Πώς να διαγράψετε με ασφάλεια αρχεία από τον σκληρό δίσκο ή τον SSD στα WindowsΓνωρίζατε ότι τα αρχεία δεν διαγράφονται ποτέ; Γι' αυτό μπορούν να ανακτηθούν. από εσάς ή από κάποιον άλλο. Εάν αυτό σας κάνει να αισθάνεστε άβολα, μάθετε πώς να διαγράφετε αρχεία με ασφάλεια. Διαβάστε περισσότερα .
- Επιβεβαιώστε την προειδοποίηση των Windows ότι δεν μπορείτε να κάνετε επαναφορά μετά από αυτό και ο υπολογιστής σας θα ξεκινήσει τη διαδικασία επαναφοράς.
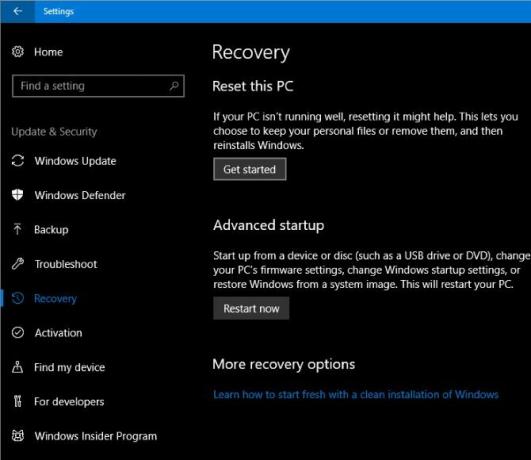
Αν εσύ απλά χρειάζεται μια ανανέωση Πρέπει να κάνετε ανανέωση, επαναφορά, επαναφορά ή επανεγκατάσταση των Windows;Θέλατε ποτέ να επαναφέρετε τα Windows 7 χωρίς να χάσετε προσωπικά δεδομένα; Μεταξύ επαναφοράς εργοστασιακών ρυθμίσεων και επανεγκατάστασης, ήταν δύσκολο. Από τα Windows 8, έχουμε δύο νέες επιλογές: Ανανέωση και Επαναφορά. Ποιο έχει δίκιο... Διαβάστε περισσότερα , δεν χρειάζεται να επαναφέρετε πλήρως τα Windows 10. Ολοκλήρωση παραγγελίας άλλους τρόπους επαναφοράς του υπολογιστή σας 4 τρόποι για να επαναφέρετε τα Windows 10 και να εγκαταστήσετε ξανά από την αρχήΤα Windows 10 εξακολουθούν να είναι Windows, που σημαίνει ότι θα χρειάζεται μια νέα αρχή κάθε τόσο. Σας δείχνουμε πώς μπορείτε να κάνετε μια νέα εγκατάσταση των Windows 10 με όσο το δυνατόν λιγότερη προσπάθεια. Διαβάστε περισσότερα .
6. Πώς να επαναφέρετε τα Windows 10
Εάν δεν έχετε δημιουργήσει μια μονάδα ανάκτησης και δεν θέλετε να επαναφέρετε τον υπολογιστή σας, το καλύτερο στοίχημά σας για την επαναφορά είναι να επιστρέψετε σε ένα σημείο επαναφοράς. Ακολουθήστε αυτά τα βήματα για να επαναφέρετε τα Windows:
- Στο μενού Έναρξη, αναζητήστε Πίνακας Ελέγχου και ανοίξτε το.
- Επίλεξε το Ανάκτηση καταχώρηση και μετά κάντε κλικ Ανοίξτε την Επαναφορά Συστήματος.
- Κάντε κλικ Επόμενοκαι θα δείτε μια λίστα με τα πρόσφατα σημεία επαναφοράς. Ελεγξε το Εμφάνιση περισσότερων σημείων επαναφοράς κουτί για να τα δεις όλα.
- Επιλέγω Σάρωση για επηρεαζόμενα προγράμματα για να δούμε τι θα επηρεάσει αυτή η αλλαγή.
- Όταν είστε έτοιμοι να προχωρήσετε, κάντε κλικ Επόμενο > Τέλος και τα Windows θα επαναφέρουν σε αυτό το σημείο.
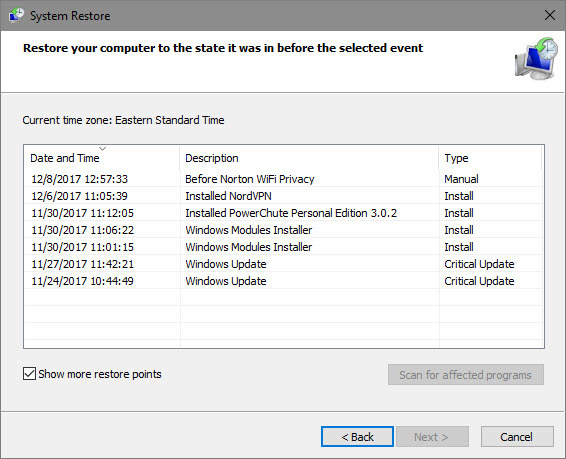
Η εκτέλεση μιας Επαναφοράς Συστήματος δεν θα καταργήσει κανένα από τα αρχεία σας, αλλά θα καταργήσει τα προγράμματα και τις ενημερώσεις που έχουν εγκατασταθεί από το σημείο επαναφοράς. Τα Windows δημιουργούν αυτόματα ένα σημείο επαναφοράς όταν εγκαθιστάτε λογισμικό ή μια σημαντική ενημέρωση, αλλά μπορείτε δημιουργήστε ένα μόνοι σας ανά πάσα στιγμή Πώς να δημιουργήσετε ένα σημείο επαναφοράς συστήματοςΗ Επαναφορά Συστήματος σάς βοηθά να επαναφέρετε το σύστημα των Windows για να αναιρέσετε τις αρνητικές αλλαγές. Δείτε πώς μπορείτε να δημιουργήσετε ένα σημείο επαναφοράς συστήματος ανά πάσα στιγμή. Διαβάστε περισσότερα . Μοιραστήκαμε επίσης συμβουλές για τη διόρθωση της Επαναφοράς Συστήματος 12 Συμβουλές για τη διόρθωση της Επαναφοράς Συστήματος των WindowsΔυσκολεύεστε να δημιουργήσετε ένα σημείο επαναφοράς συστήματος ή να επιστρέψετε σε κατάσταση συστήματος; Ακολουθούν δώδεκα συμβουλές που θα σας βοηθήσουν να θέσετε ξανά σε λειτουργία την Επαναφορά Συστήματος των Windows. Διαβάστε περισσότερα εάν αντιμετωπίζετε προβλήματα.
7. Πώς να εγκαταστήσετε τα Windows 10
Θέλετε να εγκαταστήσετε τα Windows 10 για πρώτη φορά; Ακολουθεί μια βασική επισκόπηση των βημάτων:
- Δημιουργήστε μέσα εγκατάστασης Windows 10 Πώς να δημιουργήσετε μέσα εγκατάστασης των Windows 10Ανεξάρτητα από το πώς φτάσατε στα Windows 10, υπάρχει τρόπος να δημιουργήσετε το δικό σας μέσο εγκατάστασης. Αργά ή γρήγορα μπορεί να το χρειαστείτε. Ας σας δείξουμε πώς να προετοιμαστείτε. Διαβάστε περισσότερα κατεβάζοντας το Εργαλείο δημιουργίας πολυμέσων από τη Microsoft.
- Εισαγάγετε τη μονάδα εγκατάστασης των Windows 10 στον υπολογιστή που θέλετε να αναβαθμίσετε.
- Όταν εκκινήσει ο υπολογιστής, πατήστε F2, Διαγράφω, ή άλλο παρόμοιο πλήκτρο για να ανοίξετε το μενού επιλογών εκκίνησης.
- Εκκίνηση από τη μονάδα USB που δημιουργήσατε.
- Ακολουθήστε τα βήματα του εργαλείου για να εγκαταστήσετε τα Windows 10 στο νέο μηχάνημα.
Αυτή είναι απλώς μια επισκόπηση. συνιστούμε να διαβάσετε ο οδηγός μας για την εγκατάσταση των Windows 10 σε οποιονδήποτε υπολογιστή Πώς να εγκαταστήσετε τα Windows 10 δωρεάν σε οποιονδήποτε υπολογιστή με Windows, Linux ή OS XΔεν χρειάζεται να κάνετε αναβάθμιση σε Windows 10 για να το δοκιμάσετε. Είτε πληροίτε τις προϋποθέσεις για τη δωρεάν αναβάθμιση είτε θέλετε να δοκιμάσετε τα Windows 10 σε Linux ή OS X, μπορείτε να το αξιολογήσετε δωρεάν. Διαβάστε περισσότερα για περισσότερες πληροφορίες. Ή, μπορούμε να σας βοηθήσουμε αναβαθμίστε τον δικό σας υπολογιστή σε Windows 10 και, στη συνέχεια, κάντε υποβάθμιση Τρόπος ασφαλούς αναβάθμισης σε Windows 10 και υποβάθμισης ξανά στα Windows 7 ή 8.1Εξακολουθείτε να χρησιμοποιείτε Windows 7 ή 8.1; Θα σας δείξουμε πώς να κάνετε αναβάθμιση στα Windows 10 δωρεάν. Θα εξηγήσουμε επίσης πώς μπορείτε να επιστρέψετε στην παλιά έκδοση των Windows. Διαβάστε περισσότερα αν δεν είσαι ευχαριστημένος.
8. Πώς να λάβετε βοήθεια στα Windows 10
Χρειάζεστε βοήθεια στον υπολογιστή σας; Οι παρακάτω μέθοδοι είναι όλοι καλοί τρόποι λάβετε βοήθεια με τα Windows 10 Πώς μπορείτε να λάβετε βοήθεια στα Windows 10Χρειάζεστε βοήθεια με τα Windows 10; Ακολουθούν οι καλύτεροι τρόποι για να βρείτε τη βοήθεια που χρειάζεστε, είτε πρόκειται για το ίδιο το λειτουργικό σύστημα είτε για τυχόν εγκατεστημένες εφαρμογές. Διαβάστε περισσότερα :
- Χρησιμοποιήστε το μενού Έναρξη για να αναζητήσετε αυτό που θέλετε να κάνετε και η Cortana θα παρέχει προτάσεις.
- Ανοιξε το Ζήτα βοήθεια εφαρμογή για να μιλήσετε με τον Virtual Agent της Microsoft. Αυτό σας επιτρέπει να ζητήσετε βοήθεια από ένα bot με τις ερωτήσεις σας.
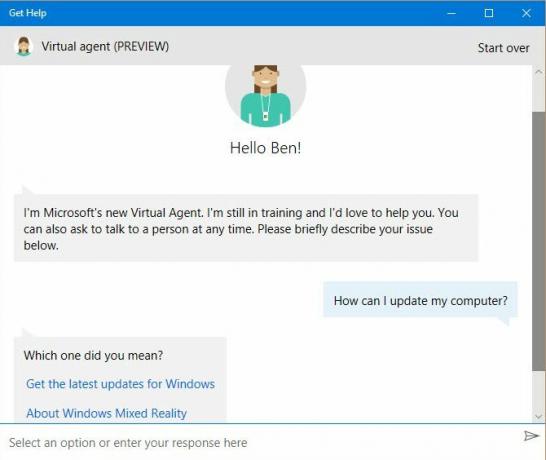
- Επισκεφτείτε τον ιστότοπο υποστήριξης της Microsoft για να λάβετε βοήθεια για διάφορα θέματα.
- Δοκίμασε μερικά δωρεάν εργαλεία για την επίλυση προβλημάτων των Windows 10 Τα καλύτερα δωρεάν εργαλεία επισκευής των Windows 10 για τη διόρθωση οποιουδήποτε προβλήματοςΕάν αντιμετωπίζετε προβλήματα συστήματος ή ακατάλληλες ρυθμίσεις, θα πρέπει να χρησιμοποιήσετε αυτά τα δωρεάν εργαλεία επισκευής των Windows 10 για να διορθώσετε τον υπολογιστή σας. Διαβάστε περισσότερα .
- Ξεφυλλίζω ενότητα Windows του MakeUseOf Για άρθρα για θέματα Windows 8 ενοχλητικά ζητήματα των Windows 10 και πώς να τα διορθώσετεΗ αναβάθμιση στα Windows 10 ήταν ομαλή για τους περισσότερους, αλλά ορισμένοι χρήστες θα αντιμετωπίζουν πάντα προβλήματα. Είτε πρόκειται για οθόνη που αναβοσβήνει, προβλήματα συνδεσιμότητας δικτύου ή εξάντληση της μπαταρίας, ήρθε η ώρα να επιλύσετε αυτά τα προβλήματα. Διαβάστε περισσότερα .
Είστε έτοιμοι να ρυθμίσετε τα Windows 10;
Αυτές είναι οκτώ από τις μεγαλύτερες ερωτήσεις που κάνουν οι άνθρωποι για τα Windows 10. Τώρα ξέρετε πώς να εκτελείτε σημαντικές εργασίες όπως η ενημέρωση του υπολογιστή σας, η απεγκατάσταση προγραμμάτων και η επαναφορά των Windows.
Φυσικά, υπάρχουν πολλά περισσότερα να μάθετε. Στη συνέχεια, μπορείτε να προχωρήσετε καθαρισμός των Windows 10 Ο καλύτερος τρόπος για να καθαρίσετε τα Windows 10: Ένας οδηγός βήμα προς βήμαΔεν ξέρετε πώς να καθαρίσετε τα Windows 10; Ακολουθεί ένας ξεκάθαρος οδηγός βήμα προς βήμα για να κάνετε ξανά τον υπολογιστή σας ωραίο και τακτοποιημένο. Διαβάστε περισσότερα και κατανόηση των προβλημάτων απορρήτου των Windows 10 Απόρρητο και Windows 10: Ο οδηγός σας για την τηλεμετρία των WindowsΜε την έλευση του Windows 10 Creator's Update, η Microsoft φαίνεται να αποφάσισε να είναι πιο διαφανής σχετικά με τις δραστηριότητές της στη συλλογή δεδομένων. Μάθετε πόσα συγκεντρώθηκαν και τι μπορείτε να κάνετε. Διαβάστε περισσότερα .
Ποιες ερωτήσεις για τα Windows 10 πιστεύετε ότι είναι πιο σημαντικές για να γνωρίζουν όλοι; Ποια από αυτές τις απαντήσεις σας βοήθησε περισσότερο; Πείτε μας στα σχόλια!
Ο Ben είναι Αναπληρωτής Συντάκτης και Υπεύθυνος Χορηγών Ταχυδρομείων στο MakeUseOf. Είναι κάτοχος πτυχίου B.S. στα Πληροφοριακά Συστήματα Υπολογιστών από το Grove City College, όπου αποφοίτησε από το Cum Laude και με Άριστα στην ειδικότητά του. Του αρέσει να βοηθά άλλους και είναι παθιασμένος με τα βιντεοπαιχνίδια ως μέσο.