Διαφήμιση
Ο Windows File Explorer είναι ένας από τους τα πιο υποτιμημένα χαρακτηριστικά των Windows 10 10 εκπληκτικοί λόγοι για τους οποίους θα θέλατε τα Windows 10Είναι σχεδόν δροσερό να μισείς στα Windows 10 αυτές τις μέρες. Μην το αφήσετε να σας στερήσει από όλα τα οφέλη που θα αποφέρουν τα Windows 10! Σας δείχνουμε τι σας λείπει. Διαβάστε περισσότερα . Στην πιο ακατέργαστη μορφή του, ο διαχειριστής αρχείων υπάρχει από τα Windows 3.0. Μπορεί να φαίνεται σαν ένα λείψανο των Windows 6 Αποσυρμένες δυνατότητες των Windows που θα προτιμούσαμε να ξεχάσουμεΤα Windows έχουν περάσει από πολλές δυνατότητες τα τελευταία χρόνια. Εδώ είναι μερικά που πραγματικά δεν χάνει. Τους θυμάστε; Διαβάστε περισσότερα , αλλά έχει περάσει από πολλές επαναλήψεις και λίγοι χρήστες γνωρίζουν πλήρως τις δυνατότητές του.
Ας σας δείξουμε πώς μπορείτε να διαχειριστείτε και να ελέγξετε την Εξερεύνηση αρχείων των Windows 10 από κάτω προς τα πάνω και να αποκαλύψουμε λειτουργίες που δεν γνωρίζατε ποτέ ότι υπήρχαν.
1. Συντομεύσεις πληκτρολογίου Εξερεύνησης αρχείων
Εάν γνωρίζετε μόνο δύο συντομεύσεις πληκτρολογίου για την Εξερεύνηση αρχείων των Windows, θα είστε πολύ μπροστά από όλους τους άλλους.
Το πρώτο είναι Πλήκτρο Windows + E. Θα ξεκινήσει η Εξερεύνηση αρχείων και μπορείτε να ανοίξετε ένα δεύτερο ή τρίτο παράθυρο κάνοντας ξανά κλικ στη συντόμευση - να το θυμάστε όταν θέλετε να μετακινήσετε αρχεία από έναν φάκελο στον άλλο. Μπορείτε να συνδέσετε άμεσα τα παράθυρα της Εξερεύνησης αρχείων που άνοιξαν πρόσφατα κάνοντας κλικ Πλήκτρο Windows + αριστερά / δεξιά / πάνω / κάτω βέλη.
Το δεύτερο είναι ALT. Το μενού της Εξερεύνησης αρχείων των Windows 10 είναι οργανωμένο όπως η διασύνδεση Ribbon στο Microsoft Office και το εσωτερικές συντομεύσεις πληκτρολογίου 60 βασικές συντομεύσεις πληκτρολογίου του Microsoft Office για Word, Excel και PowerPointΕκατοντάδες συντομεύσεις πληκτρολογίου είναι διαθέσιμες στο Office, αλλά αυτές είναι οι πιο σημαντικές που πρέπει να γνωρίζετε γιατί θα σας εξοικονομήσουν πολύ χρόνο. Διαβάστε περισσότερα δουλεύουν με τον ίδιο ακριβώς τρόπο. Κάντε κλικ στο ALT κλειδί για να εμφανιστούν οι επιλογές συντόμευσης. Για παράδειγμα φά ανοίγει το μενού Αρχείο, Η μεταβαίνει στο αρχικό μενού και οι αριθμοί αναφέρονται στις συντομεύσεις στη γραμμή εργαλείων γρήγορης πρόσβασης.
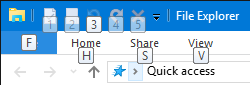
Πάτημα ALT, ακολουθούμενη από φά θα ανοίξει το μενού Αρχείο με όλες τις ακόλουθες συντομεύσεις πληκτρολογίου επισημασμένες, όπως Ν προς την Άνοιγμα νέου παραθύρου ή Δ για να επεκτείνετε τις νέες επιλογές παραθύρου. Αυτό λειτουργεί και με όλα τα άλλα μενού, πράγμα που σημαίνει ότι δεν χρειάζεται να θυμάστε τις συντομεύσεις εκ των προτέρων, μπορείτε να τις ακολουθήσετε και να τις μάθετε καθώς πηγαίνετε. Απλώς θυμηθείτε να πατήσετε ALT όταν βρίσκεστε μέσα στην Εξερεύνηση αρχείων.
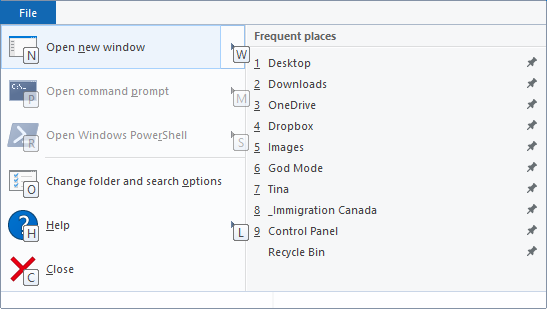
Έχουμε γράψει έναν ολόκληρο οδηγό Συντομεύσεις πληκτρολογίου Windows Συντομεύσεις πληκτρολογίου Windows 101: Ο απόλυτος οδηγόςΟι συντομεύσεις πληκτρολογίου μπορούν να σας εξοικονομήσουν ώρες χρόνου. Εξασφαλίστε τις καθολικές συντομεύσεις πληκτρολογίου των Windows, κόλπα πληκτρολογίου για συγκεκριμένα προγράμματα και μερικές άλλες συμβουλές για να επιταχύνετε την εργασία σας. Διαβάστε περισσότερα , όπου θα βρείτε πολλές ακόμη χρήσιμες συμβουλές, όπως αυτές παραπάνω.
Σημείωση: Μέσω του μενού Αρχείο μπορείτε να χρησιμοποιήσετε το Άνοιγμα νέου παραθύρου σε νέα διαδικασία επιλογή για τη δημιουργία μιας εντελώς νέας διαδικασίας explorer.exe, πράγμα που σημαίνει ότι εάν διακοπεί μια διαδικασία, όλες οι άλλες δεν θα επηρεαστούν.
2. Βελτιστοποίηση μενού Εξερεύνησης αρχείων
Όπως αναφέρθηκε παραπάνω, τα Windows 10 Η Εξερεύνηση αρχείων Ribbon μιμείται το Microsoft Office Πώς να τροποποιήσετε το μενού κορδέλας των Windows και του OfficeΑυτό το ενοχλητικό μενού με κορδέλες. Από την εισαγωγή του στο Office 2007, δυσκολεύομαι να συμφωνήσω με αυτό. Προτίμησα πολύ τη μέθοδο του Office 2000/2003 για «απόκρυψη» εργαλείων που δεν χρησιμοποιείτε συχνά ... Διαβάστε περισσότερα . Για μόνιμη επέκταση ή Ελαχιστοποιήστε την Κορδέλα κάντε δεξί κλικ σε έναν κενό χώρο στο μενού και επιλέξτε ή αποεπιλέξτε την αντίστοιχη επιλογή.
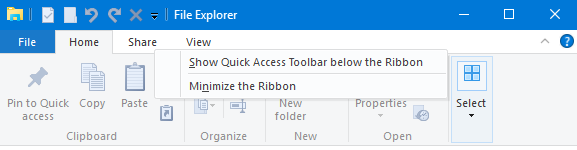
Όταν επιλέγετε να ελαχιστοποιηθεί η Κορδέλα, θα εμφανιστεί μόνο όταν κάνετε κλικ ή χρησιμοποιείτε μια συντόμευση πληκτρολογίου για να ανοίξετε ένα από τα μενού.
3. Προσθήκη στοιχείων στη γραμμή εργαλείων γρήγορης πρόσβασης
Η Γραμμή εργαλείων γρήγορης πρόσβασης είναι μια γραμμή εικονιδίων που εμφανίζονται συνήθως πάνω αριστερά σε κάθε παράθυρο της Εξερεύνησης αρχείων. Για να τα καταφερω Εμφάνιση κάτω από την κορδέλα, κάντε κλικ στο εικονίδιο βέλους στα δεξιά του και ορίστε την αντίστοιχη επιλογή.

Μπορείτε να προσθέσετε οποιαδήποτε επιλογή από τη διασύνδεση Ribbon στη γραμμή εργαλείων για γρήγορη πρόσβαση. Αυτό δεν θα τοποθετήσει μόνο το αντικείμενο σε μια βολική τοποθεσία, αλλά θα σας δώσει επίσης μια συντόμευση πληκτρολογίου γρήγορης πρόσβασης. Κάντε δεξί κλικ στο αντίστοιχο στοιχείο και επιλέξτε Προσθήκη στη γραμμή εργαλείων γρήγορης πρόσβασης (QAT).
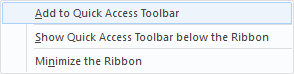
Υπόδειξη: Ορισμένοι φάκελοι προσφέρουν σύνθετες επιλογές στο Διαχειρίζονται μενού, για παράδειγμα Dropbox, τυχόν συνδεδεμένες μονάδες δίσκου και τον Κάδο Ανακύκλωσης. Αυτό σημαίνει ότι θα μπορούσατε, για παράδειγμα, να προσθέσετε μια λειτουργία για συγκεκριμένο φάκελο, όπως Αδειος κάδος ανακύκλωσης στο QAT.
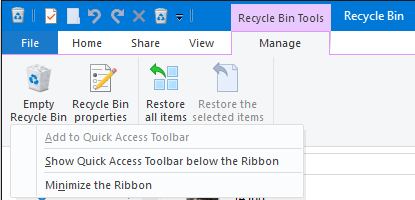
4. Αλλαγή της διάταξης φακέλων
Για κάθε φάκελο, μπορείτε να ορίσετε μια προσαρμοσμένη διάταξη, δηλαδή να αλλάξετε τον τρόπο εμφάνισης των αρχείων στο φάκελο. Έχετε την επιλογή ανάμεσα σε πολύ μεγάλα, μεγάλα, μεσαία και μικρά εικονίδια ή μπορείτε να εμφανίσετε αρχεία σε μια λίστα με ή χωρίς λεπτομέρειες. Οι αντίστοιχες επιλογές είναι διαθέσιμες από το Θέα μενού.

Μπορείτε επίσης να προσθέσετε διάφορα παράθυρα, συμπεριλαμβανομένου ενός επιπλέον Παράθυρο πλοήγησης, που εμφανίζει τα περιεχόμενα ενός επιλεγμένου φακέλου, a Παράθυρο προεπισκόπησης, το οποίο είναι βολικό για μικτούς φακέλους αρχείων που περιέχουν επίσης εικόνες και a Παράθυρο λεπτομερειών, που αναφέρει το μέγεθος, τις διαστάσεις ή τις ημερομηνίες δημιουργίας και τροποποίησης του αρχείου.
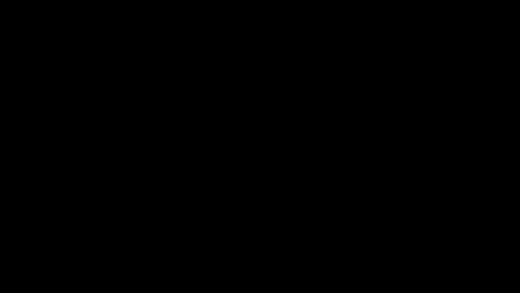
Κάτω από Τρέχουσα προβολή (ακόμα στο Θέα καρτέλα), μπορείτε να προσαρμόσετε τον τρόπο οργάνωσης των αρχείων. Για παράδειγμα, μπορείτε Ταξινόμηση κατά Μέγεθος, Ομαδοποίηση ανά τύπο, ή Προσθήκη στηλών, εάν τα αρχεία παρατίθενται με λεπτομέρειες. Όλες αυτές οι ρυθμίσεις θα αποθηκευτούν για τον τρέχοντα φάκελο.
Υπόδειξη: Εάν πρέπει να ταξινομήσετε έναν φάκελο κατά στήλες, μπορείτε να ταξινομήσετε πολλών επιπέδων: ταξινόμηση του φακέλου κατά μία στήλη και, στη συνέχεια, κρατήστε πατημένο ΜΕΤΑΤΟΠΙΣΗ καθώς ταξινομείτε κατά δεύτερη στήλη.
5. Εμφάνιση & απόκρυψη αρχείων
Ακόμα στο Θέα μενού, μπορείτε να εμφανίσετε ή να αποκρύψετε γρήγορα Επεκτάσεις ονόματος αρχείου και Κρυμμένα αντικείμενα. Η Εξερεύνηση αρχείων προσφέρει επίσης έναν γρήγορο τρόπο Απόκρυψη επιλεγμένων στοιχείων.
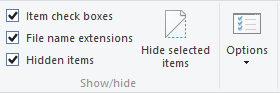
Δεδομένου ότι η επιλογή εκπομπής βρίσκεται ακριβώς δίπλα της, αυτός δεν είναι ένας πολύ έξυπνος τρόπος για να αποκρύψετε πραγματικά αρχεία. Προτείνουμε μερικές διαφορετικές τεχνικές απόκρυψη αξιόπιστων αρχείων στα Windows Πώς να αποκρύψετε οτιδήποτε στα WindowsΤα Windows σάς επιτρέπουν να τροποποιήσετε και να προσαρμόσετε σχεδόν τα πάντα. Σας δείχνουμε πώς να κάνετε χρήση αυτών των υπερδυνάμεων για να αφήσετε τα πράγματα να εξαφανιστούν. Διαβάστε περισσότερα .
6. Αλλάξτε τον φάκελο που ανοίγει η Εξερεύνηση αρχείων
Στη διεπαφή Ribbon, μεταβείτε στο Αρχείο> Αλλαγή επιλογών φακέλου και αναζήτησης. ο Επιλογές φακέλου θα ανοίξει το μενού. Στο Γενικός στην καρτέλα, μπορείτε να ρυθμίσετε το φάκελο που θέλετε Ανοίξτε την Εξερεύνηση αρχείων σε. Μπορείτε να επιλέξετε μόνο από Γρήγορη πρόσβαση ή Αυτός ο υπολογιστής. Κάντε κλικ Ισχύουν και παραμείνετε σε αυτό το μενού για τις ακόλουθες ρυθμίσεις.
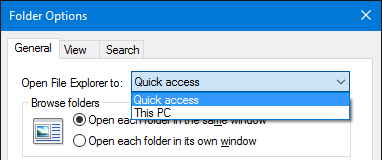
7. Κατάργηση αρχείων και φακέλων που χρησιμοποιήθηκαν πρόσφατα από τη γρήγορη πρόσβαση
Κάτω από Προβολή> Επιλογές> Γενικά> Απόρρητο, μπορείτε να καταργήσετε τα σημάδια ελέγχου Εμφάνιση αρχείων / φακέλων που χρησιμοποιήθηκαν πρόσφατα σε γρήγορη πρόσβαση. Πάτα το Σαφή κουμπί προς Διαγραφή ιστορικού Εξερεύνησης αρχείων και καταργήστε τις υπάρχουσες καταχωρίσεις.
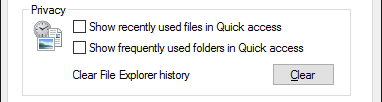
8. Εφαρμογή προσαρμοσμένων ρυθμίσεων σε φακέλους ή επαναφορά προεπιλογών
Όταν πας Προβολή> Επιλογές> Προβολή έχετε πρόσβαση σε μερικά ακόμη Προηγμένες ρυθμίσεις. Μου αρέσει Εμφάνιση της πλήρους διαδρομής στη γραμμή τίτλου, Εμφάνιση κρυφών αρχείων, φακέλων ή μονάδων δίσκου, και Επαναφέρετε τα προηγούμενα παράθυρα φακέλων κατά τη σύνδεση. Μπορείτε επίσης να απενεργοποιήσετε την προεπιλεγμένη ρύθμιση Απόκρυψη επεκτάσεων για γνωστοί τύποι αρχείων Τρόπος αλλαγής συσχετίσεων αρχείων και προεπιλεγμένων προγραμμάτων των Windows 10Τα προεπιλεγμένα προγράμματα εξαρτώνται από τις σωστές συσχετίσεις τύπων αρχείων. Ορίστε προεπιλεγμένα προγράμματα και αλλάξτε συσχετίσεις αρχείων στα Windows 10. Διαβάστε περισσότερα ή Εκκινήστε τα παράθυρα φακέλων σε ξεχωριστή διαδικασία.
Το πιο σημαντικό, μπορείτε εύκολα Ισχύουν όλες τις προσαρμοσμένες ρυθμίσεις σας σε όλους τους φακέλους "αυτού του τύπου". Αυτό σημαίνει ότι δημιουργείτε ένα νέο στυλ για έναν συγκεκριμένο τύπο φακέλου.
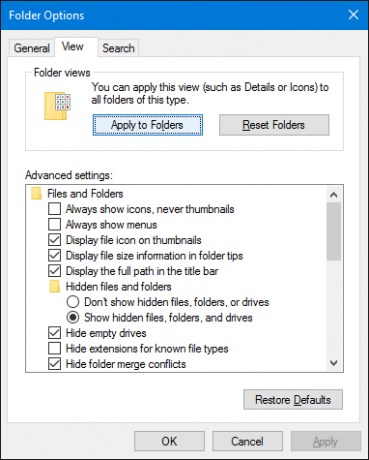
Για να ορίσετε τον κατάλληλο τύπο φακέλου πριν εφαρμόσετε ένα νέο στυλ, κάντε δεξί κλικ στον αντίστοιχο φάκελο και επιλέξτε Ιδιότητες. Μεταβείτε στην καρτέλα Προσαρμογή και από το αναπτυσσόμενο μενού κάτω Βελτιστοποίηση αυτού του φακέλου για, επιλέξτε έναν κατάλληλο τύπο.
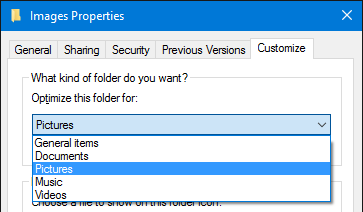
Σε περίπτωση που έχετε βλάψει, μπορείτε επίσης Επαναφορά φακέλων ή Επαναφέρετε τις προεπιλογές κάτω από τις Επιλογές φακέλων που περιγράφονται παραπάνω.
9. Προσαρμογή αρχείων γρήγορης πρόσβασης και μετάβασης
Η γρήγορη πρόσβαση είναι μια λίστα φακέλων που ανοίγουν συχνά Περιηγηθείτε τα αγαπημένα σας αρχεία ταχύτερα στα Windows 10 με γρήγορη πρόσβασηΗ Εξερεύνηση αρχείων στα Windows 10 εισάγει μια λεπτή αλλαγή: Η γραμμή Αγαπημένων είναι τώρα Γρήγορη πρόσβαση, η οποία βασίζεται σε δεδομένα για να εμφανίσει πρώτα τους φακέλους που χρησιμοποιείτε. Και μπορείτε ακόμα να καρφιτσώσετε ή να αποκρύψετε φακέλους. Διαβάστε περισσότερα στην πλαϊνή γραμμή της Εξερεύνησης αρχείων. Η γρήγορη πρόσβαση αντικατέστησε τα Αγαπημένα στην Εξερεύνηση αρχείων. Από προεπιλογή, παραθέτει μόνο τους φακέλους στους οποίους έχετε πρόσβαση πιο συχνά. Για να προσθέσετε έναν προσαρμοσμένο φάκελο, κάντε δεξί κλικ και επιλέξτε Καρφίτσωμα στη γρήγορη πρόσβαση. Ομοίως, για να καταργήσετε μια καταχώριση, κάντε δεξί κλικ στο φάκελο και επιλέξτε Κατάργηση από τη γρήγορη πρόσβαση.
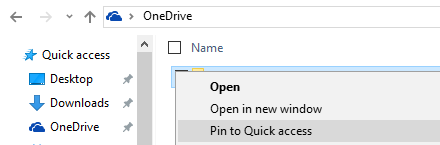
Σας δείξαμε παραπάνω πώς μπορείτε να διαγράψετε και να απενεργοποιήσετε τη λίστα των πρόσφατων αρχείων. Εάν το κάνετε αυτό, η γρήγορη πρόσβαση θα λειτουργεί ακριβώς όπως η λίστα Αγαπημένων που βρέθηκε σε προηγούμενες εκδόσεις των Windows.
Μετάβαση αρχείων είναι οι συντομεύσεις που βλέπετε όταν κάνετε δεξί κλικ σε ένα στοιχείο στη γραμμή εργασιών σας. Μπορείτε να καρφιτσώσετε οποιοδήποτε από τα στοιχεία που έχετε επισκεφθεί περισσότερο, αν και στα Windows 10, τουλάχιστον εάν έχετε διαγράψει τα πρόσφατα αρχεία σας, η Λίστα Μετάβασης Εξερεύνησης αρχείων φαίνεται να είναι ίδια με τη Γρήγορη πρόσβαση. Μπορείτε ακόμα να κάνετε δεξί κλικ σε ένα στοιχείο και να επιλέξετε Ξεκαρφίτσωμα από αυτήν τη λίστα για να το αφαιρέσετε.
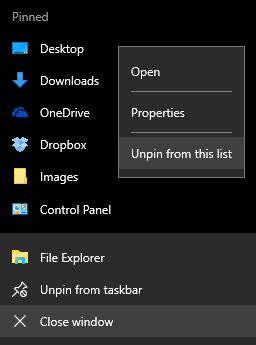
10. Κοινή χρήση αρχείων απευθείας από την Εξερεύνηση αρχείων
Το μενού περιβάλλοντος στην Εξερεύνηση αρχείων των Windows είχε Στέλνω σε και Μοιραστείτε το με επιλογές για μεγάλο χρονικό διάστημα, αλλά τις έχετε χρησιμοποιήσει πολύ; Πέρα από την αποστολή συντομεύσεων στην επιφάνεια εργασίας, αυτές οι επιλογές δεν φαίνονταν ποτέ ιδιαίτερα χρήσιμες. Αυτό συμβαίνει επειδή ποτέ δεν ενοχλήσατε να τα προσαρμόσετε.
Τύπος Πλήκτρο Windows + R για να ξεκινήσετε το μενού Εκτέλεση, πληκτρολογήστε κέλυφος: sendto και χτύπησε Εισαγω για να ανοίξετε το φάκελο που περιέχει τις συντομεύσεις που εμφανίζονται στο μενού Αποστολή σε. Προσθέστε και αφαιρέστε συντομεύσεις όπως θέλετε και απολαύστε τις νέες επιλογές κοινής χρήσης.
Επιπλέον, μπορείτε να αποκαλύψετε κρυμμένη αποστολή σε καταχωρήσεις εάν κρατάτε πατημένο ΜΕΤΑΤΟΠΙΣΗπριν επιλέγετε και κάντε δεξί κλικ στο αρχείο προορισμού και μεταβείτε στο Στέλνω σε επιλογή. Το παρακάτω στιγμιότυπο οθόνης επισημαίνει μόνο μια μικρή επιλογή από αυτές τις πρόσθετες επιλογές.
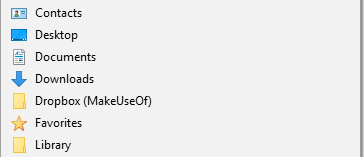
Στα Windows 10, η Εξερεύνηση αρχείων διαθέτει μια ανανεωμένη Μερίδιο μενού που περιλαμβάνει μερικές πιο χρήσιμες επιλογές.

Ωστόσο, για να μπορέσετε να το χρησιμοποιήσετε, πρέπει να ρυθμίσετε εφαρμογές για κοινή χρήση. Για παράδειγμα, το Μερίδιο Η επιλογή λειτουργεί μόνο με εφαρμογές Windows Store, όπως Facebook, OneNote ή Twitter. Ομοίως, η επιλογή Email απαιτεί να έχετε ρυθμίσει έναν προεπιλεγμένο υπολογιστή-πελάτη ηλεκτρονικού ταχυδρομείου μέσω υπολογιστή Ρυθμίσεις (πλήκτρο Windows + I)> Σύστημα> Προεπιλεγμένες εφαρμογές.
Βρήκαμε το νέο μενού Κοινή χρήση λίγο απρόβλεπτο. Χρησιμοποιεί ακόμα το συνταξιούχο μενού γοητείας, το οποίο το κάνει να φαίνεται σαν ένα ημιτελές προϊόν. Εάν το χρησιμοποιείτε καλά, θα θέλαμε να μάθουμε πώς το κάνετε.
Η εξερεύνηση αρχείων δεν ήταν ποτέ πιο βολική
Ενώ η Cortana είναι αναμφισβήτητα το πιο συναρπαστικό νέο χαρακτηριστικό στα Windows 10, θα χρειαστεί λίγη ώρα έως ότου μπορεί να μετρήσει πλήρως τον δοκιμασμένο File Explorer. Ίσως μια μέρα θα φωνάξετε τον υπολογιστή σας για να βρει και να ανοίξει αρχεία. Εν τω μεταξύ, ξέρετε πώς να εκμεταλλευτείτε ένα εργαλείο που έχει περάσει πάνω από 25 χρόνια στη δημιουργία. Παρόλο που λέμε την αλήθεια, αγγίξαμε μόνο την επιφάνεια του όλα όσα μπορεί να κάνει η Εξερεύνηση αρχείων των Windows 10 10 Μικρές γνωστές δυνατότητες του Windows File ExplorerΜην αφήσετε τον Windows File Explorer να σας ξεγελάσει με την απλή εμφάνισή του. Είναι ικανό για πολλές περισσότερες ενέργειες και αλλαγές από ό, τι επιτρέπει! Ας σας δείξουμε πολλά. Διαβάστε περισσότερα .
Τώρα που γνωρίσατε την Εξερεύνηση αρχείων των Windows 10 σε όλη της τη δόξα, ποια ήταν η μεγαλύτερη αποκάλυψη; Ποια δυνατότητα θέλετε να γνωρίζετε πιο γρήγορα; Και τι χάσαμε; Παρακαλώ μοιραστείτε μαζί μας στα σχόλια!
Η Τίνα γράφει για την τεχνολογία των καταναλωτών για πάνω από μια δεκαετία. Είναι κάτοχος Διδακτορικού στις Φυσικές Επιστήμες, δίπλωμα από τη Γερμανία και MSc από τη Σουηδία. Το αναλυτικό της υπόβαθρο την βοήθησε να ξεχωρίσει ως δημοσιογράφος τεχνολογίας στο MakeUseOf, όπου τώρα διαχειρίζεται έρευνα και λειτουργία λέξεων-κλειδιών.


