Διαφήμιση
Ένας αναγνώστης ρωτά:
Θα ήθελα να προγραμματίσω τη δημιουργία αντιγράφων ασφαλείας του MediaFire σε Windows 8.1 Pro, 64-bit. Η έκδοση του MediaFire που έχω είναι η πιο πρόσφατη έκδοση (1.4.29.10845).
Επικοινώνησα με το MediaFire σχετικά με αυτό το ζήτημα, αλλά δυστυχώς μου είπαν ότι δεν είχαν επίσημο τρόπο να προγραμματίσουν ένα αντίγραφο ασφαλείας ή έναν συγχρονισμό.
Για να διευκρινίσω, θέλω να μπορώ να προγραμματίσω ένα αντίγραφο ασφαλείας/συγχρονισμό για να ξεκινήσει μια συγκεκριμένη ώρα τη νύχτα και μετά να σταματήσει το πρωί. Έχω ~150 έως 200 gigabyte δεδομένων για να ανεβάσω και προτιμώ να τα προγραμματίσω παρά να τα αφήνω να εκτελούνται συνεχώς.
Θα ήθελα να προγραμματίσω τη δημιουργία αντιγράφων ασφαλείας του MediaFire σε Windows 8.1 Pro, 64-bit. Η έκδοση του MediaFire που έχω είναι η πιο πρόσφατη έκδοση (1.4.29.10845).
Επικοινώνησα με το MediaFire σχετικά με αυτό το ζήτημα, αλλά δυστυχώς μου είπαν ότι δεν είχαν επίσημο τρόπο να προγραμματίσουν ένα αντίγραφο ασφαλείας ή έναν συγχρονισμό.
Για να διευκρινίσω, θέλω να μπορώ να προγραμματίσω ένα αντίγραφο ασφαλείας/συγχρονισμό για να ξεκινήσει μια συγκεκριμένη ώρα τη νύχτα και μετά να σταματήσει το πρωί. Έχω ~150 έως 200 gigabyte δεδομένων για να ανεβάσω και προτιμώ να τα προγραμματίσω παρά να τα αφήνω να εκτελούνται συνεχώς.
Απάντηση του Kannon:
Είναι δυνατό! Και δεν θα χρειαστεί καν να εγκαταστήσετε οποιοδήποτε λογισμικό άλλα από τον πελάτη αποθήκευσης cloud. Η μέθοδος που περιγράφεται εδώ λειτουργεί για όλες τις εφαρμογές αποθήκευσης cloud, αν και απαιτεί ελαφρά προσαρμογή για να λειτουργήσει με άλλα υπηρεσίες αποθήκευσης cloud. Χρειάζεται μόνο λίγη σκέψη. Ωστόσο, επειδή ρωτήσατε για το MediaFire, τα βήματα που περιγράφονται σε αυτόν τον οδηγό θα επικεντρωθούν αποκλειστικά στον πελάτη του cloud. Για όσους ενδιαφέρονται, το MediaFire προσφέρει περίπου 1 terabyte χωρητικότητας αποθήκευσης στο cloud για 2,50 $ το μήνα. Προσφέρει επίσης δωρεάν χώρο αποθήκευσης 50 GB στο Android.
Υπάρχει κάποια συζήτηση για το καλύτερη εφαρμογή αποθήκευσης cloud. ευνοώ Mega (πρώην MegaUpload), αλλά το MediaFire προσφέρει μια σταθερή εναλλακτική. είναι και οι δύο απαγορεύτηκε από το PayPal 5 δημοφιλείς υπηρεσίες και εταιρείες που αποκλείστηκαν από το PayPalΗ μάχη PayPal εναντίον BitTorrent παίζει πάντα στο μυαλό μου σαν μια αναμέτρηση στην Άγρια Δύση: «Δεν θέλουμε το είδος σου στην πόλη μας», λέει το PayPal καθώς σηκώνει το όπλο του. Οι γυναίκες ουρλιάζουν, οι άντρες κρύβονται... Διαβάστε περισσότερα , Παρεμπιπτόντως.
Οπως οι περισσότεροι λύσεις αποθήκευσης cloud, ο υπολογιστής-πελάτης για το MediaFire αυτομάτως ξεκινά τη δημιουργία αντιγράφων ασφαλείας των δεδομένων σας αμέσως μετά την εκκίνηση του προγράμματος, ενώ ο πελάτης εκτελείται στο παρασκήνιο. Όπως οι περισσότερες εφαρμογές δημιουργίας αντιγράφων ασφαλείας cloud, μπορείτε να ρυθμίσετε μη αυτόματα τις παραμέτρους του λογισμικού ώστε να εκτελείται συγκεκριμένες ώρες της ημέρας και όχι όλη την ημέρα. Για να το κάνετε αυτό, θα χρειαστείτε δύο στοιχεία λογισμικού: Το πρόγραμμα-πελάτη επιτραπέζιου υπολογιστή MediaFire και το πρόγραμμα προγραμματισμού εργασιών των Windows, το οποίο είναι προεγκατεστημένο.
Αυτή η μέθοδος λειτουργεί για σχεδόν όλους τους πελάτες cloud εκεί έξω, όπως Dropbox (μας οδηγός για το Dropbox Τι είναι το Dropbox; Ο ανεπίσημος οδηγός χρήσης του DropboxΤι είναι το Dropbox και πώς το χρησιμοποιείτε; Ο οδηγός χρήσης του Dropbox θα σας εξηγήσει όλα όσα πρέπει να γνωρίζετε για να ξεκινήσετε. Διαβάστε περισσότερα ) ή Sugarsync. Ωστόσο, το Windows Task Scheduler δεν θα σκοτώνουν εργασίες. Χρησιμοποιείται καλύτερα για την εκτέλεση αυτού που λέγεται σύνολο παραγωγής αρχεία, τα οποία μπορούν να σκοτώσουν εργασίες. Ας προχωρήσουμε και ας ξεκινήσουμε με τη δημιουργία ενός σεναρίου kill.
Βήμα πρώτο: Δημιουργία σεναρίου Kill
Δυστυχώς, το Windows Task Scheduler δεν μπορεί να σκοτώσει εφαρμογές – μπορεί μόνο να τις εκκινήσει. Ευτυχώς, η δημιουργία ενός kill-script είναι εξαιρετικά εύκολη. Πρώτα, δημιουργήστε ένα κενό έγγραφο .txt στην επιφάνεια εργασίας σας, κάνοντας δεξί κλικ και επιλέγοντας Νέος από το μενού περιβάλλοντος. Στη συνέχεια επιλέξτε Έγγραφο κειμένου. Μη διστάσετε να ονομάσετε αυτό το αρχείο όπως θέλετε. Στη συνέχεια, ανοίξτε το έγγραφο κειμένου με ένα πρόγραμμα επεξεργασίας κειμένου όπως το Σημειωματάριο ή Υπέροχο κείμενο 2 Δοκιμάστε το Sublime Text 2 για τις ανάγκες σας σε επεξεργασία κώδικα μεταξύ πλατφορμώνΤο Sublime Text 2 είναι ένας επεξεργαστής κώδικα πολλαπλών πλατφορμών για τον οποίο άκουσα πρόσφατα και πρέπει να πω ότι είμαι πραγματικά εντυπωσιασμένος παρά την ετικέτα beta. Μπορείτε να κατεβάσετε ολόκληρη την εφαρμογή χωρίς να πληρώσετε ούτε μια δεκάρα... Διαβάστε περισσότερα .
Εισαγάγετε την ακόλουθη γραμμή στο αρχείο κειμένου:
TASKKILL /F /IM "mf_watch.exe"
Θα μοιάζει με αυτό:
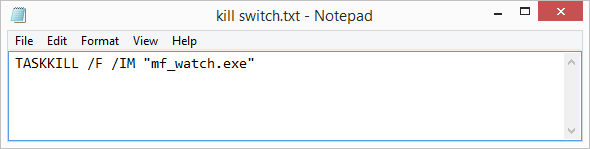
Στη συνέχεια, αποθηκεύστε το αρχείο κειμένου με το .bat προσαρτημένο στο τέλος του ονόματος του αρχείου. Εάν δεν ξέρετε πώς γίνεται αυτό, επιλέξτε Αποθήκευση ως από το μενού αρχείο και, στη συνέχεια, επιλέξτε αποθηκεύσετε. Στη συνέχεια, το αρχείο θα γίνει αυτό που ονομάζεται ένα αρχείο «παρτίδας». Βουτήξτε τα δάχτυλα των ποδιών σας στον προγραμματισμό ομαδικών αρχείων για WindowsΓιατί αφήνετε απλές, επαναλαμβανόμενες εργασίες να σας κουράζουν; Αν δεν μπορείτε να αναθέσετε, καινοτομήστε! Με τα Windows μπορείτε να δημιουργήσετε απλά μικρά προγράμματα, που ονομάζονται αρχεία δέσμης, που θα φροντίσουν αυτές τις κουραστικές εργασίες. Διαβάστε περισσότερα . Απλώς διπλό κλικ στο αρχείο θα σκοτώσει την εφαρμογή αποθήκευσης cloud του MediaFire.
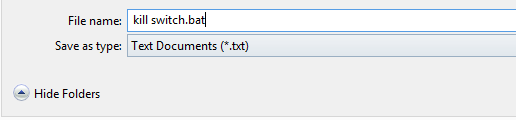
Συνήθως τοποθετώ αντικείμενα σαν αυτό στην επιφάνεια εργασίας μου, για ευκολία πρόσβασης, αλλά μπορείτε εξίσου εύκολα να τοποθετήσετε αυτά τα στοιχεία στο φάκελο των εγγράφων σας. Δεν προτείνω να τοποθετήσετε το αρχείο στο φάκελο Προγράμματα, καθώς αυτό μπορεί να έχει ανεπιθύμητες συνέπειες. Ονομάστε το κάτι ενδιαφέρον (όπως kill switch.bat) και μετά τοποθετήστε το σε μια αξέχαστη, προσβάσιμη τοποθεσία. Εάν ποτέ μετακινήσετε ή διαγράψετε αυτό το αρχείο, θα χάσετε τη δυνατότητα προγραμματισμού μεταφορτώσεων.
Όταν το τοποθετήσετε σε χρηματοκιβώτιο και αξιομνημόνευτος, τοποθεσία, φροντίστε να κάνετε δεξί κλικ στο αρχείο, μεταβείτε στο Ιδιότητεςκαι, στη συνέχεια, επιλέξτε το Λεπτομέριες αυτί. Στη συνέχεια, σημειώστε τη διαδρομή του φακέλου, μαζί με το όνομα του αρχείου.
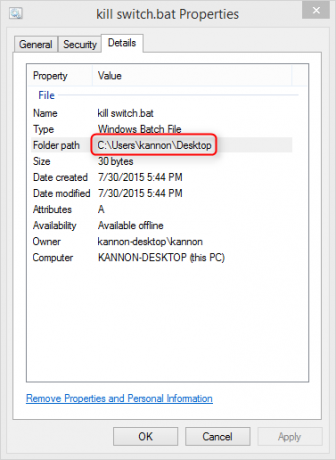
Βήμα δεύτερο: Ρύθμιση του Προγραμματιστή εργασιών των Windows
Το Windows Task Scheduler μπορεί να ξεκινήσει ορισμένες εργασίες σε συγκεκριμένες ώρες της ημέρας ή της νύχτας. Σε αυτό το βήμα, θα προγραμματίσετε δύο ξεχωριστές εργασίες: Η πρώτη εργασία θα ενεργοποιήσει το πρόγραμμα-πελάτη cloud του MediaFire. Η δεύτερη εργασία θα σκοτώσει την υπηρεσία.
Προγραμματίστε το MediaFire για εκτέλεση
Αρχικά, μεταβείτε στη γραμμή αναζήτησης των Windows και πληκτρολογήστε Προγραμματισμός εργασιών. Στη συνέχεια επιλέξτε Προγραμματίστε εργασίες. Αυτό ανοίγει το Χρονοδιάγραμμα εργασιών).
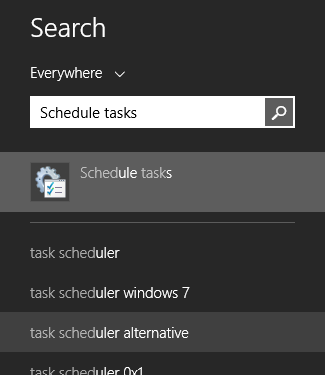
Μόλις ανοίξει ο Χρονοδιάγραμμα εργασιών, επιλέξτε Δημιουργήστε μια βασική εργασία από το Δράση αυτί. Απλώς δώστε ένα όνομα και περιγραφή (δεν έχει σημασία τι ονομάζετε ή πώς περιγράφεται). Στη συνέχεια κάντε κλικ στο Επόμενο > στο κάτω μέρος της οθόνης.
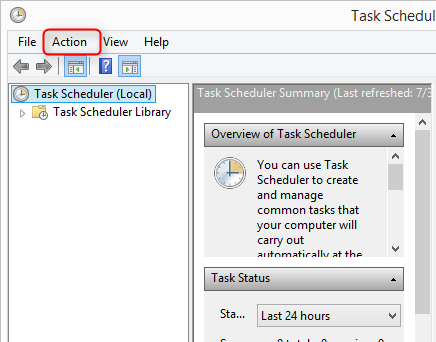
Δεύτερον, επιλέξτε μια ώρα που θέλετε να ξεκινήσετε το πρόγραμμα-πελάτη MediaFire ως το Δώσει το έναυσμα για. Μόλις εκκινηθεί, το πρόγραμμα θα ξεκινήσει τη δημιουργία αντιγράφων ασφαλείας των αρχείων σας. Στη συνέχεια επιλέξτε Επόμενο >.
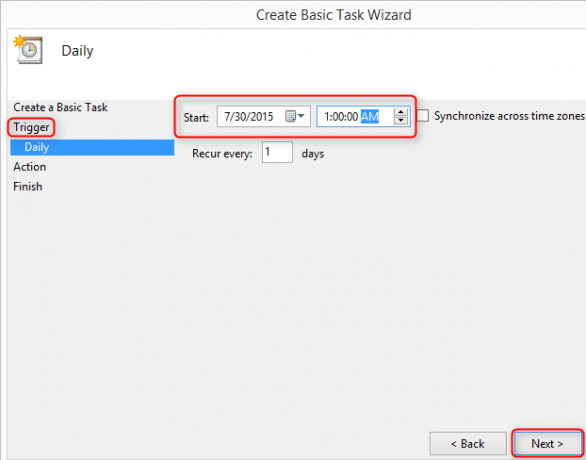
Στη συνέχεια, θα χρειαστεί να εισαγάγετε τι θα κάνει η εργασία μετά την ενεργοποίηση. Σε αυτήν την περίπτωση, θα εκτελέσει το εκτελέσιμο αρχείο του προγράμματος-πελάτη της επιφάνειας εργασίας MediaFire (mf_watch.exe). Για να εξοικονομήσετε χρόνο, ονομάζεται mf_watch.exe, το οποίο βρίσκεται στον Κατάλογό σας Χρήστη, στη θέση που αναφέρεται στο παρακάτω στιγμιότυπο οθόνης. Για να εισαγάγετε το αρχείο mf_watch.exe, επιλέξτε Ξεφυλλίζω και, στη συνέχεια, πλοηγηθείτε στο εκτελέσιμο αρχείο για τον πελάτη cloud. Τέλος, επιλέξτε Επόμενο >.
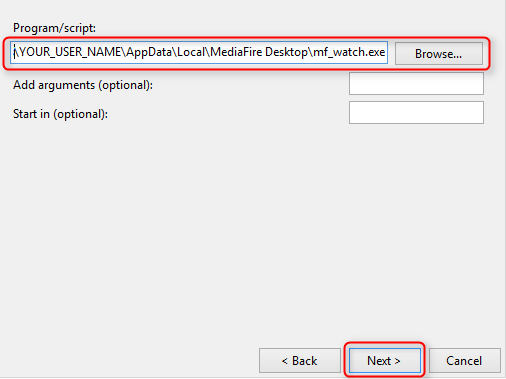
Στη συνέχεια, κάντε κλικ στο τελικό μενού (και, στη συνέχεια, κάντε κλικ στο Φινίρισμα) και τελειώσατε με αυτό το βήμα.
Σκοτώστε την υπηρεσία MediaFire
Επαναλάβετε τα βήματα που χρησιμοποιήθηκαν για τη δημιουργία ενός προγραμματισμένου αντιγράφου ασφαλείας. Αρχικά, εκτελέστε το Task Scheduler και δημιουργήστε μια Basic Task. Η διαφορά είναι ότι όταν επιλέγετε μια ώρα (κάτω από Δώσει το έναυσμα για), επιλέξτε πότε θέλετε το MediaFire να σταματήσει τη δημιουργία αντιγράφων ασφαλείας των δεδομένων σας.
Επίσης, θα επιλέξετε τη θέση όπου αποθηκεύσατε το αρχείο δέσμης, αντί να εντοπίσετε την εφαρμογή MediaFire όπως κάνατε στο προηγούμενο βήμα.
Θα θέλετε να επιλέξετε το πλαίσιο για Ανοίξτε το παράθυρο διαλόγου ιδιοτήτων για αυτήν την εργασία όταν κάνω κλικ στο Τέλος, το οποίο σας επιτρέπει να εκτελέσετε το σενάριο με δικαιώματα διαχειριστή. Χωρίς αυτό το βήμα, οι πιθανότητες είναι ότι το πρόγραμμα MediaFire θα συνεχίσει να εκτελείται στο παρασκήνιο.
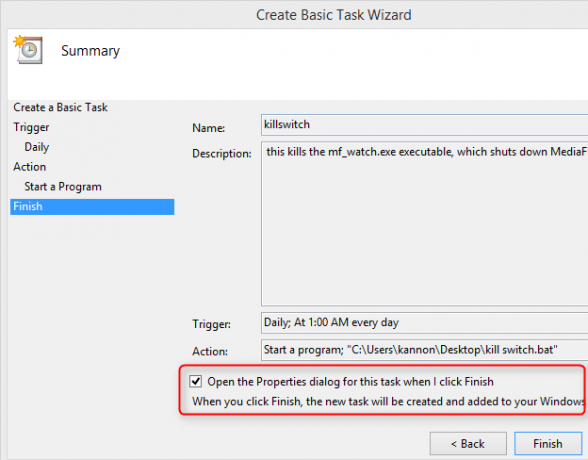
ο Διάλογος ιδιοτήτων θα εμφανιστεί αφού κάνετε κλικ στο Τέλος. Βεβαιωθείτε ότι έχετε επιλέξει Εκτελέστε είτε ο χρήστης είναι συνδεδεμένος είτε όχι και επιλέξτε το πλαίσιο για Εκτελέστε με τα υψηλότερα προνόμια.
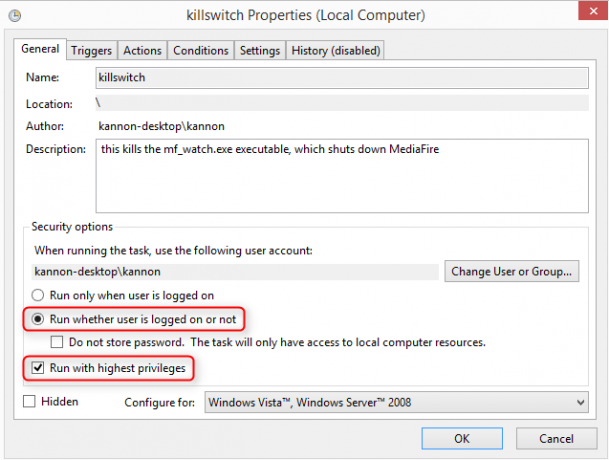
Τελικά Βήματα
Τρία τελευταία βήματα που αξίζει να ληφθούν υπόψη: Απενεργοποιήστε την κατάσταση αναστολής λειτουργίας και αδρανοποίηση στον υπολογιστή σας με Windows. Εδώ είναι πώς να απενεργοποιήσετε τον ύπνο και την αδρανοποίηση Επεξήγηση των επιλογών ενέργειας και των λειτουργιών αναστολής λειτουργίας των Windows 7Όταν κυκλοφόρησαν τα Windows 7, ένα από τα σημεία πώλησης της Microsoft ήταν ότι σχεδιάστηκε για να βοηθήσει τη μπαταρία σας να διαρκεί περισσότερο. Ένα από τα κύρια χαρακτηριστικά που θα παρατηρήσουν πραγματικά οι χρήστες είναι ότι η οθόνη μειώνεται πριν... Διαβάστε περισσότερα στον υπολογιστή σου.
Επίσης, θα πρέπει να ρυθμίσετε το Mediafire έτσι ώστε να μην ξεκινά κατά την εκκίνηση. Αρχικά ανοίξτε την εφαρμογή MediaFire. Στη συνέχεια, πηγαίνετε στο Μενού ρυθμίσεων (το οποίο βρίσκεται στην επάνω δεξιά πλευρά του προγράμματος-πελάτη MediaFire). Επιλέγω Προτιμήσεις…
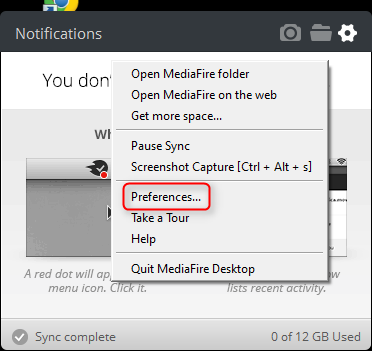
Στη συνέχεια, αποεπιλέξτε Εκκινήστε το MediaFire κατά την εκκίνηση του συστήματος.
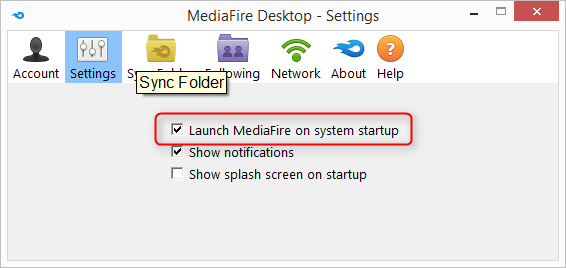
Ο Kannon είναι Τεχνολόγος Δημοσιογράφος (BA) με υπόβαθρο στις διεθνείς υποθέσεις (MA) με έμφαση στην οικονομική ανάπτυξη και το διεθνές εμπόριο. Τα πάθη του είναι τα gadget που προέρχονται από την Κίνα, οι τεχνολογίες πληροφοριών (όπως το RSS) και οι συμβουλές και τα κόλπα παραγωγικότητας.


