Διαφήμιση
Όταν διαπιστώσετε ότι εξαντλείται ο χώρος στον σκληρό δίσκο, μπορείτε είτε να διαγράψετε κάτι είτε να προσθέσετε περισσότερο χώρο. Ενώ ένας εξωτερικός σκληρός δίσκος USB είναι μια εύκολη επιλογή plug and play, δεν είναι πραγματικά ιδανική – καταλαμβάνουν δίσκο χώρο, πιθανώς μια επιπλέον πρίζα, χρησιμοποιούν μια πολύτιμη θύρα USB και είναι γενικά πιο αργά από την εσωτερική οδηγεί. Ας ρίξουμε μια ματιά σήμερα στην πιο δύσκολη επιλογή της προσθήκης μιας δεύτερης εσωτερικής μονάδας δίσκου.
Τώρα θα ήταν μια καλή στιγμή να εξοικειωθείτε με τα βασικά του υπολογιστή σας. Σήμερα θα επικεντρωθούμε μόνο στον σκληρό δίσκο, αλλά ο οδηγός θα σας δώσει μια εξαιρετική επισκόπηση όλων των τυχαίων υποδοχών και θυρών που θα δείτε στη μητρική πλακέτα μόλις την ανοίξετε.
Βήμα 1: Προσδιορίστε εάν μπορείτε να προσθέσετε άλλη εσωτερική μονάδα δίσκου ή όχι
Δεν είναι όλοι οι υπολογιστές ίσοι κατασκευασμένοι, δυστυχώς. Εάν έχετε φορητό υπολογιστή ή μηχάνημα all-in-one όπου τα εσωτερικά του συστήματος είναι κρυμμένα πίσω από το οθόνη – τότε η μόνη σας επιλογή είναι να χρησιμοποιήσετε μια μονάδα USB και πραγματικά δεν πρέπει να σκεφτείτε να ανοίξετε το επάνω. Εάν έχετε μια λεπτή επιφάνεια εργασίας, διαβάστε τη συνέχεια, καθώς υπάρχει πιθανότητα να έχετε αρκετό χώρο για μια δεύτερη μονάδα δίσκου. Εάν έχετε έναν πύργο μεσαίου έως πλήρους μεγέθους, τότε θα πρέπει να μπορείτε να προσθέσετε εύκολα μια δεύτερη μονάδα δίσκου, ή δύο ή τρεις! Ανατρέξτε στον παρακάτω πίνακα εάν δεν είστε σίγουροι.
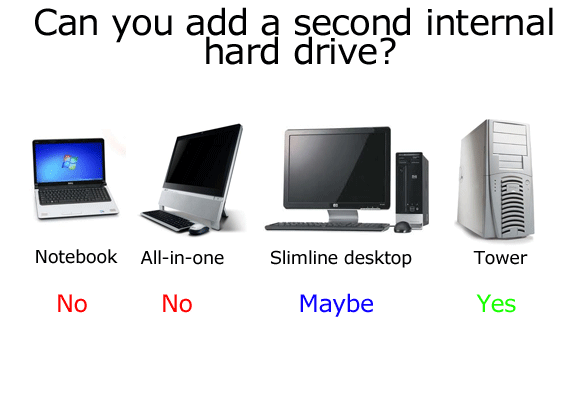
Βήμα 2: Δημιουργία αντιγράφων ασφαλείας
Αν και δεν αναμένουμε προβλήματα, είναι καλή πρακτική να δημιουργείτε αντίγραφα ασφαλείας των ζωτικών δεδομένων σας πριν κάνετε οποιαδήποτε αλλαγή υλικού. καλύψαμε μερικές εξαιρετικές επιλογές για δημιουργία αντιγράφων ασφαλείας εδώ Το καλύτερο λογισμικό δημιουργίας αντιγράφων ασφαλείας για WindowsΤα δεδομένα σας είναι εύθραυστα – χρειάζεται μόνο ένα μικρό ατύχημα για να χάσετε τα πάντα. Όσο περισσότερα αντίγραφα ασφαλείας κάνετε, τόσο το καλύτερο. Εδώ παρουσιάζουμε το καλύτερο δωρεάν λογισμικό δημιουργίας αντιγράφων ασφαλείας για Windows. Διαβάστε περισσότερα .
Βήμα 3: Ανοίξτε την υπόθεση
Πριν προχωρήσετε περαιτέρω, αποσυνδέστε το ρεύμα από τη θήκη και όλα τα περιφερειακά.
Οι περισσότερες θήκες πύργων μπορούν να αφαιρέσουν τις πλευρές τους με δύο μόνο βίδες. Πρέπει να αφαιρέσετε την πλευρά που δεν έχει τη μητρική πλακέτα, επομένως κοιτάξτε στο πίσω μέρος του συστήματος, βρείτε τις θύρες USB/ποντικιού και αφαιρέστε την ΑΝΤΙΘΕΤΗ πλευρά.

Βήμα 4: Απαλλαγείτε από κάθε στατικό ηλεκτρισμό στο σώμα σας
Όταν αγγίζουν το εσωτερικό ενός υπολογιστή, οι τεχνικοί χρησιμοποιούν ένα γειωμένο περικάρπιο για να μειώσουν τον κίνδυνο να χτυπήσουν τα ευαίσθητα εξαρτήματα με τον στατικό ηλεκτρισμό που είναι αποθηκευμένος στο ανθρώπινο σώμα. Για τους σκοπούς μας, αρκεί να αγγίξουμε ένα ψυγείο.
Βήμα 5: Βρείτε τον σκληρό δίσκο και τις υποδοχές για αυτόν
Το εσωτερικό όλων των υπολογιστών είναι αρκετά παρόμοια. Ο σκληρός δίσκος είναι ένα αρκετά μεγάλο κομμάτι μετάλλου όπως αυτό:

Θα πρέπει να το βρείτε να κάθεται σε κάποιο μεταλλικό κλουβί. Ελέγξτε τώρα για να δείτε αν έχετε χώρο να χωρέσετε ένα άλλο εκεί μέσα. Μια θήκη πύργου θα έχει κανονικά χώρο για έως και 3 ή 4 μονάδες δίσκου, αλλά ένα μικρότερο επιτραπέζιο σύστημα μπορεί να έχει σχεδιαστεί για να λαμβάνει μόνο μία μονάδα δίσκου, οπότε δεν είστε τυχεροί και θα πρέπει να εξετάσετε το ενδεχόμενο να αναβαθμίσετε αυτό που ήδη υπάρχει ή να χρησιμοποιήσετε μια εξωτερική μονάδα USB αντι αυτου.
Βήμα 6: Προσδιορίστε εάν έχετε μονάδα SATA ή IDE
Κοιτάξτε την παρακάτω εικόνα και συγκρίνετε τη με τη μονάδα δίσκου σας. Εάν το δικό σας είναι του τύπου στο επάνω μέρος, με καλώδιο φαρδιά κορδέλα - είναι ένας πολύ παλιός τύπος σύνδεσης που ονομάζεται IDE. Στην ιδανική περίπτωση, το δικό σας θα είναι SATA. Εάν όντως βρείτε τον εαυτό σας με μια μονάδα IDE, δεν είστε εντελώς άτυχοι, αλλά φοβάμαι ότι είναι εκτός του πεδίου εφαρμογής αυτού του οδηγού. Οι μονάδες IDE γίνονται όλο και πιο δύσκολο να αγοράσετε και είναι μια καλή ένδειξη ότι ο υπολογιστής σας γερνάει πραγματικά.

Ελέγξτε τα πράγματα που είναι συνδεδεμένα σε αυτό. Το ένα θα είναι η εξουσία. Υπάρχουν δύο πιθανοί τύποι καλωδίων τροφοδοσίας και φυσικά θα χρειαστεί να βρείτε ένα εφεδρικό στο σύστημά σας που μπορείτε να χρησιμοποιήσετε. Αυτά μπορεί να είναι κρυμμένα κάπου, επομένως ακολουθήστε προσεκτικά τα άλλα καλώδια τροφοδοσίας και προσπαθήστε να βρείτε ένα εφεδρικό.
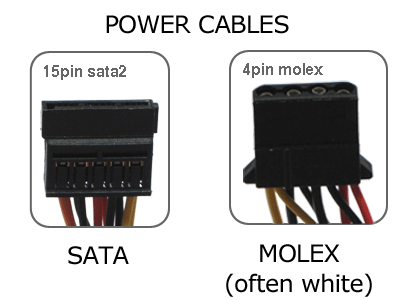
Ορισμένοι σκληροί δίσκοι μπορούν να λάβουν οποιοδήποτε είδος καλωδίου, αλλά ο τύπος SATA είναι ευκολότερο να συνδεθεί, επομένως χρησιμοποιώ αυτά, εάν είναι διαθέσιμα. Εάν έχετε ένα εφεδρικό καλώδιο τροφοδοσίας αλλά δεν είναι SATA, μπορείτε να πάρετε μια δεύτερη μονάδα δίσκου, αλλά θα χρειαστεί να βεβαιωθείτε ότι μπορεί να δεχτεί ένα καλώδιο τροφοδοσίας τύπου MOLEX ή μπορείτε να αγοράσετε έναν προσαρμογέα MOLEX σε SATA για λιγότερο από $10.
Στη συνέχεια, ακολουθήστε το καλώδιο δεδομένων SATA (όχι το καλώδιο ρεύματος) στη μητρική πλακέτα και ρίξτε μια ματιά στο σημείο που είναι συνδεδεμένο. Διαφορετικές μητρικές έχουν διαφορετικούς αριθμούς θυρών SATA και τα παλαιότερα μηχανήματα μπορεί να έχουν μόνο μία. Προφανώς, εάν μπορείτε να βρείτε μόνο μία θύρα SATA, τότε μπορείτε να συνδέσετε μόνο μία μονάδα δίσκου SATA. Εάν μπορείτε να δείτε μερικές ανταλλακτικές πρίζες, τότε συγχαρητήρια - μπορείτε τώρα να αγοράσετε μια δεύτερη μονάδα δίσκου!

Βήμα 7: Αγορά μονάδας δίσκου
Υπάρχουν πολύ λίγα μεταξύ των κατασκευαστών μονάδων δίσκου και οι περισσότεροι σκληροί δίσκοι που παρουσιάζουν σφάλμα το κάνουν εντός της πρώτης εβδομάδας χρήσης. Από την τεχνική πλευρά, ψάχνετε για έναν "σκληρό δίσκο SATA 3,5 ιντσών" και βεβαιωθείτε ότι έχετε παραλάβει άλλο "Καλώδιο SATA" όσο βρίσκεστε εκεί - ο υπάλληλος του καταστήματος θα μπορεί να σας βοηθήσει με αυτό εάν δεν μπορείτε να βρείτε ένα.
Βήμα 8: Εγκατάσταση
Η ολίσθηση της μονάδας στο κλουβί είναι το πιο δύσκολο κομμάτι, καθώς μερικές φορές μπορεί να μπλοκαριστεί από μια μεγάλη κάρτα βίντεο ή άλλα καλώδια. Προσδιορίστε τα καλώδια προτού προχωρήσετε πραγματικά, σημειώνοντας ποιες πλευρές είναι στραμμένες προς τα επάνω (δεδομένα SATA και καλώδια τροφοδοσίας όλα έχουν μια μικρή εγκοπή στο ένα άκρο που σημαίνει ότι η εισαγωγή του με λάθος τρόπο γίνεται ουσιαστικά αδύνατο).
Αφού τοποθετήσετε στο κλουβί της μονάδας, χρησιμοποιήστε τις βίδες που συνοδεύουν τη μονάδα για να τη στερεώσετε – θα χρειαστεί να ευθυγραμμίσετε τις οπές της μονάδας με τις οπές στο κλουβί ή στο δίσκο. Στη συνέχεια, βρείτε τα εφεδρικά καλώδια τροφοδοσίας και το καλώδιο SATA και συνδέστε τα. Αντικαταστήστε το πλάι και ενεργοποιήστε το μηχάνημα.
Θα καλύψω την πλευρά του λογισμικού και της διαμόρφωσης της προσθήκης μιας δεύτερης μονάδας δίσκου στο επόμενο άρθρο μου – οπότε μείνετε συντονισμένοι για αυτό. Όπως πάντα, μη διστάσετε να κάνετε οποιεσδήποτε ερωτήσεις στα σχόλια και θα κάνω ό, τι μπορώ για να απαντήσω.
Ο James έχει πτυχίο Τεχνητής Νοημοσύνης και είναι πιστοποιημένος CompTIA A+ και Network+. Είναι ο κύριος προγραμματιστής του MakeUseOf και περνά τον ελεύθερο χρόνο του παίζοντας VR paintball και επιτραπέζια παιχνίδια. Κατασκευάζει υπολογιστές από μικρός.