Διαφήμιση
Είναι εύκολο να δημιουργήσετε αντίγραφα ασφαλείας του iPhone σας. Τόσο εύκολο, στην πραγματικότητα, που κανονικά δημιουργείται αυτόματα αντίγραφο ασφαλείας του iPhone σας, οπότε δεν χρειάζεται να κάνετε τίποτα. Ωστόσο, αυτό δεν πηγαίνει πάντα σύμφωνα με το σχέδιο. μερικές φορές το iPhone σας δεν δημιουργεί αντίγραφα ασφαλείας.
Ανεξάρτητα από την ακριβή αιτία, δεν χρειάζεται να κάνετε κάτι πολύ περίπλοκο για να δημιουργήσετε ξανά αντίγραφο ασφαλείας του iPhone σας στο iCloud. Απλώς πρέπει πρώτα να μάθετε ποιο είναι το πρόβλημα και είμαστε εδώ για να σας βοηθήσουμε.
1. Ελέγξτε τις ρυθμίσεις iCloud σας



Για να δημιουργήσετε αντίγραφα ασφαλείας στο iCloud, πρέπει πρώτα να βεβαιωθείτε ότι έχετε ενεργοποιήσει τη δυνατότητα. Διότι αν δεν το έχετε ενεργοποιήσει, η αυτόματη δημιουργία αντιγράφων ασφαλείας iCloud απλά δεν θα γίνει. θα πρέπει δημιουργήστε αντίγραφα ασφαλείας του iPhone σας Πώς να δημιουργήσετε αντίγραφα ασφαλείας του iPhone και του iPad σαςΑναρωτιέστε πώς να δημιουργήσετε αντίγραφα ασφαλείας του iPhone σας; Ακολουθεί ο απλός οδηγός μας για τη δημιουργία αντιγράφων ασφαλείας του iPhone σας χρησιμοποιώντας είτε iCloud είτε iTunes. Διαβάστε περισσότερα χρησιμοποιώντας το iTunes.
Για να ενεργοποιήσετε τα αντίγραφα ασφαλείας iCloud, θα πρέπει να κάνετε τα εξής:
- Ανοιξε Ρυθμίσεις.
- Πατήστε το όνομά σας στο επάνω μέρος της σελίδας για να ανοίξετε τις ρυθμίσεις Apple ID.
- Επιλέγω iCloud.
- Κάντε κύλιση προς τα κάτω και πατήστε Δημιουργία αντιγράφων ασφαλείας iCloud.
- Πατήστε το ρυθμιστικό iCloud Backup έτσι ώστε να μετακινηθεί στην πράσινη θέση "on".
- Επιλέγω Εντάξει όταν σας ζητηθεί.
Κάνοντας αυτό, θα ενεργοποιήσετε τα αυτόματα αντίγραφα ασφαλείας iCloud. Ως εκ τούτου, μπορείτε τώρα να δημιουργήσετε αντίγραφα ασφαλείας του iPhone σας απλώς συνδέοντάς το σε μια πηγή τροφοδοσίας και συνδέοντάς το σε Wi-Fi. Πρέπει επίσης να βεβαιωθείτε ότι το iPhone σας είναι κλειδωμένο.
2. Ελέγξτε τη σύνδεσή σας Wi-Fi



Όπως αναφέρθηκε, πρέπει να συνδέσετε το iPhone σας σε ένα δίκτυο Wi-Fi για να δημιουργήσετε αντίγραφα ασφαλείας στο iCloud. Μπορείτε να ελέγξετε εάν το iPhone σας είναι συνδεδεμένο σε Wi-Fi κοιτάζοντας στην επάνω δεξιά γωνία της οθόνης του. Αν δείτε το σύμβολο Wi-Fi (το οποίο αποτελείται από τέσσερις ομόκεντρες γραμμές που ακτινοβολούν προς τα έξω), είστε εντάξει.
Αλλά αν δεν βλέπετε το σύμβολο Wi-Fi, μην ανησυχείτε. Μπορείτε να συνδέσετε το iPhone σας σε Wi-Fi εύκολα ακολουθώντας τα παρακάτω βήματα:
- Ανοιξε Ρυθμίσεις.
- Παρακέντηση Wi-Fi.
- Πατήστε το ρυθμιστικό Wi-Fi για να το μετακινήσετε στην πράσινη θέση «on».
- Εάν το iPhone σας δεν συνδέεται αυτόματα σε ένα γνωστό δίκτυο, επιλέξτε το δίκτυο Wi-Fi και εισαγάγετε τον κωδικό πρόσβασής του.
Πρέπει επίσης να βεβαιωθείτε ότι το iPhone σας είναι αρκετά κοντά στο δρομολογητή Wi-Fi. Εάν είστε πολύ μακριά, το σήμα Wi-Fi μπορεί να είναι πολύ αδύναμο για να ολοκληρώσετε τη δημιουργία αντιγράφων ασφαλείας.
3. Συνδεθείτε σε μια πηγή ενέργειας
Πρέπει επίσης να φορτίσετε το iPhone σας για να ξεκινήσετε ένα αντίγραφο ασφαλείας. Εκτός από μια τυπική πρίζα, μπορείτε να τη συνδέσετε σε υπολογιστή εάν προτιμάτε.
Όταν συνδέετε, πρέπει να βεβαιωθείτε ότι το καλώδιο σας λειτουργεί σωστά. Θα δείτε το εικονίδιο μπαταρίας στην επάνω δεξιά εμφάνιση α φόρτιση σύμβολο και η οθόνη το επιβεβαιώνει. Εάν το τηλέφωνό σας δεν φορτίζει, θα πρέπει να δοκιμάσετε να χρησιμοποιήσετε διαφορετικό καλώδιο.
Ενώ μπορείτε να χρησιμοποιήσετε καλώδια τρίτων για τη φόρτιση του iPhone σας, δεν δημιουργούνται όλα τα καλώδια ίσα. Δοκιμάστε να χρησιμοποιήσετε το επίσημο καλώδιο και βύσμα της Apple που συνοδεύει το iPhone σας, εάν αντιμετωπίζετε προβλήματα με άλλους.
4. Βεβαιωθείτε ότι έχετε αρκετό χώρο αποθήκευσης iCloud


Δεν αποτελεί έκπληξη το γεγονός ότι τα αντίγραφα ασφαλείας του iPhone καταλαμβάνουν τον αποθηκευτικό χώρο σας στο iCloud. Επομένως, εάν δεν έχετε αρκετό χώρο αποθήκευσης iCloud, τα αντίγραφα ασφαλείας θα αντιμετωπίσουν προβλήματα.
Ο χώρος που χρειάζεστε ποικίλλει ανάλογα με το τι υπάρχει στο iPhone σας. Τα αντίγραφα ασφαλείας μπορούν να καταλαμβάνουν χώρο από 1 GB έως 4 GB. Και δεδομένου ότι η Apple παρέχει στους κατόχους μόνο 5 GB δωρεάν αποθηκευτικού χώρου στο iCloud, μπορείτε να ξεμείνετε από χώρο αρκετά γρήγορα. Ευτυχώς, είναι εύκολο διαχειριστείτε το χώρο αποθήκευσης iCloud σας Πώς να διαχειριστείτε τον χώρο αποθήκευσης στο iPhone σαςΧρειάζεστε μερικές συμβουλές για το πώς να διαχειριστείτε τον χώρο αποθήκευσης στο iPhone σας; Θα σας δείξουμε πώς μπορείτε να αποκτήσετε πρόσβαση και να καθαρίσετε φωτογραφίες, επαφές και άλλα. Διαβάστε περισσότερα .
Δείτε πώς μπορείτε να ελέγξετε πόσος χώρος σας απομένει:
- Ανοιξε Ρυθμίσεις.
- Πατήστε το όνομά σας στο επάνω μέρος της σελίδας.
- Τύπος iCloud.
- Επιλέγω Διαχείριση αποθηκευτικού χώρου.
Μόλις μεταβείτε στη σελίδα αποθήκευσης iCloud, μπορεί να δείτε ότι έχετε εξαντλήσει και τα 5 GB του χώρου που σας παραχωρήθηκε. Εάν ναι, θα χρειαστεί να κάνετε μία από τις δύο ενέργειες.
Κάνοντας περισσότερο χώρο στο iCloud
Αρχικά, θα μπορούσατε να διαγράψετε παλιά δεδομένα με αντίγραφα ασφαλείας. Αυτό θα μπορούσε να είναι για το ίδιο το iPhone σας ή από μία από τις εφαρμογές σας. Η διαγραφή του αντιγράφου ασφαλείας του iPhone πιθανότατα θα ελευθερώσει τον περισσότερο χώρο. Ωστόσο, εάν το διαγράψετε και στη συνέχεια δημιουργήσετε ένα νέο αντίγραφο ασφαλείας, πιθανότατα θα αντιμετωπίσετε ξανά τα ίδια προβλήματα αποθήκευσης. Ως εκ τούτου, είναι καλύτερο να διαγράψετε τα αντίγραφα ασφαλείας των δεδομένων που σχετίζονται με την εφαρμογή.
Αυτό είναι που πρέπει να κάνετε:
- Στη σελίδα αποθήκευσης iCloud, πατήστε την εφαρμογή για την οποία θέλετε να διαγράψετε δεδομένα που έχουν δημιουργηθεί αντίγραφα ασφαλείας.
- Τύπος Διαγραφή Δεδομένων. Για ορισμένες εφαρμογές, μπορείτε να δείτε Διαγραφή Εγγράφων & Δεδομένων, ή Απενεργοποίηση και Διαγραφή.
- Επιλέγω Διαγράφω για να επιβεβαιώσετε.
Δεύτερον, αντί να διαγράφετε αντίγραφα ασφαλείας, θα μπορούσατε να αναβαθμίσετε το πρόγραμμα αποθήκευσης iCloud για μερικά δολάρια το μήνα. Σε πολλές περιπτώσεις, αυτό το μικρό αντίτιμο αξίζει τον κόπο για να αποφύγετε την ταλαιπωρία της ταχυδακτυλουργίας του χώρου σας. Για να το κάνετε αυτό, θα πρέπει να πατήσετε Αναβαθμίζω στη σελίδα αποθήκευσης iCloud. κοιτάξαμε τρόποι χρήσης του αποθηκευτικού χώρου iCloud 6 Ωραίες χρήσεις για ανταλλακτικό χώρο αποθήκευσης iCloudΈχετε περισσότερο χώρο στο iCloud από ό, τι ξέρετε τι να κάνετε; Ακολουθούν αρκετοί υπέροχοι τρόποι για να αξιοποιήσετε περισσότερο το iCloud. Διαβάστε περισσότερα αν αναρωτιέστε τι να κάνετε με όλον αυτόν τον καινούργιο χώρο.
5. Ελέγξτε την Κατάσταση iCloud
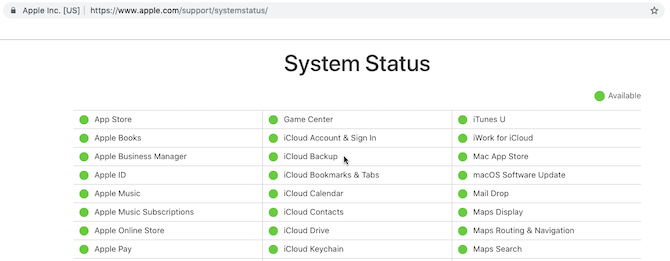
Είτε το πιστεύετε είτε όχι, οι διακομιστές iCloud της Apple μπορεί μερικές φορές να πέφτουν. Αυτό σημαίνει ότι ανεξάρτητα από το τι κάνετε, δεν θα μπορείτε να δημιουργήσετε αντίγραφα ασφαλείας του iPhone σας στο iCloud.
Εάν υποψιάζεστε ότι υπάρχει πρόβλημα, μπορείτε να ελέγξετε γρήγορα την κατάσταση των διακομιστών iCloud μεταβαίνοντας στο Σελίδα κατάστασης συστήματος της Apple.
Εδώ, ψάξτε Δημιουργία αντιγράφων ασφαλείας iCloud. Αν δείτε ένα πράσινο φως δίπλα του, όλα λειτουργούν όπως θα έπρεπε. Με άλλα λόγια, το πρόβλημα δημιουργίας αντιγράφων ασφαλείας οφείλεται σε πρόβλημα στο άκρο σας.
6. Αποσύνδεση από το iCloud
Μερικές φορές μπορείτε να λύσετε προβλήματα δημιουργίας αντιγράφων ασφαλείας iPhone αποσυνδεόμενοι από τον λογαριασμό σας iCloud και, στη συνέχεια, συνδεθείτε ξανά. Αυτό επιλύει προβλήματα που σχετίζονται με ζητήματα επαλήθευσης.
Δείτε πώς μπορείτε να αποσυνδεθείτε και να επιστρέψετε:
- Ανοιξε Ρυθμίσεις.
- Πατήστε το όνομά σας στο επάνω μέρος για να ανοίξετε τις ρυθμίσεις του Apple ID.
- Κάντε κύλιση προς τα κάτω και πατήστε Αποσύνδεση.
- Εάν σας ζητηθεί, εισαγάγετε τον κωδικό πρόσβασης Apple ID και πατήστε Σβήνω για να απενεργοποιήσετε το Find My iPhone.
- Επιλέγω Αποσύνδεση.
- Παρακέντηση Αποσύνδεση ξανά όταν σας ζητηθεί.
Για να συνδεθείτε ξανά, πρέπει να πατήσετε Συνδεθείτε στο iPhone σας. Από εδώ, θα πρέπει να εισαγάγετε το Apple ID και τον κωδικό πρόσβασής σας. Εάν έχετε Mac ή άλλη συσκευή Apple που είναι συνδεδεμένη στο Apple ID σας, θα λάβετε έναν κωδικό επαλήθευσης σε αυτό. Πρέπει να το εισαγάγετε στο iPhone σας και, στη συνέχεια, να εισαγάγετε τον κωδικό πρόσβασης του iPhone σας.
Αφού συνδεθείτε ξανά, θα πρέπει να δοκιμάσετε να συνδέσετε το iPhone σας σε Wi-Fi και σε μια πηγή τροφοδοσίας. Ας ελπίσουμε ότι θα ξεκινήσει η δημιουργία αντιγράφων ασφαλείας στο iCloud μόλις κλειδωθεί. Μπορείτε επίσης να δοκιμάσετε να το αφήσετε συνδεδεμένο κατά τη διάρκεια της νύχτας, έτσι ώστε το αντίγραφο ασφαλείας να έχει αρκετό χρόνο για να ολοκληρωθεί.
7. Επανεκκινήστε το iPhone σας
Στη συνέχεια, μπορείτε να δοκιμάσετε να επανεκκινήσετε το iPhone σας. Αυτή είναι μια απλή ενέργεια, αλλά επαναφέρει την προσωρινή μνήμη του iPhone σας. Κάνοντας αυτό, μερικές φορές μπορείτε να κάνετε ξανά το iPhone σας να δημιουργεί αντίγραφα ασφαλείας σωστά.
Εάν έχετε iPhone X ή νεότερο, μπορείτε να κάνετε επανεκκίνηση κάνοντας τα εξής:
- Κράτα το Πλαϊνό κουμπί και είτε Κουμπί έντασης ήχου. Κρατήστε το συγκρατημένο μέχρι το σύρετε για απενεργοποίηση εμφανίζεται το ρυθμιστικό.
- Σύρετε προς τα δεξιά στο ρυθμιστικό απενεργοποίησης.
- Μετά τον τερματισμό λειτουργίας, κρατήστε πατημένο το Πλαϊνό κουμπί μέχρι να εμφανιστεί ξανά το λογότυπο της Apple.
Εάν έχετε iPhone 8 ή παλαιότερο, η διαδικασία είναι λίγο διαφορετική:
- Κράτα το Πλευρά (ή Μπλουζα) κουμπί. Κρατήστε το συγκρατημένο μέχρι το σύρετε για απενεργοποίηση εμφανίζεται το ρυθμιστικό.
- Σύρετε προς τα δεξιά στο ρυθμιστικό απενεργοποίησης.
- Μετά τον τερματισμό λειτουργίας, κρατήστε πατημένο το Πλαϊνό κουμπί μέχρι να εμφανιστεί το λογότυπο της Apple.
8. Επαναφορά ρυθμίσεων
Εάν η επανεκκίνηση δεν διορθώσει τα προβλήματα δημιουργίας αντιγράφων ασφαλείας του iPhone, θα πρέπει να δοκιμάσετε να επαναφέρετε όλες τις ρυθμίσεις. Αυτό δεν θα διαγράψει τα δεδομένα σας, αλλά θα διαγράψει προτιμήσεις όπως τους αποθηκευμένους κωδικούς πρόσβασης Wi-Fi και όλες τις ρυθμίσεις του τηλεφώνου.
Είναι λίγη ταλαιπωρία να τα αλλάξουμε όλα αυτά, αλλά επειδή κάτι μπορεί να επηρεάσει τη διαδικασία δημιουργίας αντιγράφων ασφαλείας, αξίζει να προσπαθήσετε σε αυτό το σημείο:
- Ανοιξε Ρυθμίσεις.
- Παρακέντηση Γενικός.
- Κάντε κύλιση προς τα κάτω και πατήστε Επαναφορά.
- Επιλέγω Επαναφορά ρυθμίσεων.
9. Ενημερώστε το iOS



Είναι πιθανό κάποιο είδος σφάλματος λογισμικού να εμποδίζει το iPhone σας να δημιουργεί αντίγραφα ασφαλείας στο iCloud. Αντίστοιχα, θα πρέπει ενημερώστε το iPhone σας στην πιο πρόσφατη έκδοση του iOS Πώς να ενημερώσετε το iPhone σας: Αντίγραφα ασφαλείας iOS, εφαρμογών και δεδομένωνΑναρωτιέστε πώς να ενημερώσετε το iPhone σας; Σας δείχνουμε πώς να ενημερώσετε το iOS, τι να κάνετε εκ των προτέρων και πώς να ενημερώσετε τις εφαρμογές του iPhone. Διαβάστε περισσότερα , εάν είναι διαθέσιμο ένα νέο.
Δείτε πώς μπορείτε να ενημερώσετε:
- Συνδέστε το iPhone σας σε δίκτυο Wi-Fi και πηγή τροφοδοσίας.
- Ανοιξε Ρυθμίσεις.
- Παρακέντηση Γενικός.
- Επιλέγω Αναβάθμιση λογισμικού.
- Εάν υπάρχει διαθέσιμη ενημέρωση, πατήστε Λήψη και εγκατάσταση.
- Εάν σας ζητηθεί, εισαγάγετε τον κωδικό πρόσβασής σας.
Γενικές συμβουλές συντήρησης iPhone
Τουλάχιστον ένα από τα παραπάνω βήματα θα πρέπει να είναι αρκετό για να σας βοηθήσει όταν το iPhone σας δεν δημιουργεί αντίγραφα ασφαλείας στο iCloud.
Ωστόσο, ακόμα κι αν λύσετε το πρόβλημά σας, είναι πάντα καλή ιδέα να το κάνετε τακτικά εκτελέστε τη βασική συντήρηση του iPhone 10 Συμβουλές συντήρησης iPhone για να διατηρείτε τη συσκευή σας ομαλή λειτουργίαΤο iPhone σας θα έχει την καλύτερη απόδοση με κάποια τακτική συντήρηση. Ακολουθούν σημαντικές συμβουλές υλικού και λογισμικού που πρέπει να ακολουθήσετε. Διαβάστε περισσότερα . Διατηρώντας το iPhone σας σε καλή κατάσταση λειτουργίας, θα είναι λιγότερο πιθανό να αντιμετωπίσετε προβλήματα όπως αποτυχία δημιουργίας αντιγράφων ασφαλείας στο μέλλον.
Ο Simon Chandler είναι ανεξάρτητος δημοσιογράφος τεχνολογίας. Έχει γράψει για εκδόσεις όπως το Wired, το TechCrunch, το Verge και το Daily Dot και οι τομείς ειδικότητάς του περιλαμβάνουν, μεταξύ άλλων, την τεχνητή νοημοσύνη, την εικονική πραγματικότητα, τα μέσα κοινωνικής δικτύωσης και τα κρυπτονομίσματα. Για το MakeUseOf, καλύπτει Mac και macOS, καθώς και iPhone, iPad και iOS.


