Εάν έχετε αποφασίσει να κάνετε τα πρώτα σας βήματα στον κόσμο της μουσικής παραγωγής, είμαστε εδώ για να σας βοηθήσουμε. Με οδηγό για αρχάριους για Ableton Live, το οποίο περιγράφει τα βασικά που θα χρειαστείτε για να ξεκινήσετε.
Το Ableton Live είναι ένας εξαιρετικός σταθμός εργασίας ψηφιακού ήχου (DAW για συντομία). Στην πραγματικότητα, θεωρείται ένα από τους καλύτερους σταθμούς εργασίας ψηφιακού ήχου Το καλύτερο δωρεάν λογισμικό DAW για WindowsΥπάρχουν πολλά υπέροχα δωρεάν προγράμματα λογισμικού DAW για να διαλέξετε. Εδώ είναι τα καλύτερα δωρεάν DAW για Windows. Διαβάστε περισσότερα , χάρη στην απλή διεπαφή χρήστη και τα εύχρηστα χειριστήρια. Η ικανότητα να δημιουργείτε μια απλή μελωδία, εύκολα, είναι επίσης ένα σημαντικό πλεονέκτημα.
Ποιες επιλογές είναι διαθέσιμες;
Η τρέχουσα έκδοση είναι το Ableton Live 10 και είναι διαθέσιμη σε τρία επίπεδα, ώστε να μπορείτε να αγοράσετε με βάση πόσες δυνατότητες πιστεύετε ότι θα χρειαστείτε. Εάν δεν έχετε κάνει ακόμη το βήμα, σας προτείνουμε να πάτε για την επιλογή επιπέδου «Εισαγωγή».
Αυτό είναι το φθηνότερο και έχει λιγότερες από τις προηγμένες δυνατότητες, επομένως υπάρχουν λιγότερα που θα σας μπερδέψουν. Μπορείτε να πάρετε μια δοκιμαστική έκδοση του λογισμικού εάν δεν θέλετε να αναλάβετε μια οικονομική δέσμευση ακόμα.
Μόλις εγκαταστήσετε το Ableton Live, είστε έτοιμοι να ξεκινήσετε τη δημιουργία μουσικής. Ωστόσο, ως αρχάριος, πιθανότατα κοιτάτε επίμονα μια δέσμη από γκρίζα κουτιά αυτή τη στιγμή και αναρωτιέστε από πού να ξεκινήσετε.
Μην ανησυχείτε. Εδώ είναι οι βασικές συμβουλές που θα χρειαστούν οι απόλυτοι αρχάριοι για να δημιουργήσουν ένα εξαιρετικά απλό κομμάτι με μερικά από τα παρεχόμενα δείγματα ήχου.
1. Δημιουργήστε το πρώτο σας έργο

Το πρώτο πράγμα που θα χρειαστεί να κάνετε είναι να δημιουργήσετε το έργο σας. Το έργο περιέχει όλες τις πληροφορίες σχετικά με το Live Set σας (βασικά αυτό που η Ableton αποκαλεί το κομμάτι σας). Αποθηκεύει λεπτομέρειες σχετικά με τα δείγματα ή τους βρόχους που χρησιμοποιείτε.
Το Ableton Live χρησιμοποιεί το έργο για να θυμάται τη διάταξη του δείγματος (όπου τα δείγματα εμφανίζονται στο κομμάτι). Τυχόν εφέ που χρησιμοποιείτε, πού χρησιμοποιούνται και πώς χρησιμοποιούνται, είναι επίσης ειδικά για το έργο. Οποιαδήποτε εργαλεία λογισμικού χρησιμοποιείτε θα σημειωθούν επίσης στο αρχείο του έργου (αν και δεν χρειάζεται να τα γνωρίζετε προς το παρόν).
Μόλις ξεκινήσετε το Ableton, θα σας παρουσιαστεί ένα δοκιμαστικό κομμάτι. Μπορείτε να το παίξετε αν θέλετε και να δείτε πώς ακούγεται, αλλά δεν είναι πραγματικά σημαντικό αυτή τη στιγμή. Στη συνέχεια, κατευθυνθείτε προς Αρχείο > Νέο Ζωντανό Σετ. Είστε σχεδόν έτοιμοι να ξεκινήσετε. Απλώς αποθηκεύστε το νεοδημιουργημένο Live Set με ένα όνομα της επιλογής σας επιλέγοντας Αρχείο > Αποθήκευση Live Ορισμός ως.
Εδώ, έχω επιλέξει το "MUO Breaks" ως το όνομα του Live Set μου, όπως μπορείτε να δείτε από την επάνω αριστερή γωνία του στιγμιότυπου οθόνης παραπάνω. Τώρα είστε έτοιμοι να ξεκινήσετε την πλοήγηση στον χώρο εργασίας…
2. Προετοιμασία του χώρου εργασίας
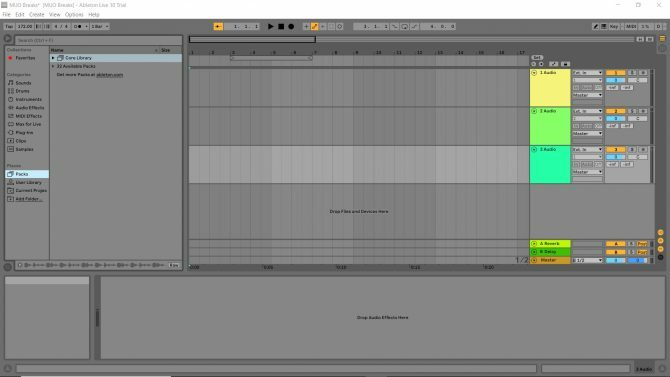
Αν ρίξετε μια ματιά στην οθόνη του Ableton Live, τότε αυτό που βλέπετε είναι η Προβολή συνεδρίας. Αυτό είναι χρήσιμο για μπλοκάρισμα ή δημιουργία ζωντανής απόδοσης με το Ableton, γενικά χρησιμοποιώντας υλικό. Ρίξτε μια ματιά στον οδηγό μας για τους καλύτερους ελεγκτές USB midi Τα 9 καλύτερα χειριστήρια USB MIDI για μουσικούςΨάχνετε για ελεγκτή USB MIDI; Εδώ είναι τα καλύτερα χειριστήρια MIDI που μπορείτε να αγοράσετε αυτήν τη στιγμή, ανεξάρτητα από τον προϋπολογισμό. Διαβάστε περισσότερα εάν ενδιαφέρεστε να βρείτε ορισμένες από τις επιλογές που έχετε στη διάθεσή σας.
Ωστόσο, ως απόλυτος αρχάριος, οι τρέχουσες δεξιότητές σας δεν θα ταιριάζουν με αυτές που απαιτούνται για να εργαστείτε στη λειτουργία απόδοσης του Ableton. Ωραία, μπορείτε να αποκτήσετε αυτές τις δεξιότητες αργότερα, όταν είστε πιο εξοικειωμένοι με την εφαρμογή.
Προς το παρόν, ας αλλάξουμε τις οθόνες στο Προβολή διάταξης, το οποίο μπορείτε να βρείτε στα αριστερά του παραθύρου της εφαρμογής. Το κουμπί με τις τρεις οριζόντιες ράβδους αλλάζει την προβολή διάταξης. Αυτές οι γραμμές θα εμφανίζονται γκρι μέχρι να ενεργοποιήσετε την Προβολή διάταξης.
Θα παρατηρήσετε αλλαγές στη διάταξη της οθόνης. Αυτή είναι η περιοχή στην οποία μπορείτε να ρίξετε μερικά δείγματα και στη συνέχεια να τα μετακινήσετε στον χώρο εργασίας, εξ ου και «Λειτουργία διάταξης».
Τα τέσσερα προεπιλεγμένα έγχρωμα πλαίσια στα δεξιά της προβολής αντιπροσωπεύουν διαφορετικά κανάλια. Κάθε κανάλι παρέχει στο συνολικό κομμάτι διαφορετικό ήχο, επομένως μπορεί να έχετε ένα αφιερωμένο στη γραμμή μπάσου, ένα για μοτίβα ντραμς, ένα για φωνητικά και ούτω καθεξής.
Καθώς εργαζόμαστε μόνο με δείγματα για αυτό το πολύ απλό κομμάτι, μπορείτε να προχωρήσετε και να αφαιρέσετε τα δύο κανάλια που φέρουν τον τίτλο "MIDI". Δεν τα χρειάζεστε αυτή τη στιγμή. Απλώς κάντε δεξί κλικ στο έγχρωμο τετράγωνο και επιλέξτε Διαγράφω. Επαναλάβετε τη διαδικασία για το δεύτερο ανεπιθύμητο κομμάτι MIDI.
Με αυτά που είναι εκτός λειτουργίας, μπορείτε να στρέψετε την προσοχή σας στα κανάλια ήχου. Κάντε δεξί κλικ στον κενό χώρο κάτω από τα δύο εναπομείναντα χρωματιστά πλαίσια. Τώρα μπορείτε να προσθέσετε ένα τρίτο κανάλι ήχου. Κάντε κλικ εισαγωγή κομματιού ήχου και θα παρατηρήσετε ότι εμφανίζεται ένα τρίτο κομμάτι.
3. Κατανόηση του Χώρου Εργασίας

Υπάρχουν πολλά στοιχεία του χώρου εργασίας που θα χρειαστεί να χρησιμοποιήσετε για αυτό το σεμινάριο. Έχουν υποδειχθεί στην παραπάνω εικόνα για γρήγορη αναγνώριση. Να τι κάνουν:
- Αυτό είναι το Ρυθμός ή την ταχύτητα της διαδρομής σας. Το BPM ή οι παλμοί ανά λεπτό είναι η μέθοδος μέτρησης του ρυθμού. Κάντε κλικ σε αυτό το πλαίσιο και πληκτρολογήστε "172" και μετά πατήστε enter.
- Αυτό είναι Ζουμ Hotspot αν τοποθετήσετε το ποντίκι σας πάνω από το hotspot μεγέθυνσης αποκαλύπτεται ένας μεγεθυντικός φακός. Κάνοντας αριστερό κλικ στο πλαίσιο και κρατώντας πατημένο το κουμπί του ποντικιού, μπορείτε να κάνετε μεγέθυνση και σμίκρυνση με χειρονομίες πάνω/κάτω και μετακινείτε τη μεγεθυμένη προβολή αριστερά και δεξιά με τις αντίστοιχες κινήσεις του ποντικιού.
- ο Χάρακας Beat-Time εμφανίζει τους αριθμούς που αντιστοιχούν σε κάθε χτύπημα (ανάλογα με το πόσο μεγέθυνση έχετε). Θα παρατηρήσετε πώς η κορυφή διαθέτει αριθμούς. Αυτό μετράει τις γραμμές στη μουσική σας και υποδεικνύει πού πρέπει να τοποθετήσετε τα δείγματά σας. Οι ράβδοι εμφανίζονται αρχικά σε ομάδες των τεσσάρων (γι' αυτό το πάνω μέρος της οθόνης κομματιού δείχνει 1, 5, 9, 13, 17, κ.λπ.)
- Εμφάνιση κομματιού είναι όπου θα ρίξετε τα δείγματά σας.
- Χειριστήρια διαδρομής για αναπαραγωγή, παύση, διακοπή και εγγραφή.
3. Προσθήκη δειγμάτων

Θα τοποθετήσετε τα δείγματά σας στα κανάλια που δημιουργήθηκαν πρόσφατα, επομένως είναι συνετό να τα μετονομάσετε. Στο χρωματικά κωδικοποιημένο πλαίσιο "Όνομα κομματιού" με τίτλο "1 Ήχος", Κάντε δεξί κλικ > Μετονομάζω όπως θα κάνατε με ένα αρχείο υπολογιστή. Επαναλάβετε αυτό στα υπόλοιπα δύο πλαίσια ονόματος κομματιού. Μετονόμασα τα τρία κομμάτια μου σε "Κρουστά", "Μπάσο" και "Φωνητικά".
Τα δείγματα είναι τα αποσπάσματα ήχου που μπορείτε να τακτοποιήσετε για να δημιουργήσετε μουσική. Αυτά είναι τα δομικά στοιχεία του τελειωμένου κομματιού σας και, ευτυχώς, το Ableton Live 10 Suite έχει πολλά να ξεκινήσει.
Στα αριστερά της οθόνης, θα δείτε το παράθυρο "Συλλογές". Στην ενότητα "Μέρη", θα δείτε "Πακέτα". Εκεί θέλετε να κατευθυνθείτε για να βρείτε τους ήχους που θα χρησιμοποιήσετε για να δημιουργήσετε το πρώτο σας βασικό κομμάτι.
Στη συνέχεια, κάντε κλικ Πακέτα > Βιβλιοθήκη πυρήνα > Δείγματα. Αυτό σας μεταφέρει στη βιβλιοθήκη, η οποία αναλύεται όμορφα σε κατηγορίες για εσάς.

Αφού κάνετε κλικ στη βιβλιοθήκη δειγμάτων, μπορείτε να ακούσετε όλα τα δείγματα που διαθέτει το Ableton Live 10 ως στάνταρ. Υπάρχουν μερικά ωραία δείγματα εκεί, οπότε ακούστε τα και δείτε αν σας αρέσει. Μπορείτε να κάνετε προεπισκόπηση ενός δείγματος εύκολα κάνοντας κλικ σε αυτό μία φορά. Τώρα ας βάλουμε μερικά δείγματα στα κανάλια ήχου.
Κρούση

Παω σε Βιβλιοθήκη πυρήνα > Δείγματα > Βρόχοι > Διαλείμματα και βήματα και εντοπίστε το δείγμα με τίτλο "Drum and Bass Straight 172 bpm". Κάντε κλικ και σύρετε το δείγμα στο κανάλι ήχου που μετονομάσατε νωρίτερα σε κρουστά. Θα παρατηρήσετε πώς το δείγμα αρχίζει στο 1 και τελειώνει λίγο πριν το 5. Αυτό σημαίνει ότι το δείγμα έχει μήκος τέσσερις ράβδους.
Στη συνέχεια, τεντώστε το δείγμα τοποθετώντας το δείκτη του ποντικιού πάνω από την άκρη του τίτλου του κλιπ (το πλαίσιο στο επάνω μέρος του δείγματος με το όνομα του δείγματος) και σύροντάς το προς τα δεξιά. Σύρετε το στη γραμμή με τον αριθμό 17 πάνω από αυτό. Πατήστε play και ακούστε. Αυτά είναι τα ντραμς για το τραγούδι σου!
Bassline

Παω σε Βιβλιοθήκη πυρήνα > Δείγματα > Synth > Σκοτεινή Σκέψη και εντοπίστε το δείγμα με τίτλο «Dark Thought C1».
Πριν ρίξετε το δείγμα, χρησιμοποιήστε το hotspot μεγέθυνσης για μεγέθυνση έως ότου ο χάρακας χρόνου Beat αποκαλύψει τους αριθμούς διαδοχικά (1, 2, 3, κ.λπ.). Στη συνέχεια, σύρετε το δείγμα μπάσων σας και αφήστε το στο κανάλι «Bass» στη θέση που αντιστοιχεί στον αριθμό 5 στον χάρακα του χρόνου beat. Στη συνέχεια, επαναλάβετε τη διαδικασία για τους δείκτες Beat Ruler που αντιστοιχούν στους αριθμούς 6, 7, 9, 10, 11, 13, 14 και 15.
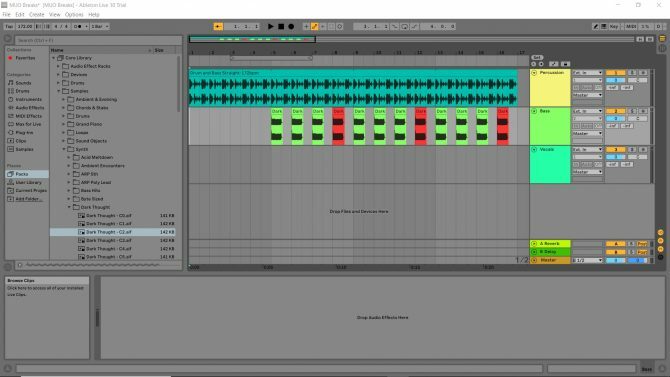
Επιστρέψτε στο Σκοτεινή Σκέψη βιβλιοθήκη και πιάστε το "Dark Thought C2". Αυτός ο ήχος έχει υψηλότερο ήχο. Σύρετε και αποθέστε το στους αριθμούς 8, 12 και 16. Μπορείτε να ακούσετε ό, τι έχετε κάνει μέχρι στιγμής πατώντας το κουμπί "play" στα χειριστήρια του κομματιού.
Φωνητικά

Ακολουθώντας τις ίδιες διαδικασίες όπως παραπάνω, κατευθυνθείτε προς Βιβλιοθήκη πυρήνα > Δείγματα > Φωνητικά και τοποθετήστε το "L10 Demo Voc Reverse" στον δείκτη ρυθμού που αντιστοιχεί με τον αριθμό 13 στον χάρακα χρόνου παλμού. Τώρα έχετε ένα φωνητικό στο κομμάτι σας!
Τώρα γνωρίζετε τα πολύ βασικά του Ableton Live
Πατήστε play και ακούστε τις πρώτες δεκαέξι γραμμές του τραγουδιού που μόλις δημιουργήσατε. Ωραίο, ε; Το σπουδαίο με το Ableton είναι η ευκολία με την οποία μπορείτε να μάθετε τα βασικά.
Κατευθύνομαι προς Αρχείο > Save Live Set και μπορείτε να παίξετε με τη μουσική που έχετε δημιουργήσει. Δοκιμάστε να προσθέσετε μερικά ακόμη κανάλια και μερικούς περισσότερους ήχους, κάνοντας το κομμάτι μεγαλύτερο. Στη συνέχεια, μπορείτε να κάνετε τη δική σας ρύθμιση από την αρχή.
Αφού κατακτήσετε αυτά τα απλά βήματα, μπορείτε να προσθέσετε τις δεξιότητές σας με ο σε βάθος οδηγός μας για αρχάριους στο Ableton Live Ableton Live: The Ultimate Beginner's GuideΤο Ableton Live είναι ένα περίπλοκο κομμάτι μουσικού λογισμικού -- αλλά με το σεμινάριο για αρχάριους, θα δημιουργείτε και θα ηχογραφείτε μουσική σε ελάχιστο χρόνο. Διαβάστε περισσότερα .
Λατρεύει όλα τα είδη τεχνολογίας, από AV, μέχρι home cinema, gaming και (για κάποιον ελάχιστα γνωστό λόγο) την τεχνολογία καθαρισμού. Πάροχος γεύματος για τέσσερις γάτες. Του αρέσει να ακούει επαναλαμβανόμενους ρυθμούς.
