Διαφήμιση
 Αν είχατε ποτέ να αντιμετωπίσετε υλικού αντιμετώπισης προβλημάτων Πώς να κάνετε τις κατεστραμμένες μονάδες USB Jump να λειτουργούν ξανά Διαβάστε περισσότερα στον υπολογιστή σας, τότε πιθανότατα έχετε κάποια εμπειρία με τη Διαχείριση Συσκευών των Windows. Είναι ένα απλό εργαλείο που συνοδεύει τα Windows και σας επιτρέπει να περιηγηθείτε σε όλες τις συσκευές για να ελέγξετε για ιδιότητες και διενέξεις της συσκευής.
Αν είχατε ποτέ να αντιμετωπίσετε υλικού αντιμετώπισης προβλημάτων Πώς να κάνετε τις κατεστραμμένες μονάδες USB Jump να λειτουργούν ξανά Διαβάστε περισσότερα στον υπολογιστή σας, τότε πιθανότατα έχετε κάποια εμπειρία με τη Διαχείριση Συσκευών των Windows. Είναι ένα απλό εργαλείο που συνοδεύει τα Windows και σας επιτρέπει να περιηγηθείτε σε όλες τις συσκευές για να ελέγξετε για ιδιότητες και διενέξεις της συσκευής.
Ωστόσο, πάντα ανακάλυψα ότι το stock Device Manager που συνοδεύει το λειτουργικό σύστημα Windows είναι λίγο ελλιπές. Το μόνο πράγμα που μου αρέσει σε αυτό είναι το γεγονός ότι είναι εύκολη η πλοήγηση, καθώς η κύρια οθόνη έχει όλες τις συσκευές όμορφα ταξινομημένες, αλλά αυτή είναι η έκταση του οτιδήποτε καλό έχω να πω γι 'αυτό. Για να βρείτε πληροφορίες ή ιδιότητες σχετικά με τις συσκευές, πρέπει να κάνετε κλικ σε διάφορες οθόνες και δεν υπάρχει απλός ή απλός τρόπος εξαγωγής πληροφοριών εκτός της διαχείρισης συσκευών, εάν θέλετε να αποθηκεύσετε πληροφορίες σχετικά με το Σύστημα.
Αυτός είναι ο λόγος για τον οποίο ένα δωρεάν βοηθητικό πρόγραμμα όπως Προβολή Διαχείριση Συσκευών (DevManView) από το NirSoft είναι χρήσιμο. Σας δίνει γρήγορη πρόσβαση σε όλα όσα χρειάζεται να γνωρίζετε για όλες τις συσκευές σας και παρέχει αναφορές τόσο GUI όσο και δέσμης ενεργειών των πληροφοριών της συσκευής. Όταν πρόκειται να αναζητήσετε πληροφορίες προγράμματος οδήγησης, μπορείτε είτε να χρησιμοποιήσετε τους πόρους Ο Saikat έγραψε για Πώς να βρείτε άγνωστα προγράμματα οδήγησης συσκευών με βάση τον προμηθευτή και το αναγνωριστικό συσκευής τους Διαβάστε περισσότερα προηγουμένως ή απλώς χρησιμοποιήστε αυτό το λογισμικό και αναζητήστε άμεσα νέα προγράμματα οδήγησης στο Google.
Γρήγορη προβολή πληροφοριών συσκευής
Δεν απαιτείται εγκατάσταση κατά τη λήψη του διαχειριστή συσκευών συστήματος DevManView. Το μόνο που έχετε να κάνετε είναι να εκτελέσετε το εκτελέσιμο αρχείο. Όταν το κάνετε, θα δείτε μια λίστα με όλες τις μονάδες δίσκου της συσκευής του συστήματός σας, μαζί με περισσότερες πληροφορίες σχετικά με αυτές από όσες πιθανώς ήξερες ότι ήταν διαθέσιμες. Φροντίστε να κάνετε κύλιση προς τα δεξιά γιατί υπάρχουν πολλές στήλες γεμάτες με δεδομένα σε κάθε πρόγραμμα οδήγησης.
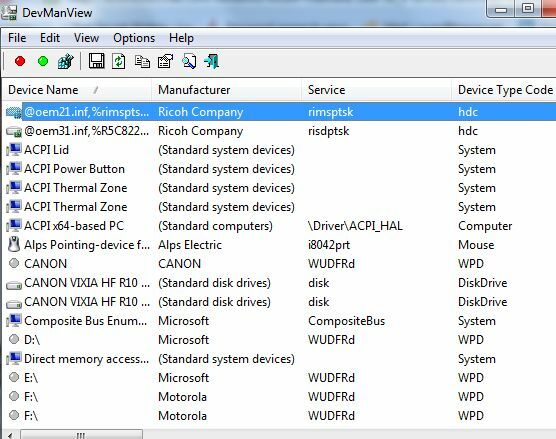
Έχετε μια λίστα ενεργειών που μπορείτε να κάνετε για οποιοδήποτε πρόγραμμα οδήγησης με λίγα μόνο κλικ του ποντικιού. Κάντε δεξί κλικ σε οποιαδήποτε συσκευή και μπορείτε να την ενεργοποιήσετε ή να την απενεργοποιήσετε αμέσως. Επιλέξτε πολλές συσκευές ταυτόχρονα και πατήστε F6 ή F7 για να τις ενεργοποιήσετε ή να τις απενεργοποιήσετε όλες. Εδώ, μπορείτε επίσης να αποκτήσετε γρήγορη πρόσβαση στο αρχείο INF της συσκευής, να προβάλετε ρυθμίσεις στο μητρώο ή ακόμα και να κάνετε κλικ στην «Αναζήτηση Google» για να κάνετε μια άμεση αναζήτηση στον ιστό για το συγκεκριμένο πρόγραμμα οδήγησης.
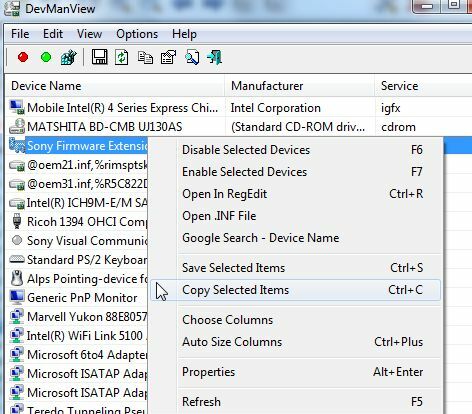
Κάντε κλικ στο "Ιδιότητες" για να δείτε τις πληροφορίες για τις οποίες θα έπρεπε να ψάξετε στο απόθεμα Windows Manager. Με το DevManview, έχετε τον Κατασκευαστή, τις σημαίες, την υπηρεσία και πολλές άλλες πληροφορίες σε μια ενιαία προβολή.
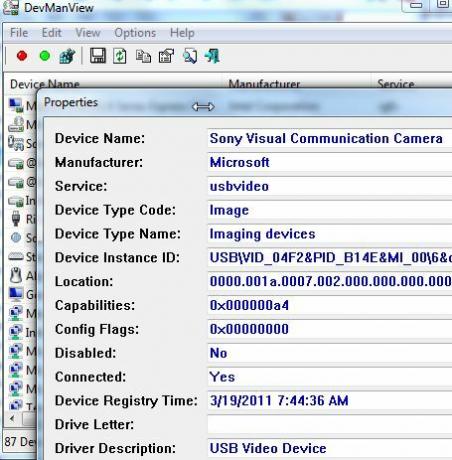
Αν και η κύρια προβολή δεν είναι τόσο οργανωμένη όσο η στοκ Windows Manager, μπορείτε να φιλτράρετε ποιες συσκευές εμφανίζονται στην ενότητα "Επιλογές“.
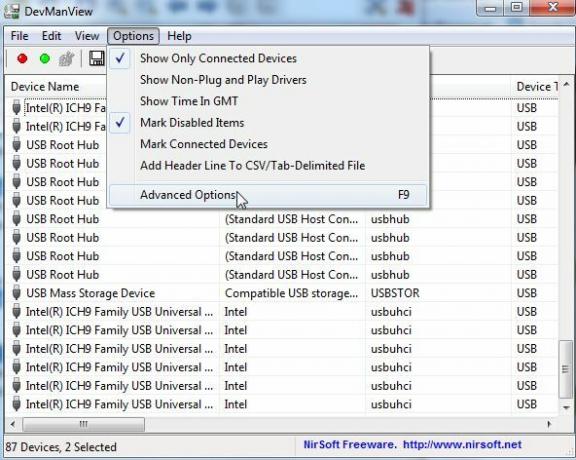
Εάν έχετε ενεργοποίησε το τείχος προστασίας σε έναν απομακρυσμένο υπολογιστή για να το επιτρέψετε, μπορείτε ακόμη και να έχετε πρόσβαση και να τροποποιήσετε τα προγράμματα οδήγησης συσκευών και σε ένα απομακρυσμένο σύστημα. Αυτός είναι ένας αρκετά λείος τρόπος για να διαχειριστείτε όλες τις συσκευές στους διάφορους υπολογιστές του σπιτιού σας από έναν μόνο υπολογιστή.
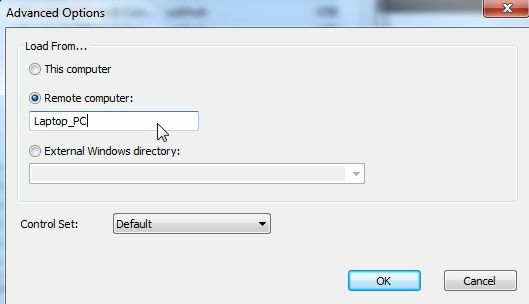
Αναφορά πληροφοριών συσκευής σε αρχείο
Ο κύριος λόγος που προτιμώ το DevManView έναντι του τυπικού Windows Device Manager είναι το γεγονός ότι είναι πολύ πιο εύκολο να εξαγάγετε όλες τις πληροφορίες της συσκευής. Η τυπική Διαχείριση Συσκευών των Windows δεν παρέχει κανέναν απλό τρόπο αποθήκευσης των πληροφοριών της συσκευής σας, αλλά το πρόγραμμα DevManView προσφέρει μια ολόκληρη λίστα μορφών στις οποίες μπορείτε να εξαγάγετε όλες τις πληροφορίες της συσκευής σας, συμπεριλαμβανομένου κειμένου, καρτέλας ή κόμματος ή ακόμα και HTML.
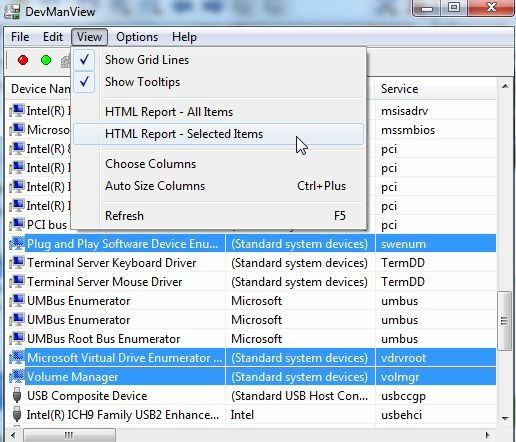
Εάν θέλετε να αποθηκεύσετε πληροφορίες μόνο για μερικές συσκευές, αντί για ολόκληρη τη λίστα, απλώς επιλέξτε μερικές χρησιμοποιώντας το CTRL-κλικ και κάτω από "ΘέαΜπορείτε να εξαγάγετε αυτά τα επιλεγμένα στοιχεία σε ένα αρχείο HTML. Το πρόγραμμα αποθηκεύει την αναφορά σε ένα τοπικό αρχείο HTML στον κατάλογο DevManView και ανοίγει την αναφορά στο προεπιλεγμένο πρόγραμμα περιήγησής σας.
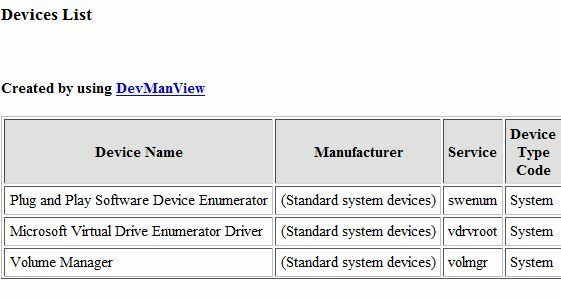
Πρόσβαση σε πληροφορίες συσκευής μέσω δέσμης ενεργειών
Εάν προτιμάτε τη δημιουργία σεναρίων από τη χρήση GUI, το DevManView σας καλύπτει. Από τη γραμμή εντολών, μπορείτε να εκτελέσετε μια ολόκληρη λίστα εντολών στις συσκευές σας ή μπορείτε να χρησιμοποιήσετε το πρόγραμμα για να δημιουργήσετε αναφορές συσκευών από σενάριο. Για παράδειγμα, μπορείτε να χρησιμοποιήσετε τις παραμέτρους /stext, /scomma ή /shtml για να επιλέξετε μια μορφή εξαγωγής για τις πληροφορίες της συσκευής σας.
![Γρήγορη πρόσβαση και αναφορά όλων των συσκευών συστήματος με DevManView [Windows] devman8](/f/ee722a0569da3da3dd37189482d67819.jpg)
Οι πρόσθετες παράμετροι που μπορείτε να ορίσετε στη λειτουργία εντολών είναι πράγματα όπως /LoadFrom για τη φόρτωση πληροφοριών συσκευής από απομακρυσμένους υπολογιστές, /ComputerName για να καθορίσετε ένα όνομα υπολογιστή δικτύου για την εκτέλεση εντολών συσκευής ή /ShowOnlyConnected για έξοδο μόνο εκείνων των προγραμμάτων οδήγησης που είναι συνδεδεμένα αυτήν τη στιγμή. Μπορείτε ακόμη να ενεργοποιήσετε ή να απενεργοποιήσετε συσκευές από το σενάριο χρησιμοποιώντας το /enable ή /disable Παράμετροι. Μπορείτε να δείτε όλες τις παραμέτρους εντολών στο αρχείο readme.txt που συνοδεύει τη λήψη.
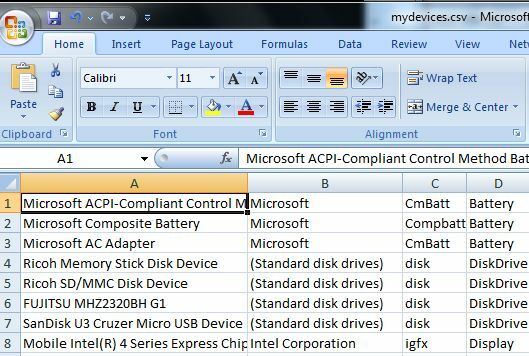
Το ωραίο με την εξαγωγή ολόκληρης της λίστας πληροφοριών συσκευής σε κάτι σαν αρχείο CSV είναι ότι σε μορφή κειμένου ή Excel μπορείτε να μετατρέψετε τις πληροφορίες σε χρήσιμη αναφορά. Μπορείτε να το χρησιμοποιήσετε για να τραβήξετε ένα ακριβές στιγμιότυπο του συστήματός σας ανά πάσα στιγμή.
Η χρήση βοηθητικών προγραμμάτων των Windows, όπως το DevManView, σάς επιτρέπει να βλέπετε πληροφορίες σχετικά με τις συσκευές του συστήματός σας, τις οποίες διαφορετικά θα έπρεπε να αναζητήσετε στη διαχείριση συσκευών συστήματος. Όταν πρόκειται για τη διαχείριση πολλών συστημάτων υπολογιστών και τη διατήρηση ενός αποθέματος του υλικού που είναι εγκατεστημένο σε αυτά τα μηχανήματα, οι δυνατότητες δημιουργίας αναφορών του DevManView είναι θεϊκό δώρο. Δοκιμάστε αυτό το χρήσιμο βοηθητικό πρόγραμμα των Windows και πείτε μας τη γνώμη σας.
Έχετε δοκιμάσει άλλα δωρεάν βοηθητικά προγράμματα NirSoft; Μοιραστείτε τις σκέψεις σας σχετικά με το DevManView και άλλα βοηθητικά προγράμματα NirSoft Windows στην παρακάτω ενότητα σχολίων.
Πίστωση εικόνας: Majoros Attila
Ο Ryan έχει πτυχίο BSc στον Ηλεκτρολόγο Μηχανικό. Εργάστηκε 13 χρόνια στη μηχανική αυτοματισμών, 5 χρόνια στην πληροφορική και τώρα είναι Μηχανικός Εφαρμογών. Πρώην Managing Editor του MakeUseOf, έχει μιλήσει σε εθνικά συνέδρια για την Οπτικοποίηση Δεδομένων και έχει παρουσιαστεί στην εθνική τηλεόραση και ραδιόφωνο.
