Διαφήμιση
Τα περισσότερα από αυτά που κάνουμε σε οποιονδήποτε υπολογιστή είναι η πρόσβαση, η διαχείριση και η χρήση αρχείων και φακέλων. Έχοντας μια χούφτα καλές συμβουλές για τη χρήση αρχείων και φακέλων στο Mac σας μπορεί να σας βοηθήσει να κάνετε τα πράγματα πιο γρήγορα και πιο αποτελεσματικά.
Τα παρακάτω είναι μια λίστα με τους αγαπημένους τρόπους που εργάζομαι στο Finder. Μερικές συμβουλές είναι δανεισμένες από τον Keir Thomas Mac Kung Fu: Πάνω από 300 συμβουλές, κόλπα, συμβουλές και αμυχές για το OS X Lion.
Σελιδοδείκτης αρχείων στο Safari
Οι ιστότοποι και οι σελίδες δεν είναι τα μόνα στοιχεία που μπορούν να προστεθούν σελιδοδείκτες στο Safari ή σε άλλα προγράμματα περιήγησης ιστού. Μπορείτε να προσθέσετε σελιδοδείκτες σε αρχεία που βρίσκονται στο Finder σας. Απλώς επιλέγετε ένα αρχείο και το σύρετε στο πρόγραμμα περιήγησής σας. Θα ανοίξει και θα συνδεθεί με το σημείο που το βρίσκετε στο Finder. Μπορείτε πραγματικά να δημιουργήσετε έναν φάκελο με συνδεδεμένα αρχεία που ίσως θέλετε να ανοίξετε στο Safari.
Όταν διαγράψετε ή μετακινήσετε το αρχείο από τη θέση του, ο σύνδεσμος φυσικά θα σπάσει.
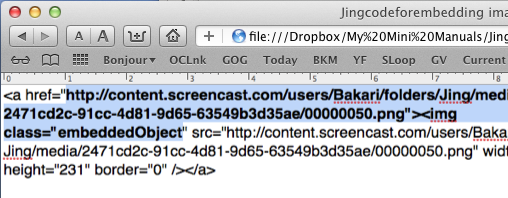
Τοποθετήστε αρχεία και φακέλους στη γραμμή εργαλείων
Μπορείτε να σύρετε αρχεία, φακέλους και εφαρμογές στη γραμμή εργαλείων οποιουδήποτε παραθύρου του Finder, ώστε να είναι γρήγορη η πρόσβαση και το άνοιγμά του. Όταν τα σύρετε, θα εμφανιστεί ένα μικρό πράσινο κουμπί με το σύμβολο + στη μέση, το οποίο σας ενημερώνει ότι μπορείτε να το ρίξετε στη γραμμή εργαλείων.

Φάκελοι στο Sidebar
Ομοίως, μπορείτε επίσης να σύρετε οποιονδήποτε φάκελο στην πλαϊνή γραμμή οποιουδήποτε παραθύρου για γρήγορη πρόσβαση.

Γρήγορη μετονομασία αρχείων
Όταν θέλετε να μετονομάσετε οποιοδήποτε αρχείο στην επιφάνεια εργασίας ή στο Finder, μπορείτε απλά να το επιλέξετε και να πατήσετε το πλήκτρο επιστροφής. Η λέξη, το υπάρχον όνομα, όπως «Χωρίς τίτλο" θα επιλεγεί και μπορείτε να ξεκινήσετε να πληκτρολογείτε και να μετονομάσετε το αρχείο.
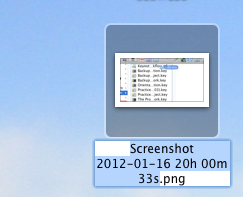
Αρχεία σε νέο φάκελο
Στο Mac OS X Lion, μπορείτε τώρα να τοποθετήσετε γρήγορα αρχεία σε έναν νέο φάκελο, οπουδήποτε στο Finder, επιλέγοντάς τα πρώτα, μετά κάντε δεξί ή Control-κλικ και επιλέγοντας «Νέος φάκελος με επιλογή.”

Κλείδωμα αρχείων
Εάν έχετε ένα αρχείο που θέλετε να βεβαιωθείτε ότι δεν θα αλλάξει ή θα διαγραφεί ποτέ, απλώς κλειδώστε το. Για να το κάνετε αυτό, επιλέξτε το αρχείο και πατήστε Command+I. Στο παράθυρο Πληροφορίες κάντε κλικ στο Κλειδωμένο κουτί.

Διαγραφή φακέλων από το Time Machine
Εάν χρησιμοποιείτε το Time Machine, μια λειτουργία OS X που διατηρεί σταδιακά αντίγραφα ασφαλείας των περιεχομένων σας σκληρό δίσκο, μπορείτε να μεταβείτε στο Time Machine και να επιλέξετε να έχετε αντίγραφα ασφαλείας ενός επιλεγμένου αρχείου ή φακέλου διαγράφηκε.
Απλώς κάντε δεξί ή Control-κλικ στο αρχείο ή στο φάκελο όταν βρίσκεστε στο Time Machine και επιλέξτε «Διαγραφή όλων των αντιγράφων ασφαλείας…”

Ένας Άμεσος Σύνδεσμος στο Δημόσιο Dropbox
Εάν είστε χρήστης του Dropbox, θα ξέρετε ότι μπορείτε να ρίξετε ένα αρχείο στον Δημόσιο φάκελο του λογαριασμού σας, να κάνετε δεξί ή Control-κλικ πάνω του και να ζητήσετε από το Dropbox να δημιουργήσει έναν σύνδεσμο URL σε αυτό το αρχείο. Αρκετά εύκολο, αλλά με λίγη εφαρμογή που ονομάζεται Σταγόνα αίματος μπορείτε να το ρυθμίσετε έτσι ώστε όταν ρίχνετε ένα αρχείο στην εφαρμογή, θα προσθέτει αυτόματα το αρχείο στον φάκελο Public Dropbox και θα δημιουργεί έναν σύνδεσμο που θα αναρτάται στο πρόχειρο του Mac σας.
Φροντίστε να διαβάσετε τις οδηγίες σχετικά με το πού μπορείτε να βρείτε το αναγνωριστικό χρήστη του Dropbox για να ρυθμίσετε το Bloodrop.

Δημιουργία νέου φακέλου
Μπορείτε να δημιουργήσετε έναν νέο φάκελο οπουδήποτε στο πλαίσιο διαλόγου Finder–Desktop, open Window, File Open– πληκτρολογώντας Shift+Command+ N.
ZIP Lock Files
Έχετε πολλά αρχεία που πρέπει να στείλετε μέσω email ή να δημοσιεύσετε για λήψη, όπως στο Dropbox; Ο καλύτερος τρόπος για να το κάνετε αυτό είναι να τα επιλέξετε, κάντε δεξί ή Control-κλικ και επιλέξτε Συμπίεση…Είδη.
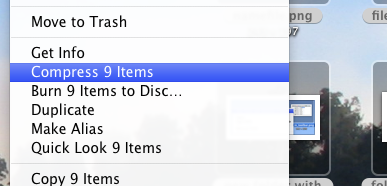
Αυτό θα δημιουργήσει ένα αρχείο Zip που οι περισσότεροι υπολογιστές θα πρέπει να μπορούν να αποσυμπιέσουν και να ανοίξουν.

Για άλλες ιδέες σχετικά με αρχεία και φακέλους, ξεκινήστε με αυτά τα άρθρα:
- Πώς μπορώ να αλλάξω τις εικόνες του εικονιδίου φακέλου στο Mac OS X Lion;
- Πώς να αποκρύψετε φακέλους χρησιμοποιώντας 7 δωρεάν εφαρμογές Πώς να αποκρύψετε φακέλους χρησιμοποιώντας 7 δωρεάν εφαρμογές Διαβάστε περισσότερα
- Χρήση του Automator για ομαδική μετονομασία αρχείων και φακέλων Πώς να χρησιμοποιήσετε το Automator για ομαδική μετονομασία εικόνων σε Mac Διαβάστε περισσότερα
- Πώς να χρησιμοποιήσετε το Automator για ομαδική μετονομασία εικόνων σε Mac Πώς να χρησιμοποιήσετε το Automator για ομαδική μετονομασία εικόνων σε Mac Διαβάστε περισσότερα
Πείτε μας τη γνώμη σας για αυτές τις συμβουλές. Έχετε κάποιο δικό σας να μοιραστείτε;
Ο Bakari είναι ανεξάρτητος συγγραφέας και φωτογράφος. Είναι μακροχρόνιος χρήστης Mac, θαυμαστής της τζαζ μουσικής και οικογενειάρχης.