Διαφήμιση
Αναβάθμιση του Solid State Drive Πραγματικά βελτιώνει την απόδοση. Ένας SSD ενισχύει την ευκολία, τους χρόνους φόρτωσης και μειώνει την κατανάλωση ενέργειας (πώς λειτουργεί ένας SSD Πώς λειτουργούν οι μονάδες δίσκου στερεάς κατάστασης;Σε αυτό το άρθρο, θα μάθετε ακριβώς τι είναι οι SSD, πώς λειτουργούν και λειτουργούν πραγματικά οι SSD, γιατί οι SSD είναι τόσο χρήσιμοι και το ένα σημαντικό μειονέκτημα των SSD. Διαβάστε περισσότερα ). Το μειονέκτημα: μικρότερη χωρητικότητα αποθήκευσης. Ακόμα κι έτσι, ο συμβιβασμός υπεραντιστάθμισε τη μειωμένη χωρητικότητα. Αλλά πώς μπορείτε να συμπιέσετε μια μεγάλη εγκατάσταση Windows σε ένα μικροσκοπικό SSD;
Είναι εύκολο. Οι χρήστες των Windows μπορούν να μετεγκατασταθούν από έναν σκληρό δίσκο σε έναν SSD με λίγα μόνο κομμάτια λογισμικού και υλικού. Η όλη διαδικασία θα πρέπει να διαρκέσει περίπου 15 λεπτά εργασίας — και μερικές ώρες αναμονής.
Πράγματα που χρειάζεστε
Η διαδικασία μετεγκατάστασης απαιτεί τα ακόλουθα στοιχεία:
- Ένας SSD του τουλάχιστον Χωρητικότητα αποθήκευσης 32 GB. Συνιστάται 64 GB ή μεγαλύτερο.
- Εφεδρική μονάδα δίσκου, κατά προτίμηση εξωτερικό περίβλημα USB, μεγαλύτερης χωρητικότητας από τον κεντρικό σκληρό δίσκο.
- Macrium Reflect Δωρεάν Έκδοση — κατεβάστε το Macrium Reflect.
- Μια πρόσφατα διαμορφωμένη μονάδα flash USB ή ένα κενό CD/DVD.
Τι μονάδα δίσκου στερεάς κατάστασης πρέπει να αγοράσετε;
Από το 2016, υπάρχουν τρία κοινά είδη δίσκων SSD: SATA, M.2 και Mini-PCIe. Αυτό μπορεί να ακούγεται μπερδεμένο στην αρχή, αλλά σχεδόν όλοι οι φορητοί υπολογιστές χρησιμοποιούν το πρότυπο SATA. Τα περισσότερα Ultrabook (τι είναι ένα Ultrabook; Τι είναι ένα Ultrabook και μπορεί να πετύχει; [Η τεχνολογία εξηγείται]Θυμάστε όταν η λέξη laptop περιέγραφε σχεδόν κάθε φορητό υπολογιστή στην αγορά; Οι επιλογές ήταν σίγουρα πιο εύκολες τότε (επειδή απλώς υπήρχαν λιγότερες διαθέσιμες επιλογές), αλλά σήμερα υπάρχει μια πολύ μεγαλύτερη ποικιλία, όπως... Διαβάστε περισσότερα ) χρησιμοποιήστε το πρότυπο M.2. Ένας μικρός αριθμός παλαιότερων netbook (τι είναι ένα netbook; Ποια είναι η διαφορά μεταξύ Netbook, Notebook, Ultrabook, Laptop και Palmtop;Ο όρος "laptop" περιλαμβάνει τόσους πολλούς διαφορετικούς τύπους φορητών υπολογιστών στις μέρες μας. Εδώ είναι οι σημαντικές διαφορές μεταξύ τους. Διαβάστε περισσότερα ) χρησιμοποιήστε τον παράγοντα φόρμας mini-PCIe. Ως επί το πλείστον, ο φορητός υπολογιστής σας χρησιμοποιεί πιθανώς μια υποδοχή SATA. Δείτε πώς φαίνεται:

Οι μονάδες SATA για φορητούς υπολογιστές διατίθενται όλες σε μορφή 2,5″, που σημαίνει ότι το πλάτος τους είναι 2,5 ίντσες. Το πάχος τους κυμαίνεται μεταξύ 7mm και 9mm. Τι πρέπει να ξέρετε: Όλοι οι SSD 7 mm χωράνε σε οποιοδήποτε φορητό υπολογιστή συμβατό με SATA, με διαχωριστικό. Αλλά ένας SSD 9 mm χωράει μόνο μια συσκευή με αρκετό διάκενο για να υποστηρίζει 9 mm.
Υπάρχουν δύο είδη SSD που προτείνω να αγοράσετε αυτήν τη στιγμή: η σειρά 850 EVO της Samsung — που παρέχει απόδοση και αξία — ή η σειρά S55 της Silicon Power, η οποία τρέχει περίπου 20 σεντ ανά gigabyte.
Βήμα πρώτο: Εγκαταστήστε το Macrium Reflect
Η διαδικασία μετεγκατάστασης SSD κάποτε απαιτούσε τρία διαφορετικά κομμάτια λογισμικού: Το ένα πρόγραμμα έκανε ένα αντίγραφο ασφαλείας, το άλλο μείωσε τα μεγέθη διαμερισμάτων και ένα τρίτο αντέγραψε τα δεδομένα στο SSD. Η πολυπλοκότητα της χρήσης τριών προγραμμάτων προκάλεσε υψηλό ποσοστό σφαλμάτων. Τώρα, χρειάζεται ένα πρόγραμμα: Macrium Reflect. Το βοηθητικό πρόγραμμα δημιουργίας αντιγράφων ασφαλείας του Macrium Reflect τα κάνει όλα. Δημιουργεί μια εφεδρική εικόνα του συστήματος υποδοχής και στη συνέχεια τη συρρικνώνει, ενώ την αντιγράφει στον SSD-στόχο. Πρώτα, πρέπει να το εγκαταστήσετε.
Η διαδικασία εγκατάστασης είναι απλή. Μετά τη λήψη του προγράμματος εγκατάστασης, κάντε διπλό κλικ ReflectDL.exe. Στη συνέχεια, το εκτελέσιμο κατεβάζει και εγκαθιστά το Macrium Reflect. Κάντε κλικ στα επόμενα μενού και αποδεχτείτε τους όρους άδειας χρήσης του Macrium.
Χρησιμοποιήστε τις προεπιλεγμένες επιλογές εγκατάστασης και κατεβάστε τα αρχεία Windows PE, τα οποία επιτρέπουν τη δημιουργία εκκινήσιμων μέσων. Η διαδικασία λήψης θα πρέπει να διαρκέσει περίπου 10 λεπτά και απαιτεί περίπου 530 MB δεδομένων. Στη συνέχεια, το Reflect δημιουργεί μια εικόνα Windows PE με δυνατότητα εκκίνησης.
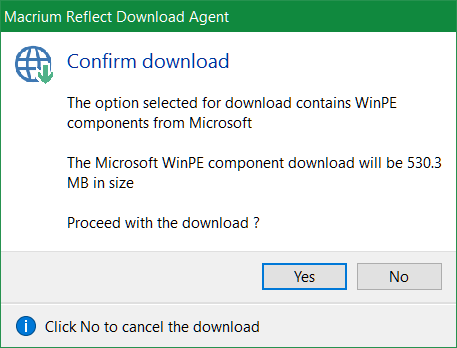
Σε αυτό το σημείο, πρέπει συνδέστε δύο συσκευές στον υπολογιστή σας: Μια μονάδα flash USB, ή CD/DVD, και ένα εξωτερική μονάδα δίσκου. Τότε ξεκινήστε το Macrium Reflect.
Κατά την πρώτη εκτέλεση, θα δείτε μια προτροπή για τη δημιουργία ενός εκκινήσιμου μέσου διάσωσης, είτε σε μονάδα flash USB είτε σε CD/DVD. Απλώς βεβαιωθείτε ότι έχετε επιλέξει τη μονάδα flash USB ή το CD/DVD ως στόχο. Λάβετε υπόψη ότι ο δίσκος ανάκτησης ή το USB θα λειτουργούν μόνο στον υπολογιστή στον οποίο δημιουργήθηκε.
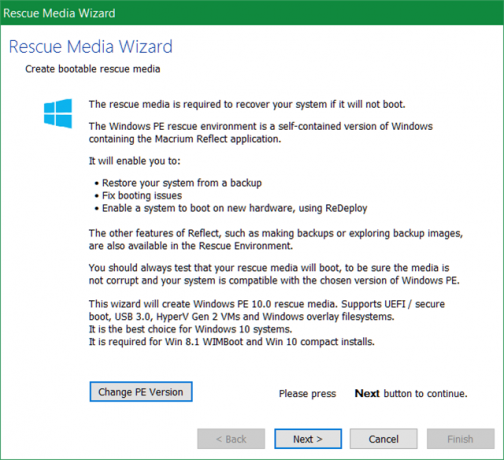
Αφού δημιουργήσετε το μέσο εκκίνησης, λάβετε ορισμένες προφυλάξεις πριν αντιγράψετε τα δεδομένα σας στο SSD. Επειδή οι SSD διατίθενται συχνά σε μικρότερα μεγέθη από τους σκληρούς δίσκους, θα χρειαστεί να αφαιρέσετε τα περιττά αρχεία. Τα ίδια τα Windows 10 καταλαμβάνουν 16 GB για συστήματα 32 bit και 20 GB για συστήματα 64 GB (το διαφορά μεταξύ 32 και 64 bit Ποια είναι η διαφορά μεταξύ των Windows 32-bit και 64-bit;Ποια είναι η διαφορά μεταξύ των Windows 32-bit και 64-bit; Ακολουθεί μια απλή εξήγηση και πώς να ελέγξετε ποια έκδοση έχετε. Διαβάστε περισσότερα ,) οπότε ίσως χρειαστεί να αφαιρέσετε ορισμένα αρχεία.
Βήμα δεύτερο: Αφαιρέστε τα περιττά αρχεία
Σε αυτό το σημείο, θα χρειαστεί να συρρικνώσετε την ποσότητα των δεδομένων που υπάρχουν στον σκληρό δίσκο σας για να ταιριάζει με το μέγεθος του SSD σας. Για παράδειγμα, εάν αγοράσετε έναν SSD 120 GB και ο σκληρός δίσκος περιέχει 200 GB δεδομένων, θα χρειαστεί να αφαιρέσετε τουλάχιστον 80 GB — αν και συνιστώ να αφαιρέσετε όσο το δυνατόν περισσότερα δεδομένα.
Έχουμε γράψει εκτενώς για συρρίκνωση των εγκαταστάσεων των Windows Πώς να αφαιρέσετε εύκολα το Bloatware από τα Windows 10Τα Windows 10 συνοδεύονται από το δικό τους σύνολο προεγκατεστημένων εφαρμογών. Ας δούμε τις μεθόδους που μπορείτε να χρησιμοποιήσετε για να αφαιρέσετε το bloatware στον υπολογιστή σας και να αφαιρέσετε τα Windows 10. Διαβάστε περισσότερα . ο οι καλύτερες μέθοδοι καθαρισμού των Windows Χρειάζεστε εκκαθάριση δίσκου; Οραματιστείτε τι καταλαμβάνει χώρο στον υπολογιστή σας με WindowsΑχ η πίεση όταν τελειώνει ο χώρος στο δίσκο. Τι να διαγράψω; Ο πιο γρήγορος τρόπος για να εντοπίσετε ανεπιθύμητα αρχεία είναι να χρησιμοποιήσετε ένα εργαλείο που σας βοηθά να οπτικοποιήσετε τη δομή των αρχείων του συστήματός σας. Διαβάστε περισσότερα συνήθως περιστρέφονται γύρω από το WinDirStat, το CCleaner και μερικά άλλα εργαλεία. Προτείνω απλώς να χρησιμοποιήσετε το WinDirStat και το βοηθητικό πρόγραμμα Windows Disk Cleanup. Το WinDirStat σας βοηθά να προσδιορίσετε πού υπάρχουν ανεπιθύμητα αρχεία στον σκληρό σας δίσκο. Η Εκκαθάριση δίσκου βοηθά στην εξάλειψη αρχείων συστήματος που το WinDirStat ενδέχεται να μην βοηθήσει στην κατάργηση.
Το WinDirStat εμφανίζει οπτικά τα δεδομένα που είναι αποθηκευμένα σε μια μονάδα δίσκου. Για παράδειγμα, στον δικό μου σκληρό δίσκο, εμφανίζει τα εξής:
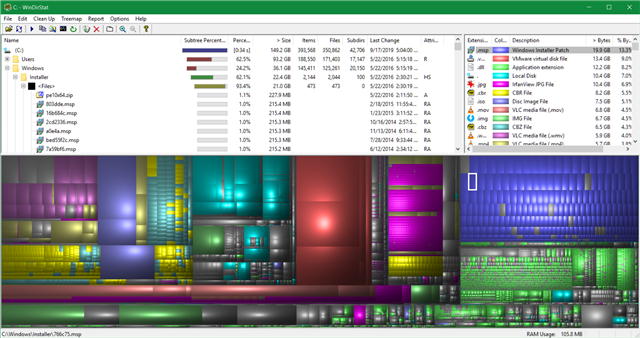
Τα χρωματιστά τετράγωνα και ορθογώνια αντιπροσωπεύουν μπλοκ δεδομένων. Τα χρώματα αντικατοπτρίζουν το είδος του τύπου αρχείου. Όσο μεγαλύτερο είναι το μπλοκ, τόσο μεγαλύτερος είναι ο αποθηκευτικός χώρος που καταναλώνει. Οι χρήστες θα πρέπει να είναι ιδιαίτερα προσεκτικοί κατά τη διαγραφή αρχείων. Για να διαγράψετε ένα αρχείο, κάντε δεξί κλικ πάνω του και επιλέξτε Διαγράφω από το μενού περιβάλλοντος.
Εκκαθάριση δίσκου των Windows
Η Εκκαθάριση δίσκου των Windows προσφέρει το πιο χρήσιμο εργαλείο για τον καθαρισμό του σκληρού σας δίσκου. Εκτός από καθαρίζοντας διάφορες κρυφές μνήμες 7 κρυφές κρυφές μνήμες των Windows και πώς να τις διαγράψετεΤα αποθηκευμένα αρχεία μπορούν να καταλάβουν πολλά byte. Ενώ τα ειδικά εργαλεία μπορούν να σας βοηθήσουν να ελευθερώσετε χώρο στο δίσκο, ενδέχεται να μην τα εκκαθαρίσουν όλα. Σας δείχνουμε πώς να απελευθερώνετε με μη αυτόματο τρόπο χώρο αποθήκευσης. Διαβάστε περισσότερα , Η Εκκαθάριση δίσκου εξαλείφει επίσης τα υπολείμματα από προηγούμενες εγκαταστάσεις των Windows (πώς να καθαρίσετε το Windows.old Ελευθερώστε χώρο στο δίσκο καταργώντας τον φάκελο Windows.oldΤα Windows προετοιμάζουν ένα αυτόματο αντίγραφο ασφαλείας πριν από την επανεγκατάσταση. Ο φάκελος Windows.old περιλαμβάνει προφίλ χρηστών και προσωπικά αρχεία. Δείτε πώς μπορείτε να επαναφέρετε τα δεδομένα και να αφαιρέσετε το φάκελο για να ελευθερώσετε χώρο. Διαβάστε περισσότερα ). Να είστε προσεκτικοί: κατάργηση του Windows.old εξαλείφει την επιλογή επαναφοράς σε παλαιότερη εγκατάσταση.
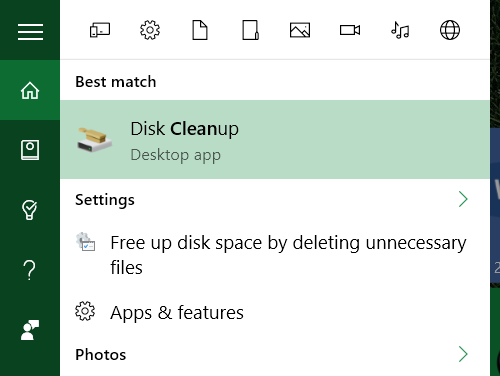
Καταργήστε τα σημεία επαναφοράς
Τα Windows δημιουργούν συχνά αντίγραφα ασφαλείας του λειτουργικού συστήματος. Αυτά μπορεί μερικές φορές να καταλαμβάνουν πολύ χώρο. Εάν δεν έχετε άλλη επιλογή, δοκιμάστε να αφαιρέσετε ορισμένα σημεία επαναφοράς. Εδώ είναι πώς να χρησιμοποιήσετε την Επαναφορά Συστήματος των Windows 10 Πώς να επαναφέρετε τις εργοστασιακές ρυθμίσεις των Windows 10 ή να χρησιμοποιήσετε την Επαναφορά ΣυστήματοςΜάθετε πώς η Επαναφορά Συστήματος και η Επαναφορά εργοστασιακών ρυθμίσεων μπορούν να σας βοηθήσουν να επιβιώσετε από τυχόν καταστροφές των Windows 10 και να ανακτήσετε το σύστημά σας. Διαβάστε περισσότερα .
Ενεργοποιήστε το Compact OS
Αυτό το βήμα είναι εντελώς προαιρετικό. Στα Windows 10, η Microsoft εισήγαγε ένα σύστημα εξοικονόμησης χώρου που ονομάζεται Συμπαγές λειτουργικό σύστημα Πώς να εξοικονομήσετε περισσότερο χώρο στο δίσκο με το Compact OS στα Windows 10Τι θα γινόταν αν μπορούσατε εύκολα και μόνιμα να εξοικονομήσετε έως και 6,6 GB χώρου στο δίσκο σε οποιαδήποτε συσκευή Windows 10; Μπορείτε με το Compact OS και σας δείχνουμε πώς. Διαβάστε περισσότερα . Κατά μέσο όρο, το Compact OS μειώνει το αποτύπωμα του λειτουργικού συστήματος μεταξύ 1,6 και 2,6 GB (ή περισσότερο.) Επιτρέπει επίσης στους χρήστες να εξαλείψουν εντελώς το διαμέρισμα αποκατάστασης, το οποίο καταλαμβάνει τουλάχιστον 4 GB δίσκου χώρος. Για να ενεργοποιήσετε το Compact OS, ανοίξτε μια ανυψωμένη γραμμή εντολών πληκτρολογώντας "cmd" στην Αναζήτηση των Windows. Στη συνέχεια κάντε δεξί κλικ Γραμμή εντολών.
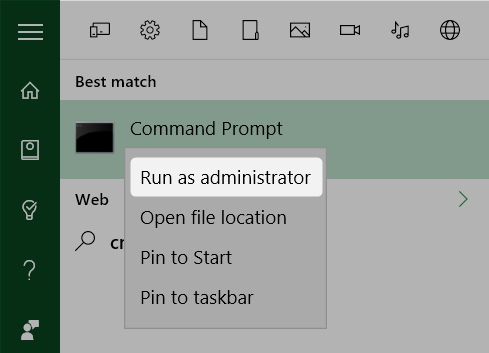
Χρησιμοποιώντας τη γραμμή εντολών, πληκτρολογήστε τα εξής:
Compact /CompactOS: πάντα
Αυτό ενεργοποιεί το Compact OS.
Βήμα τρίτο: Δημιουργήστε το αντίγραφο ασφαλείας χρησιμοποιώντας το Macrium Reflect
Τώρα μπορείτε να δημιουργήσετε ένα αντίγραφο ασφαλείας των Windows. Εφόσον έχετε ήδη συνδέσει τον εξωτερικό σκληρό δίσκο, πρέπει απλώς να ξεκινήσετε το Macrium Reflect και να επιλέξετε Δημιουργήστε ένα αντίγραφο ασφαλείας από το κεντρικό τζάμι. Τότε επιλέξτε Εικόνα αυτού του δίσκου στον πάτο.
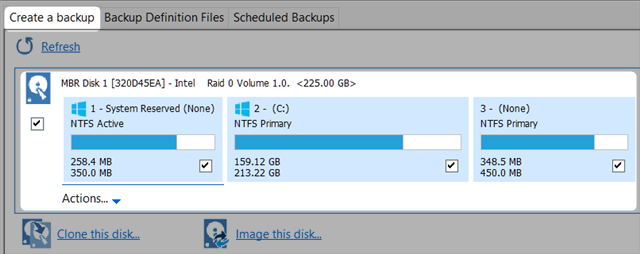
Πρώτα, βεβαιωθείτε ότι έχετε επιλέξει (επιλέγοντας ένα πλαίσιο) τα απαραίτητα "διαμερίσματα". Ένα διαμέρισμα είναι ένα τμήμα δεδομένων, το οποίο περιέχει δεδομένα. Κάθε πλαίσιο αντιπροσωπεύει ένα διαμέρισμα του σκληρού σας δίσκου. Όλα τα διαμερίσματα θα πρέπει να είναι επιλεγμένα από προεπιλογή, αλλά αν εντοπίσετε ένα διαμέρισμα που δεν θα έπρεπε εκεί (οτιδήποτε στα δεξιά του C: μπορεί να μην είναι κάτι που χρειάζεστε), μπορείτε να επιλέξετε να το εξαλείψετε με δεν τσεκάροντας το κουτί του.
Δεύτερον, επιλέξτε Ντοσιέ. Αυτή η επιλογή πρέπει να επιλεγεί από προεπιλογή.
Τρίτον, κάντε κλικ στο τρεις τελείες στα δεξιά του φακέλου. Επιλέξτε την εξωτερική σας μονάδα δίσκου ως τον προορισμό-στόχο για το αντίγραφο ασφαλείας.
Τέταρτον, και τέλος, επιλέξτε Φινίρισμα για να ξεκινήσει η διαδικασία δημιουργίας αντιγράφων ασφαλείας.
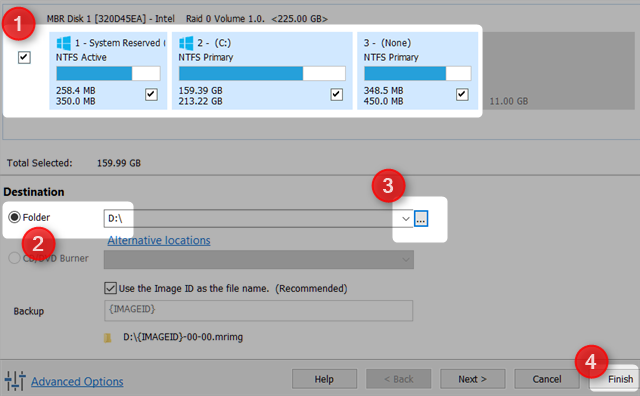
Βήμα τέταρτο: Αφαιρέστε τον σκληρό σας δίσκο και τοποθετήστε το SSD
Για τους περισσότερους χρήστες, αυτό το βήμα θα πρέπει να είναι το πιο εύκολο. Απλώς αφαιρέστε τον σκληρό σας δίσκο και τοποθετήστε τον SSD. Ο Ματ Σμιθ έγραψε ένα υπέροχο άρθρο για τα φυσικά αφαίρεση σκληρού δίσκου Ο πλήρης οδηγός για την εγκατάσταση ενός σκληρού δίσκου στερεάς κατάστασης στον υπολογιστή σαςΈνας σκληρός δίσκος στερεάς κατάστασης είναι μια από τις καλύτερες διαθέσιμες αναβαθμίσεις για έναν σύγχρονο υπολογιστή. Αυξάνει δραματικά τους χρόνους φόρτωσης των προγραμμάτων, γεγονός που με τη σειρά του κάνει τον υπολογιστή να αισθάνεται πιο γρήγορος. Τα αποτελέσματα μπορεί να είναι... Διαβάστε περισσότερα και την αντικατάστασή του με SSD.

Βήμα πέμπτο: Επαναφέρετε το αντίγραφο ασφαλείας
Τώρα επανεκκινήστε τον υπολογιστή σας. Επιλέξτε να εκκινήσετε από τη μονάδα flash ή το CD/DVD. Αυτό φορτώνει την εικόνα ανάκτησης Macrium Reflect — αντί των Windows. Επιλέξτε το Restore καρτέλα από την κορυφή και επιλέξτε Αναζητήστε ένα αρχείο εικόνας για επαναφορά… Στη συνέχεια, επιλέξτε την εξωτερική μονάδα δίσκου και επιλέξτε τη δημιουργία αντιγράφων ασφαλείας της εικόνας του λειτουργικού σας συστήματος.
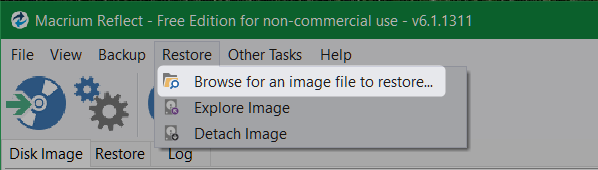
Επιλέξτε να αντιγράψετε όλα τα δεδομένα στο SSD-στόχο, σύροντας και αποθέτοντας κάθε διαμέρισμα στο SSD. Μετά από λιγότερο από μία ώρα, θα πρέπει να έχετε εγκατεστημένη μια πλήρως λειτουργική έκδοση των Windows. Εάν ανησυχείτε για το αρχείο αδρανοποίησης ή το αρχείο σελίδας, μην ανησυχείτε. Το Macrium Reflect διαγράφει αυτόματα και τα δύο αρχεία και αλλάζει το μέγεθος όλων των κατατμήσεων έτσι ώστε να χωρούν στο SSD. Είναι πραγματικά καλά σχεδιασμένο λογισμικό.
Σε κανέναν άλλο αρέσει η αναβάθμιση σε SSD; Ενημερώστε μας στα σχόλια.
Ο Kannon είναι Τεχνολόγος Δημοσιογράφος (BA) με υπόβαθρο στις διεθνείς υποθέσεις (MA) με έμφαση στην οικονομική ανάπτυξη και το διεθνές εμπόριο. Τα πάθη του είναι τα gadget που προέρχονται από την Κίνα, οι τεχνολογίες πληροφοριών (όπως το RSS) και οι συμβουλές και τα κόλπα παραγωγικότητας.


