Διαφήμιση
Αυτό το άρθρο γράφτηκε αρχικά για το Eclipse Juno αλλά έκτοτε έχει ενημερωθεί για το Eclipse Oxygen.
Πρόσφατα είχα δύο εργασίες προγραμματισμού ζευγών, η καθεμία σε Java και η καθεμία με έναν ξεχωριστό συνεργάτη. Προχωρώντας σε αυτό χωρίς πολλές γνώσεις, ο πρώτος μου συνεργάτης πρότεινε τη χρήση Eclipse IDE, και αποδείχθηκε μια εξαιρετική επιλογή. Αν μόλις ξεκινάτε στην Java, το Eclipse είναι ο καλύτερος τρόπος.
Στο παρελθόν, προσπαθούσα να μάθω ο διαβόητος επεξεργαστής VIM, αλλά παρά όλα τα μαθήματα VIM εκεί έξω, βρήκα την καμπύλη μάθησης πολύ απότομη. Το Eclipse είναι πολύ πιο εύκολο στην κατανόηση: μπορείτε να δείτε μια λίστα με όλα τα αρχεία στο έργο σας Java (ή Android για αυτό το θέμα) στο εξερευνητής πακέτων, μεταβείτε εύκολα στην επιθυμητή συνάρτηση με το παράθυρο περιγράμματος, λάβετε προτάσεις για λειτουργίες, εισαγωγές και περισσότερο.
Ευτυχώς για μένα, ο πρώτος μου συνεργάτης μου δίδαξε μια σειρά από χρήσιμες συντομεύσεις πληκτρολογίου ροής εργασιών, τις οποίες μετά πέρασα στον δεύτερο συνεργάτη μου, ο οποίος γνώριζε τόσο λίγα όσο εγώ. Όσο φιλική για αρχάριους και αν είναι η διεπαφή του Eclipse, οφείλετε να μάθετε αυτές τις συντομεύσεις πληκτρολογίου. Θα αυξήσουν την παραγωγικότητά σας ακόμη περισσότερο, εγγυημένα.
1. Οργάνωση εισαγωγών (Ctrl + Shift + O)
Είτε εργάζεστε με εγγενείς βιβλιοθήκες και τάξεις της Java είτε ενσωματώνετε πλαίσια τρίτων στον κώδικά σας, ένα πράγμα είναι αλήθεια: προκειμένου να χρησιμοποιήστε μια κλάση, πρέπει πρώτα να εισαγάγετε την κλάση προτού το Eclipse την αναγνωρίσει ως έγκυρη και διαθέσιμη για αυτόματη συμπλήρωση κώδικα (πληκτρολόγηση σε πραγματικό χρόνο προτάσεις).
Αλλά ποιος έχει χρόνο να απομνημονεύσει κάθε διαδρομή πακέτου για κάθε κλάση σε κάθε βιβλιοθήκη; Μπορείτε να αφήσετε το Eclipse να το χειριστεί για εσάς χρησιμοποιώντας το Ctrl + Shift + O συντόμευση, η οποία εισάγει αυτόματα μη αναγνωρισμένες κλάσεις στον κώδικα.
Για παράδειγμα, εάν έχετε αυτό το κομμάτι κώδικα:
public class Hello { public static void main (String[] args) { ArrayList list = new ArrayList(); } }Και μετά χρησιμοποιήστε τη συντόμευση Οργάνωση εισαγωγών, γίνεται έτσι:
εισαγωγή java.util. ArrayList; public class Hello { public static void main (String[] args) { ArrayList list = new ArrayList(); } }Αντί να πληκτρολογείτε γραμμές εισαγωγής με το χέρι, μπορείτε απλώς να γράψετε κώδικα κανονικά μέχρι να δείτε το κόκκινες τραχιές γραμμές Εξαιρέσεις Java: Τις χειρίζεστε σωστά;Η εξαίρεση στον προγραμματισμό υποδηλώνει μια εξαιρετική συνθήκη στην εκτέλεση του προγράμματος. Χρησιμοποιείται όταν η κατάσταση μπορεί να αντιμετωπιστεί καλύτερα αλλού. Εξετάστε τα ακόλουθα παραδείγματα χειρισμού εξαιρέσεων Java. Διαβάστε περισσότερα (υποδεικνύοντας μη αναγνωρισμένες κατηγορίες) και μετά πατήστε τη συντόμευση Οργάνωση εισαγωγών.
Σημειώστε ότι αυτή η συντόμευση επίσης αφαιρεί αχρησιμοποίητες εισαγωγές (σε περιπτώσεις που διαγράψατε κωδικό) και είδη τις δηλώσεις εισαγωγής ανά πακέτο.
2. Σωστή εσοχή (Ctrl + I)
Η αναγνωσιμότητα του κώδικα είναι σημαντική, όχι μόνο για εσάς (έτσι μπορείτε να επιστρέψετε αργότερα και να καταλάβετε τι γράψατε), αλλά για οποιονδήποτε άλλον μπορεί να κοιτάξει τον κώδικά σας (συνεργάτες, καθηγητές, συνεργάτες ανοιχτού κώδικα). Η σωστή εσοχή είναι απαραίτητη 10 πιο συνηθισμένα λάθη προγραμματισμού και κωδικοποίησηςΤα λάθη κωδικοποίησης μπορούν να οδηγήσουν σε τόσα πολλά προβλήματα. Αυτές οι συμβουλές θα σας βοηθήσουν να αποφύγετε λάθη προγραμματισμού και να διατηρήσετε τον κώδικά σας ουσιαστικό. Διαβάστε περισσότερα .
Ο κώδικάς σας συχνά μοιάζει με αυτό;
public void insertHead (int x) { Link newLink = new Link (x); if (isEmpty()) tail = newLink; else head.previous = νέοΣύνδεσμος; newLink.next = κεφάλι; κεφάλι = νέοΣύνδεσμος; }Ίσως το έγραψες έτσι ή ίσως έκανες copy-paste από αλλού. Είτε έτσι είτε αλλιώς, τα καλά νέα είναι ότι το Eclipse διευκολύνει την επιδιόρθωση: επισημάνετε το τμήμα του κώδικα που είναι δύσκολο να διαβαστεί και, στη συνέχεια, χρησιμοποιήστε το Ctrl + I συντόμευση για να το φέρετε αμέσως στη σωστή εσοχή:
public void insertHead (int x) { Link newLink = new Link (x); if (isEmpty()) tail = newLink; else head.previous = νέοΣύνδεσμος; newLink.next = κεφάλι; κεφάλι = νέοΣύνδεσμος; }Μπορείτε να αλλάξετε τον τρόπο με τον οποίο το Eclipse χειρίζεται την εσοχή μεταβαίνοντας στο Παράθυρο > Προτιμήσεις, μετά στον αριστερό πίνακα πλοηγηθείτε στο Java > Στυλ κώδικα > Μορφοποιητής > Επεξεργασία… > Εσοχή.
3. Διαγραφή τρέχουσας γραμμής (Ctrl + D)
Κατά την κωδικοποίηση σε Java, είναι φυσικό να αφαιρείτε ολόκληρες γραμμές κώδικα κάθε φορά. Ο χειρότερος τρόπος για να γίνει αυτό; Επισημάνετε με το ποντίκι και μετά πατήστε Backspace. Ο αρχάριος τρόπος για να γίνει αυτό; Πατήστε το πλήκτρο Τέλος, κρατήστε πατημένο το Shift, πατήστε το πλήκτρο Home και μετά το Backspace. Αλλά ο επαγγελματίας τρόπος; Απλά χτυπήστε Ctrl + D:
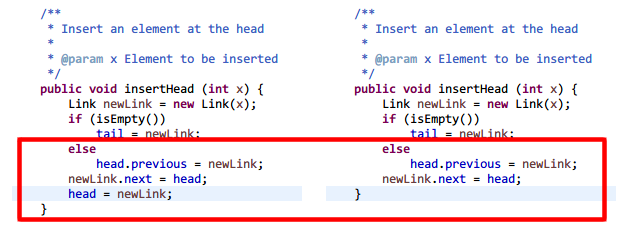
4. Πρόταση αυτόματης συμπλήρωσης (Ctrl + Space)
Η Java είναι δυστυχώς γνωστή για το ότι είναι εξαιρετικά αναλυτική — τα ονόματα των κλάσεων, των μεθόδων και των μεταβλητών είναι μερικά από τα μεγαλύτερα σε ολόκληρη τη βιομηχανία προγραμματισμού. Τα πληκτρολογείτε όλα με το χέρι κάθε φορά; Δεν έχω ιδέα για διασκέδαση.
Ορίστε τι κάνετε: πληκτρολογήστε τα πρώτα γράμματα της κλάσης, της μεθόδου ή της μεταβλητής που θέλετε και μετά πατήστε Ctrl + Space. Αυτό εμφανίζει μια λίστα με προτάσεις αυτόματης συμπλήρωσης μαζί με υπογραφές μεθόδων, τύπους μεταβλητών και πολλά άλλα. Επιλέξτε το σωστό, πατήστε Enter και συνεχίστε την κωδικοποίηση.
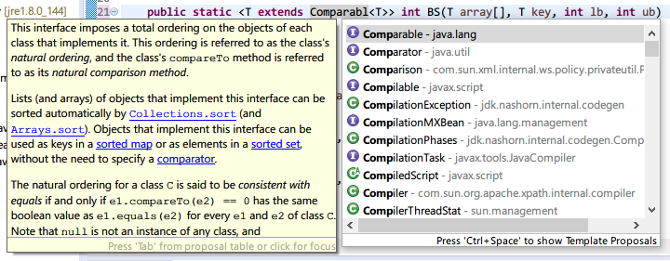
Λειτουργίες όπως η αυτόματη συμπλήρωση είναι μερικοί από τους λόγους γιατί τα IDE υπερισχύουν των επεξεργαστών κειμένου Επεξεργαστές κειμένου vs. IDE: Ποιο είναι καλύτερο για προγραμματιστές;Η επιλογή μεταξύ ενός προηγμένου IDE και ενός απλούστερου επεξεργαστή κειμένου μπορεί να είναι δύσκολη. Προσφέρουμε κάποιες πληροφορίες για να σας βοηθήσουμε να πάρετε αυτήν την απόφαση. Διαβάστε περισσότερα .
5. System.out.println ("sysout" και Ctrl + Space)
Πότε εργασία με εφαρμογές κονσόλας Πώς να αποθηκεύσετε την έξοδο γραμμής εντολών στο αρχείο σε Windows, Mac και LinuxΗ αποθήκευση της εξόδου μιας εντολής σε ένα αρχείο είναι χρήσιμη εάν προσπαθείτε να διαγνώσετε ένα πρόβλημα και είναι πολύ εύκολο να το κάνετε. Διαβάστε περισσότερα , θα χρειαστεί να χρησιμοποιήσετε System.out.println() για την εκτύπωση μηνυμάτων. Αλλά επειδή αυτό είναι τόσο δυσκίνητο, το Eclipse έχει μια γρήγορη συντόμευση για εσάς: πληκτρολογήστε “sysout” (χωρίς τα εισαγωγικά), μετά χτυπήστε Ctrl + Space.
Το καλύτερο κομμάτι? Ο κέρσορας τοποθετείται αμέσως μέσα στις παρενθέσεις της κλήσης μεθόδου, οπότε ξεκινάτε να πληκτρολογείτε αμέσως το μήνυμα:
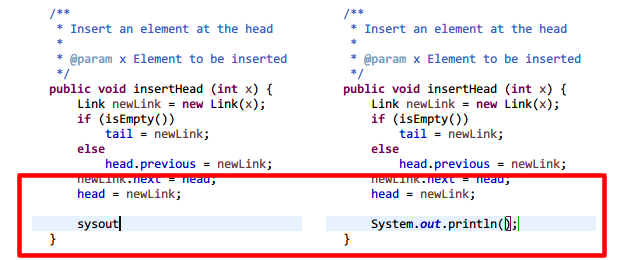
6. Αναζήτηση ολόκληρου του έργου (Ctrl + H)
Όταν εργάζεστε σε μεγάλες βάσεις κώδικα, είναι εύκολο να ξεχάσετε πού δηλώσατε ορισμένες κλάσεις, μεθόδους ή μεταβλητές. Αντί να χάνετε χρόνο χτενίζοντας τους καταλόγους με το χέρι, χρησιμοποιήστε την προτροπή Search Entire Project με το Ctrl + H συντομώτερος δρόμος.
Από προεπιλογή, διατίθεται με τέσσερις τύπους αναζήτησης: Αναζήτηση αρχείων, Αναζήτηση εργασιών, Αναζήτηση Git και Αναζήτηση Java. Θα χρησιμοποιείτε ως επί το πλείστον την Αναζήτηση Java, η οποία πραγματοποιεί αναζήτηση μόνο μέσω αρχείων πηγής, αλλά τα άλλα τρία μπορούν να είναι χρήσιμα με τον δικό τους τρόπο.
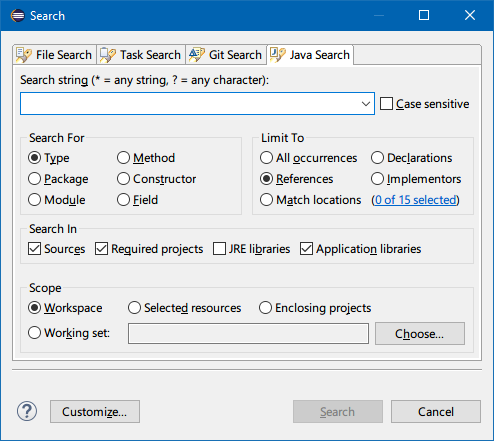
7. Εκτέλεση εφαρμογής (Ctrl + F11)
Την πρώτη φορά που τρέχετε ένα νέο έργο, θα πρέπει να το ολοκληρώσετε Εκτέλεση > Εκτέλεση ως… > Εφαρμογή Java. Αλλά μετά από αυτό, μπορείτε να επιταχύνετε τα πράγματα με το Ctrl + F11 συντόμευση, η οποία εκτελεί το τρέχον έργο χρησιμοποιώντας την ίδια διαμόρφωση με την τελευταία φορά που εκτελέστηκε το έργο.

8. Μετονομασία (Alt + Shift + R)
Εδώ είναι το θέμα με τα ονόματα κλάσεων, μεθόδων και μεταβλητών: αφού δηλωθούν, μπορούν να λάβουν αναφορά σε δεκάδες, εκατοντάδες ή ακόμα και χιλιάδες φορές σε ένα έργο. Τώρα φανταστείτε αν χρειαστεί να αλλάξετε ποτέ το όνομα μιας κλάσης, μιας μεθόδου ή μιας μεταβλητής. Μπορεί να χρειαστούν ώρες (ή μέρες!) η μετονομασία κάθε αναφοράς.
Ή μπορείτε να κάνετε δεξί κλικ στο όνομα, να επιλέξετε Refactor > Μετονομασία, πληκτρολογήστε το νέο όνομα και ζητήστε από το Eclipse να αλλάξει κάθε αναφορά σε ολόκληρο το έργο σε ένα δευτερόλεπτο. Ακόμα πιο γρήγορα, μπορείτε να κάνετε κλικ στο όνομα, να χτυπήσετε Alt + Shift + R, πληκτρολογήστε το νέο όνομα και πατήστε Enter. Μπαμ, έγινε!
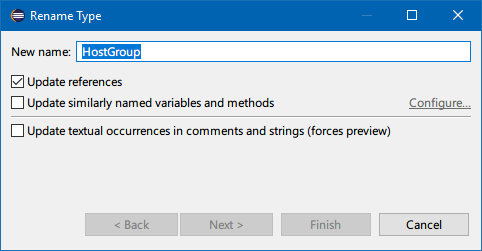
Άλλες συμβουλές για αρχάριους προγραμματιστές Java
Ως προγραμματιστής Java, θα πρέπει να κατανοήσετε απολύτως πώς λειτουργεί η εικονική μηχανή Java και γιατί επιτρέπει την ανάπτυξη πολλαπλών πλατφορμών. Θα πρέπει επίσης να είστε εξοικειωμένοι με τις βασικές έννοιες της Java, όπως π.χ πώς να χρησιμοποιήσετε τις εξαιρέσεις στην Java. Μπορείτε επίσης να διασκεδάσετε με την Java—δημιουργήστε εκπληκτικά εφέ webcam με Java και Processing!
Και μην τα παραλείπετε αυτά συμβουλές για την εκμάθηση μιας νέας γλώσσας προγραμματισμού 7 Χρήσιμα κόλπα για να κατακτήσετε μια νέα γλώσσα προγραμματισμούΕίναι εντάξει να είστε συγκλονισμένοι όταν μαθαίνετε να κωδικοποιείτε. Πιθανότατα θα ξεχάσετε πράγματα όσο γρήγορα τα μάθετε. Αυτές οι συμβουλές μπορούν να σας βοηθήσουν να διατηρήσετε καλύτερα όλες αυτές τις νέες πληροφορίες. Διαβάστε περισσότερα .
Ο Joel Lee έχει πτυχίο B.S. στην Επιστήμη των Υπολογιστών και πάνω από έξι χρόνια επαγγελματικής συγγραφικής εμπειρίας. Είναι ο αρχισυντάκτης του MakeUseOf.

