Διαφήμιση
Το iOS 11 έφερε ένα μεγάλη αλλαγή στο iPad 11 τρόποι με τους οποίους το iOS 11 κάνει το iPad σας ακόμα καλύτεροΤο iOS 11 είναι η πρώτη έκδοση του iOS στην ιστορία που βασίζεται κυρίως στο iPad. Ακόμα καλύτερα, οι νέες δυνατότητες λειτουργούν στα περισσότερα iPad τόσο παλιά όσο και νέα! Διαβάστε περισσότερα . Είναι σχεδόν σαν να έχει ξαναγεννηθεί το tablet της Apple. Το νέο Dock Χρησιμοποιήστε το iPad Dock του iOS 11 για καλύτερη εκτέλεση πολλαπλών εργασιών και εναλλαγή εφαρμογώνΤο iPad Dock, νέο στο iOS 11, έχει σχεδιαστεί σύμφωνα με το Mac Dock. Αυτή η δυνατότητα κάνει την εκτέλεση πολλαπλών εργασιών στο iPad σας πιο εύκολη και πιο διασκεδαστική—δείτε πώς να τη χρησιμοποιήσετε. Διαβάστε περισσότερα καθιστά πολύ εύκολη την εναλλαγή μεταξύ εφαρμογών, ενώ η λειτουργία πολλαπλών εργασιών Split View έχει τελικά νόημα. Αλλά αυτό που παίρνει το κέικ είναι η προσθήκη εφαρμογών μεταφοράς και απόθεσης.
Αυτή η φαινομενικά απλή λειτουργία αφαιρεί μερικές από τις μεγαλύτερες απογοητεύσεις που είχαμε με το iPad και το φέρνει πιο κοντά στο να είναι ένας «πραγματικός» υπολογιστής. Η δυνατότητα γρήγορης και εύκολης μεταφοράς δεδομένων από τη μια εφαρμογή στην άλλη είναι ένας τεράστιος ενισχυτής παραγωγικότητας.
Πώς λειτουργούν οι εφαρμογές μεταφοράς και απόθεσης στο iOS 11
Το Drag and Drop στο iOS 11 είναι μια εξέλιξη της λειτουργικότητας της επιφάνειας εργασίας. Στον κόσμο του υπολογιστή, το μόνο που έχετε είναι ένας μόνο δείκτης. Στο iPad, μπορείτε να χρησιμοποιήσετε όλα τα δάχτυλά σας. Αυτό δημιουργεί μερικές πολύ ενδιαφέρουσες περιπτώσεις χρήσης. Πρώτα απ 'όλα, μπορείτε Κρατήστε κάτι με ένα δάχτυλο ενώ είσαι μαζεύοντας κάτι άλλο ή πλοήγηση τριγύρω.
Υπάρχουν τρία κύρια μέρη της αλληλεπίδρασης μεταφοράς και απόθεσης στο iOS 11:
-
Διαλέγω: Πατήστε παρατεταμένα σε οποιοδήποτε στοιχείο (κείμενο ή πολυμέσα) και θα το δείτε να ανασηκώνεται. Αυτό σημαίνει ότι μπορείτε διαλέγω αυτό το περιεχόμενο επάνω.
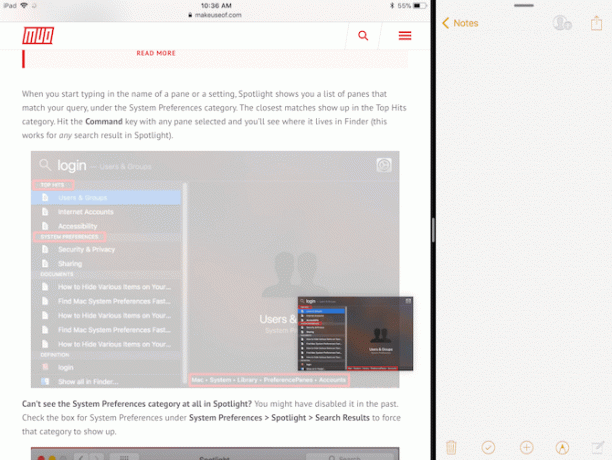
-
Σέρνω: Μόλις το περιεχόμενο αιωρείται, μετακινήστε το δάχτυλό σας και θα παρατηρήσετε ότι είναι πλέον συνδεδεμένο στο σημείο που βρίσκεται το δάχτυλό σας. Μπορείτε να χρησιμοποιήσετε ένα άλλο δάχτυλο για να επιλέξετε πολλά στοιχεία και όλα θα ενωθούν στο κατάστρωμα κάτω από το δάχτυλό σας.
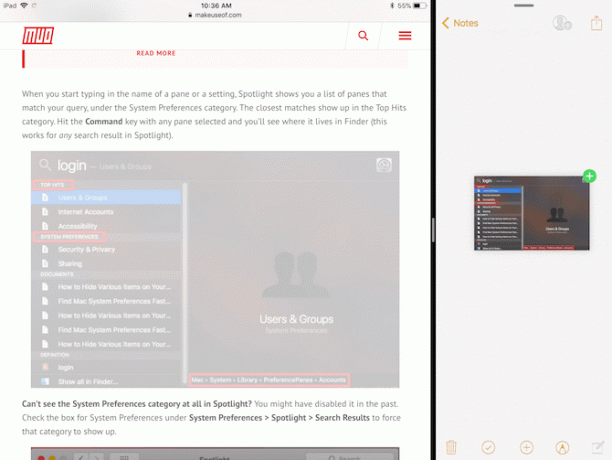
-
Πτώση: Μεταβείτε στην άλλη εφαρμογή ή στην οθόνη στην οποία θέλετε να στείλετε τα μέσα και απλώς αφήστε το δάχτυλό σας για να μεταφέρετε το περιεχόμενο.
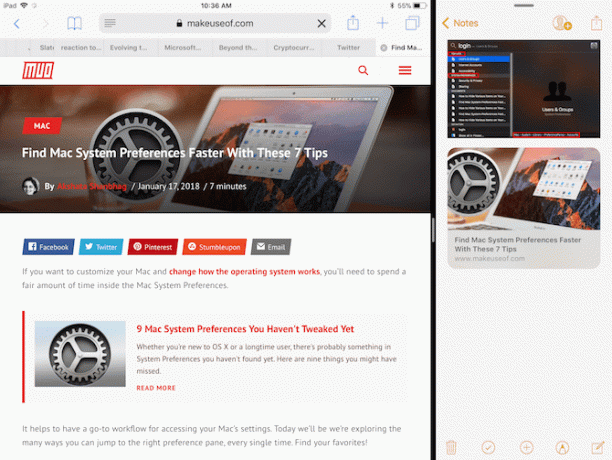
Χρησιμοποιήστε μια εφαρμογή όπως το ράφι Γκλάντις
Η ιδέα ενός ράφι πάντα εκεί στο iOS προήλθε Το concept iOS 11 του Federico Viticci. Αν και αυτή η επιθυμία δεν πραγματοποιήθηκε, η νέα εφαρμογή της δυνατότητας Slide Over καθιστά δυνατή μια έκδοση του Ράφι.
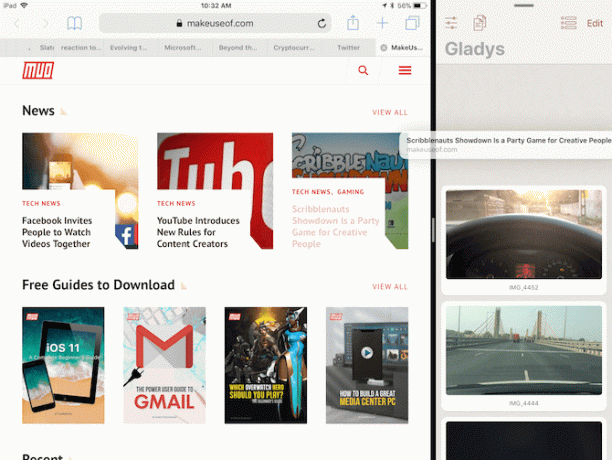
Όταν εργάζεστε σε πολλές εφαρμογές, δεν έχει νόημα να συνεχίζετε να αλλάζετε εφαρμογές για να αντιγράφετε και να επικολλάτε μεμονωμένο περιεχόμενο ξανά και ξανά. Αντίθετα, εάν υπήρχε κάτι σαν ράφι, θα μπορούσατε να προσθέσετε περιεχόμενο μεταφοράς στο ράφι και στη συνέχεια να το παραλάβετε σε οποιοδήποτε μεταγενέστερο σημείο.
Υπάρχουν πολλές εφαρμογές ραφιών στο App Store, αλλά θα πρέπει να ξεκινήσετε με το Gladys.
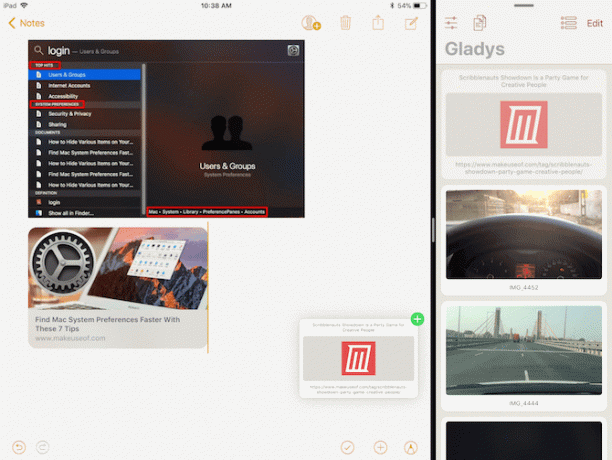
Ξεκινήστε βάζοντας το Gladys σε λειτουργία Slide Over. Ανοίξτε μια εφαρμογή και, στη συνέχεια, σύρετε προς τα επάνω για να δείτε το Dock (ή αναζήτηση στο Spotlight Οι πιο χρήσιμες συμβουλές και κόλπα για το έξυπνο πληκτρολόγιο για το iPad ProΑπό μόνο του, το iPad Pro είναι ένα εξαιρετικό μηχάνημα παραγωγικότητας. Προσθέστε ένα έξυπνο πληκτρολόγιο και μπορείτε να μεταφέρετε τα πράγματα σε ένα εντελώς νέο επίπεδο. Διαβάστε περισσότερα ) και σύρετε την εφαρμογή Gladys πάνω από την εφαρμογή που είναι ανοιχτή αυτήν τη στιγμή. Το Gladys θα ανοίξει σε ένα πλωτό παράθυρο στα δεξιά. Σύρετε τη λαβή στο επάνω μέρος για να την απομακρύνετε από την οθόνη.
Πατήστε παρατεταμένα σε κάτι για να το επιλέξετε (μπορείτε να σηκώσετε πολλά στοιχεία) και μετά σύρετε προς τα μέσα από τη δεξιά άκρη για να επαναφέρετε την Gladys. Ρίξτε τα αρχεία στην περιοχή της εφαρμογής Gladys. Την επόμενη φορά που θα γλιστρήσετε στο Gladys, τα αρχεία σας θα είναι όλα εκεί. Πατήστε παρατεταμένα για να τα επιλέξετε, σύρετέ τα και αποθέστε τα στην εφαρμογή που θέλετε.
Εφαρμογή αρχείων iOS 11
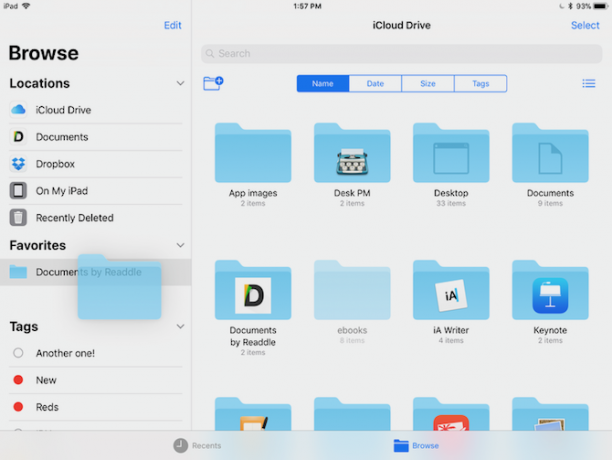
Η νέα εφαρμογή Files στο iOS 11 Πώς να χρησιμοποιήσετε την εφαρμογή New Files του iOS 11 σε iPhone και iPadΤο iOS έχει μια νέα νέα εφαρμογή Αρχεία που σας επιτρέπει επιτέλους να διαχειρίζεστε τα αρχεία σας στο iPhone και το iPad και σε πραγματικό στυλ της Apple αυτό γίνεται χωρίς να αποκαλύπτεται κανενός είδους λειτουργικότητα του συστήματος. Διαβάστε περισσότερα είναι μια παιδική χαρά για drag and drop. Μπορείτε να σηκώσετε οποιοδήποτε αρχείο ή φάκελο, να επιλέξετε πολλά αρχεία και να τα αποθέσετε σε άλλο φάκελο με ευκολία. Μπορείτε επίσης να σύρετε στοιχεία στην ενότητα Αγαπημένα στην πλαϊνή γραμμή. Σύρετε τα αρχεία σε οποιαδήποτε ετικέτα στην πλαϊνή γραμμή για να την εκχωρήσετε αυτόματα.
Τα Apple Notes είναι υπέροχα Πώς να χρησιμοποιήσετε τις ισχυρές δυνατότητες των νέων σημειώσεων της Apple στο iOS 11Το Notes έχει λάβει το μερίδιο χρήσιμων νέων λειτουργιών στο iOS 11, οπότε δείτε πώς να τις χρησιμοποιήσετε. Διαβάστε περισσότερα αλλά ο Bear είναι καλύτερος. Αν ψάχνετε για μια εναλλακτική με πιο πλούσια χαρακτηριστικά στην εφαρμογή λήψης σημειώσεων της Apple, θα πρέπει να εξετάσετε το ενδεχόμενο να υιοθετήσετε το Bear. Έχει δημιουργηθεί για το σύγχρονο οικοσύστημα iOS και macOS και έχει τις βασικές αρχές.
Η εφαρμογή προσφέρει ελάχιστο περιβάλλον γραφής, με όλες τις χρήσιμες λειτουργίες μορφοποίησης και χειρισμού κειμένου που θα περιμένατε από μια σύγχρονη εφαρμογή λήψης σημειώσεων (και, φυσικά, υποστηρίζει Markdown Εκμάθηση Markdown: Γράψτε για τον Ιστό, πιο γρήγοραΤο Markdown είναι ο καλύτερος τρόπος για να γράφετε σε απλό κείμενο, αλλά να δημιουργείτε πολύπλοκα έγγραφα. Σε αντίθεση με το HTML ή το LaTex, για παράδειγμα, το Markdown είναι απλό στην εκμάθηση. Διαβάστε περισσότερα ).
Ο κύριος μεταξύ των οποίων είναι η άποψη της Bear για τις δυνατότητες μεταφοράς και απόθεσης του iOS 11. Τα απλά πράγματα λειτουργούν. Μπορείτε να σύρετε οποιοδήποτε κείμενο, εικόνα ή σύνδεσμο στο Bear και θα εμφανιστεί στη σημείωση με μια πλούσια προεπισκόπηση.
Αλλά μπορείτε να κάνετε πολλά περισσότερα με το drag and drop ακριβώς μέσα στο Bear. Όταν επιλέγετε μια σημείωση (ή πολλές νότες), μια νέα γραμμή Bear θα εμφανιστεί στο κάτω μέρος. Ρίξτε τα στο Bear Bar και θα λάβετε μια λίστα ενεργειών από τις οποίες μπορείτε να επιλέξετε. Σκουπίστε τις σημειώσεις, μετακινήστε τις, καρφιτσώστε τις ή εξάγετε τις σε οποιαδήποτε μορφή της επιλογής σας.
Το 1Password είναι η καλύτερη εφαρμογή διαχείρισης κωδικού πρόσβασης για iOS και macOS. Σε αντίθεση με άλλες υπηρεσίες διαχείρισης κωδικών πρόσβασης, μπορείτε να επιλέξετε να αποθηκεύσετε το κρυπτογραφημένο αρχείο θησαυροφυλακίου τοπικά ή στον προσωπικό σας λογαριασμό αποθήκευσης στο cloud. Αυτό μειώνει σημαντικά τον κίνδυνο διαδικτυακών εισβολών.
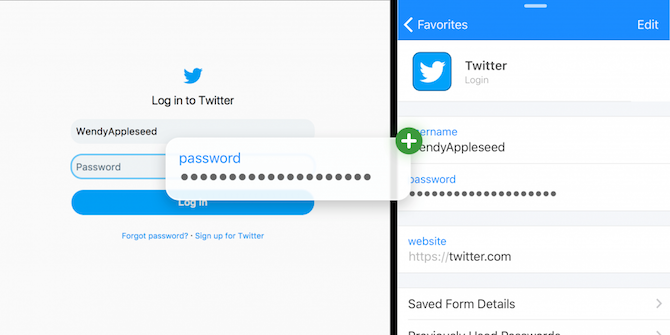
Το 1Password στο iPad υποστηρίζει τη νέα προβολή Slide Over και μεταφορά και απόθεση. Την επόμενη φορά που θα χρειαστεί να εισαγάγετε έναν κωδικό πρόσβασης σε μια εφαρμογή ή έναν ιστότοπο, μεταφέρετε το 1Password στην προβολή Slide Over, βρείτε τη σύνδεση και απλώς σύρετε και αποθέστε το όνομα χρήστη και τον κωδικό πρόσβασης στα σχετικά πεδία. Το όμορφο με αυτή την αλληλεπίδραση είναι ότι λειτουργεί παντού.
Το Zipped είναι πολύ ωραίο βοηθητικό πρόγραμμα αρχειοθέτησης Πώς να ανοίξετε ZIP και άλλα συμπιεσμένα αρχεία σε iPhone και iPadΤο iPhone σας έχει ήδη βασική υποστήριξη για αρχεία .ZIP ενσωματωμένα στο iOS, αλλά αν θέλετε να εκτελέσετε πιο σύνθετες λειτουργίες, θα χρειαστείτε μια εφαρμογή τρίτου κατασκευαστή. Διαβάστε περισσότερα που συμπληρώνει το κενό που μένει ανοιχτό από την εφαρμογή Αρχεία. Μπορείτε να το χρησιμοποιήσετε μαζί με την εφαρμογή Αρχεία για γρήγορη συμπίεση και αποσυμπίεση αρχείων και φακέλων. Η εφαρμογή είναι χωρίς διεπαφή και λειτουργεί κυρίως με μεταφορά και απόθεση.
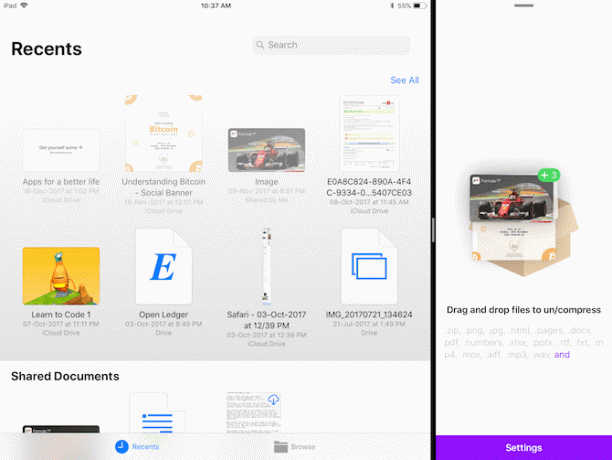
Ανοίξτε την εφαρμογή σε Split View δίπλα στην εφαρμογή Files. Επιλέξτε πολλά αρχεία και αποθέστε τα στην εφαρμογή Zipped. Η εφαρμογή θα σας ρωτήσει πού θέλετε να εμφανίζεται το αρχείο. Επιλέξτε την τοποθεσία στην εφαρμογή Αρχεία και σε λίγα δευτερόλεπτα θα εμφανιστεί το συμπιεσμένο αρχείο. Για να αποσυμπιέσετε ένα αρχείο, απλώς σύρετέ το στην εφαρμογή Zipped για να ξεκινήσει η διαδικασία.
Εφαρμογές ηλεκτρονικού ταχυδρομείου
Οι πιθανότητες είναι ότι η αγαπημένη σας εφαρμογή email έχει ενημερωθεί για να υποστηρίζει μεταφορά και απόθεση. Spark, η αγαπημένη μας εφαρμογή email για iOS Γιατί πρέπει να χρησιμοποιείτε το Spark για τη διαχείριση της αλληλογραφίας σας σε iPhone και MacΤο Spark είναι μια νέα σειρά εφαρμογών email, που οργανώνει και δίνει προτεραιότητα στην αλληλογραφία σας για εσάς (και είναι δωρεάν). Διαβάστε περισσότερα υποστηρίζει τόσο την εισαγωγή όσο και την εξαγωγή αρχείων ως συνημμένων χρησιμοποιώντας μεταφορά και απόθεση.
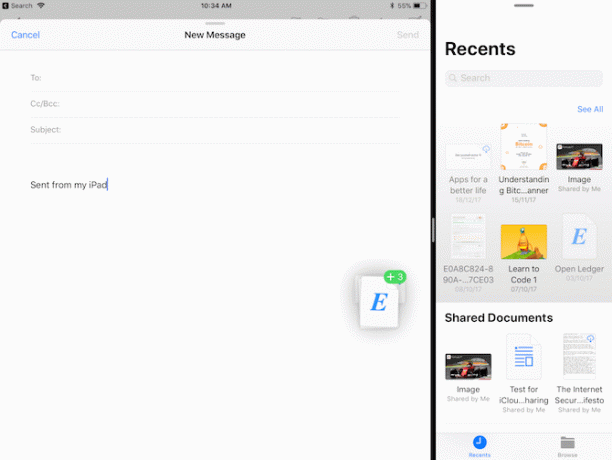
Στην προεπιλεγμένη εφαρμογή Mail iOS Mail.app Συμβουλές και κόλπα για αποστολή email σαν επαγγελματίας στο iPhone σαςΠαρά τις πρώτες εμφανίσεις, το Mail για iOS είναι πολύ πιο ισχυρό από ό, τι στο παρελθόν. Διαβάστε περισσότερα , μπορείτε να σύρετε εικόνες, πολυμέσα και άλλα. Στην πραγματικότητα, εάν σύρετε πολλά αρχεία στο παράθυρο σύνταξης, η εφαρμογή Mail θα συμπιεστεί αυτόματα τα αρχεία για εσάς και θα τα προσθέσει ως συνημμένο.
Σουίτες παραγωγικότητας
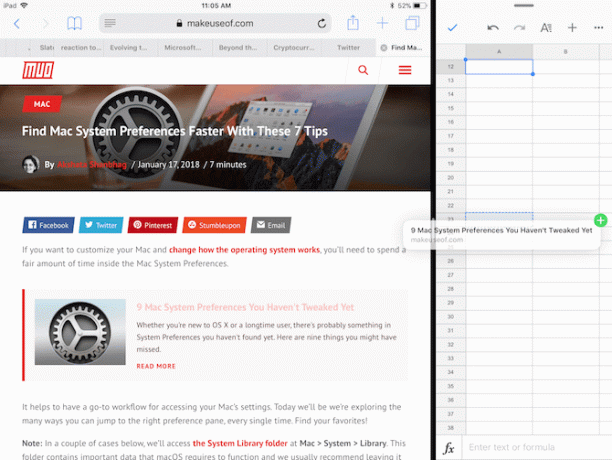
Δεν έχει σημασία αν βρίσκεστε στην κατασκήνωση της Apple, στην κατασκήνωση της Google ή στην κατασκήνωση της Microsoft, μπορείτε να χρησιμοποιήσετε τη μεταφορά και απόθεση μεταξύ όλων των κλασικών εφαρμογών παραγωγικότητας.
Η σουίτα iWork της Apple Πώς λειτουργεί το iWork: Τα βασικά των σελίδων, των αριθμών και του βασικού σημειώματοςΠάντα απορρίπτατε τις εφαρμογές παραγωγικότητας της Apple ως ακατάλληλες για τις ανάγκες του γραφείου σας; Ήρθε η ώρα να το ξανασκεφτούμε! Διαβάστε περισσότερα (Αριθμοί, Σελίδες, Βασική Σημείωση), το γραφείο της Microsoft (Word, Excel, PowerPoint) και οι τρεις εφαρμογές παραγωγικότητας της Google (Έγγραφα, Φύλλα, Διαφάνειες) υποστηρίζουν τη μεταφορά και απόθεση στο iPad. Τώρα μπορείτε εύκολα να μετακινηθείτε γύρω από αντικείμενα και εικόνες σε μια εφαρμογή παρουσίασης ή κείμενο σε έναν επεξεργαστή κειμένου.
Πολλές ακόμη εφαρμογές μεταφοράς και απόθεσης
Υπάρχουν πολλές περισσότερες εφαρμογές που τώρα υποστηρίζουν μεταφορά και απόθεση. Ενώ μπορεί να μην έχουν όλοι μια ειδική εφαρμογή της δυνατότητας, το γεγονός ότι τα περισσότερα από τα δημοφιλή Οι εφαρμογές διαχείρισης εργασιών, επεξεργασίας εικόνας και επεξεργασίας κειμένου έχουν τη δυνατότητα μεταφοράς και απόθεσης είναι από μόνες τους εκπληκτικές.
Σημαίνει ότι εάν χρησιμοποιείτε μία από τις ακόλουθες εφαρμογές στην καθημερινή σας ζωή, μπορείτε απλώς να θεωρήσετε δεδομένη τη δυνατότητα μεταφοράς και απόθεσης. Και για μια νέα τεχνολογία, δεν υπάρχει καλύτερο συναίσθημα.
- Φωτογραφία συγγένειας
- Pixelmator
- Κελάδημα
- Αξιοσημείωτο
- GoodNotes 4
- PCalc
- Google Chrome
- Evernote
- Todoist
- Πράγματα 3
Ποιες είναι οι αγαπημένες σας εφαρμογές παραγωγικότητας για iPad; Υποστηρίζουν το drag and drop ακόμα; Μοιραστείτε μαζί μας στα σχόλια παρακάτω.
Ο Khamosh Pathak είναι ανεξάρτητος συγγραφέας τεχνολογίας και σχεδιαστής εμπειρίας χρήστη. Όταν δεν βοηθά τους ανθρώπους να αξιοποιήσουν στο έπακρο την τρέχουσα τεχνολογία τους, βοηθά τους πελάτες να σχεδιάσουν καλύτερες εφαρμογές και ιστότοπους. Στον ελεύθερο χρόνο του, θα τον βρείτε να παρακολουθεί αφιερώματα κωμωδίας στο Netflix και να προσπαθεί για άλλη μια φορά να ξεπεράσει ένα μεγάλο βιβλίο. Είναι @pixeldetective στο Twitter.