Διαφήμιση
Ακριβώς όταν νομίζατε ότι το Dropbox δεν θα μπορούσε να βελτιωθεί, είναι έχει.
Πολλές ενδιαφέρουσες υπηρεσίες αποθήκευσης cloud έχουν έρθει και φύγει, αλλά Dropbox είναι ίσως αυτό που ήταν εδώ το μεγαλύτερο. Και τώρα έχει βελτιώσει το παιχνίδι του με μια σειρά από νέα χαρακτηριστικά. Ας εξερευνήσουμε μερικά από αυτά από το 2015, καθώς και μερικά παλιά αλλά λιγότερο γνωστά. Αυτό που λέμε είναι να ανακαλύψουμε περισσότερα πράγματα που δεν γνωρίζατε ότι θα μπορούσατε να κάνετε και με το Dropbox.
1. Ζητήστε αρχεία από οποιονδήποτε
Η κοινή χρήση αρχείων που είναι αποθηκευμένα στο Dropbox ήταν πάντα εύκολη. Περισυλλογή αρχεία στο Dropbox από άτομα; Οχι τόσο πολύ. Έπρεπε να βασιστείτε σε υπηρεσίες τρίτων για μεγάλο χρονικό διάστημα... έως ότου το Dropbox εισήγαγε τη δική του δυνατότητα αιτήματος αρχείων. Το καλύτερο πράγμα είναι ότι μπορείτε συγκεντρώστε αρχεία ακόμη και από άτομα που δεν έχουν λογαριασμό Dropbox. Δεν υπάρχει λόγος να τους αναγκάσει να εγγραφούν για κάποιον, υπάρχει;
Για να ξεκινήσετε ένα αίτημα αρχείου, κατευθυνθείτε κατευθείαν στον λογαριασμό σας στο Dropbox και κάντε κλικ στο
Αιτήματα αρχείων στην πλευρική γραμμή για να μεταβείτε στο σελίδα αιτημάτων αρχείων. Βλέπετε εκεί το μεγάλο μπλε συν εικονίδιο; Κάντε κλικ σε αυτό για να δημιουργήσετε ένα αίτημα αρχείου.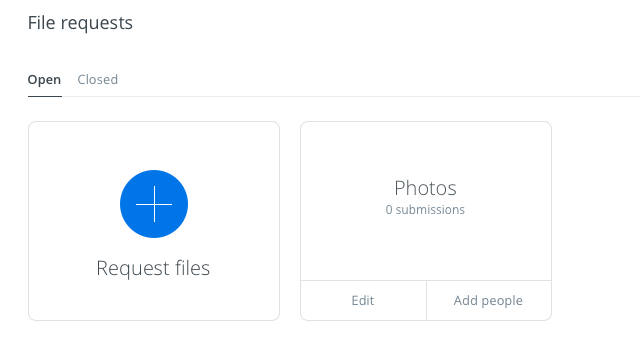
Θα πρέπει να καθορίσετε ένα όνομα catchall για τα αρχεία που θέλετε να συλλέξετε. Το Dropbox δημιουργεί έναν νέο φάκελο με αυτό το όνομα για να κατευθύνει τα εισερχόμενα αρχεία. Μπορείτε επίσης να χρησιμοποιήσετε έναν υπάρχοντα φάκελο.
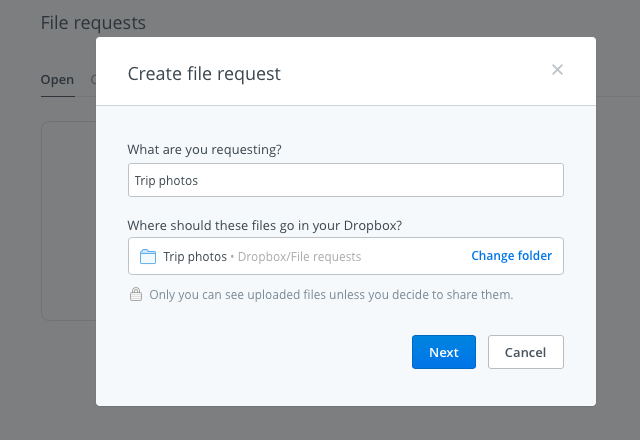
Για κάθε αίτημα αρχείου που δημιουργείτε, θα λάβετε έναν μοναδικό σύνδεσμο για κοινή χρήση με τα άτομα από τα οποία θέλετε να λαμβάνετε αρχεία. Βεβαιωθείτε ότι έχετε αρκετό χώρο στο λογαριασμό σας στο Dropbox για τα εισερχόμενα αρχεία. Διαφορετικά, το άτομο που στέλνει τα αρχεία θα εμφανίσει ένα μήνυμα σφάλματος.
Μην ανησυχείτε για τις ρυθμίσεις απορρήτου για τα ληφθέντα αρχεία. Μόνο εσείς μπορείτε να τα δείτε και αργότερα να τα μοιραστείτε αν και όταν θέλετε.
Χρησιμοποίησα το @Dropbox Λειτουργία αιτήματος αρχείων σήμερα το πρωί και λειτούργησε τέλεια. Σκεφτείτε με εντυπωσιασμένο!
- Devon Michael Dundee (@devondundee) 14 Ιανουαρίου 2016
Εάν βρίσκεστε στο τέλος λήψης ενός αιτήματος αρχείου, θα λάβετε ένα μήνυμα ηλεκτρονικού ταχυδρομείου με έναν σύνδεσμο για να ανεβάσετε τα ζητούμενα αρχεία. Κάντε κλικ σε αυτό και το Dropbox θα σας καθοδηγήσει στην απλή διαδικασία μεταφόρτωσης. Θα πρέπει να περιορίσετε το μέγεθος του αρχείου σε 2 GB εάν το στέλνετε σε έναν χρήστη Dropbox Basic και σε 10 GB εάν το στέλνετε σε έναν επαγγελματία ή επαγγελματία χρήστη.
Σας προτείνουμε επίσης να δώσετε Μπαλόνι δοκιμάστε, εάν δεν σας πειράζει να απορρίψετε την ενσωματωμένη δυνατότητα αιτήματος αρχείων υπέρ μιας εφαρμογής τρίτου μέρους.
2. Προεπισκόπηση αρχείων Photoshop και Illustrator
Μήπως κάποιος μοιράστηκε μαζί σας ένα αρχείο PSD ή ένα αρχείο AI στο Dropbox; Δεν χρειάζεστε πρόσβαση στο σωστό λογισμικό της Adobe για προεπισκόπηση. Μπορείτε να το κάνετε αυτό απευθείας από τη διεπαφή ιστού του Dropbox, χάρη στη διαδραστική δυνατότητα προεπισκόπησης αρχείων που παρουσιάστηκε στα μέσα του 2015.
Κάντε κλικ στο αρχείο που θέλετε να κάνετε προεπισκόπηση και θα λάβετε μια γραμμή εργαλείων με εικόνα που μπορείτε να χρησιμοποιήσετε για να κάνετε ζώνη σε οποιοδήποτε τμήμα της προεπισκόπησης.
Ψυχρότερη έκπληξη της ημέρας; Δυνατότητα προεπισκόπησης ενός @Εικονογράφος αρχείο στο @Dropbox επί #iOS. Geeeeenius !!
- Σοφία Εξιντάρης; (@ eurydice13) 3 Δεκεμβρίου 2015
Μπορείτε να κάνετε προεπισκόπηση αρχείων όχι μόνο σε μορφές PSD και AI, αλλά και σε PNG, JPG, EPS, SVG και BMP. Όμως, οι προεπισκοπήσεις για συγκεκριμένες μορφές όπως PSD, AI και SVG θα είναι πιο ευκρινείς και πιο ευκρινείς από ό, τι για τις υπόλοιπες. Η δυνατότητα προεπισκόπησης αρχείων σάς επιτρέπει επίσης να κάνετε προεπισκόπηση PDF, προβολές διαφανειών, βίντεο και άλλα.
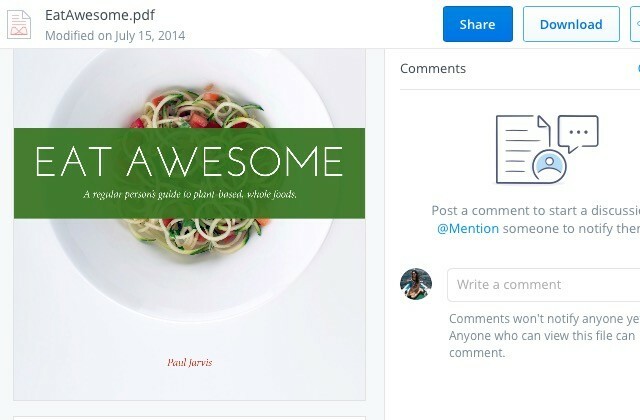
Εάν είστε δημιουργικός επαγγελματίας, η λειτουργία προεπισκόπησης διασφαλίζει ότι δεν χρειάζεται να ανησυχείτε για τη συμπίεση αρχείων υψηλής ανάλυσης ή τη μετατροπή τους σε άλλες, πιο εύκολα ορατές μορφές για κοινή χρήση με πελάτες. Μοιραστείτε έναν σύνδεσμο Dropbox στο αρχείο σχεδίασης και ολοκληρώστε το. Ο πελάτης σας μπορεί να κάνει προεπισκόπηση του αρχείου (σε πλήρη ανάλυση!) και αφήστε τα σχόλιά σας από το Dropbox στον Ιστό.
3. Επανασυνδέστε τους κοινόχρηστους φακέλους
Ας υποθέσουμε ότι αφήσατε έναν κοινόχρηστο φάκελο, κατά λάθος ή με άλλο τρόπο, διαγράφοντάς τον από το Dropbox και τώρα θέλετε να επιστρέψετε. Η ανάκτηση πρόσβασης σε αυτόν το φάκελο είναι τόσο απλή όσο το κλικ Μοιρασιά στην πλευρική γραμμή και στη συνέχεια κάνοντας κλικ στο Επανασυνδέω σύνδεσμος δίπλα στο φάκελο στον οποίο θέλετε να έχετε νέα πρόσβαση.
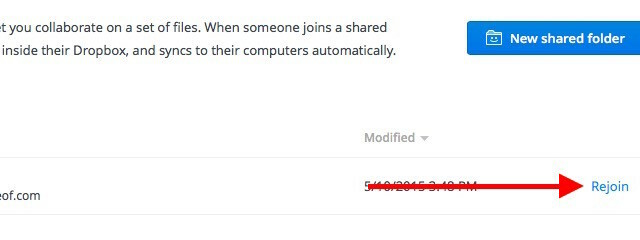
Θυμάμαι, η διαγραφή αρχείων μέσα στον κοινόχρηστο φάκελο λειτουργεί διαφορετικά από τη διαγραφή του ίδιου του κοινόχρηστου φακέλου. Το πρώτο θα κάνει τα αρχεία να εξαφανιστούν από τον λογαριασμό Dropbox όλων των άλλων, αλλά και πάλι, οποιοσδήποτε έχει πρόσβαση στον κοινόχρηστο φάκελο μπορεί να τα επαναφέρει.
4. Βρείτε ταχύτερα αρχεία με πρόσφατα Dropbox
Δεν χρειάζεται να σκάψετε τον φάκελο μετά το φάκελο για να βρείτε ένα αρχείο Dropbox που μόλις επεξεργαστήκατε. Θα βρείτε έναν σύνδεσμο προς αυτόν κάτω Πρόσφατα στην πλευρική γραμμή. Αυτή η ενότητα διατηρεί μια ενημερωμένη λίστα αρχείων που έχετε ανοίξει ή τροποποιήσει πρόσφατα. Κοινή χρήση, λήψη, σχόλιο, διαγραφή ή ακόμη και προβολή προηγούμενων εκδόσεων του αρχείου απευθείας από αυτήν τη λίστα.
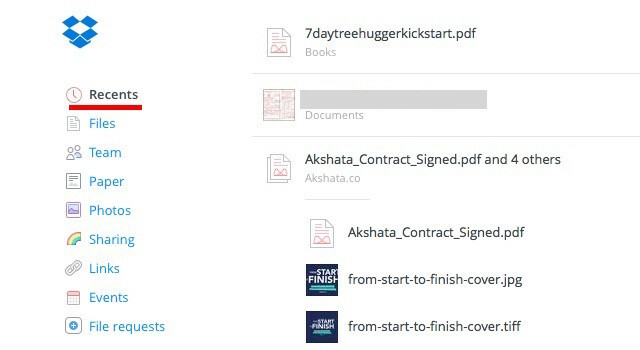
5. Εργαστείτε ως ομάδα
Πολλοί χρήστες του Dropbox - για παράδειγμα, οι solopreneurs - χρησιμοποιούν τις βασικές και Pro εκδόσεις του Dropbox για επιχειρήσεις. Εάν είστε ένας από αυτούς τους χρήστες, συγχαρητήρια. Τώρα μπορείτε να συνεργαστείτε καλύτερα σε έργα χρησιμοποιώντας το νέο Ομάδα χαρακτηριστικό.
Αφού δημιουργήσετε μια ομάδα, θα μπορείτε να προσθέσετε μέλη σε αυτήν, να μοιραστείτε αρχεία και φακέλους μαζί τους και να δημιουργήσετε υποφακέλους για καλύτερη οργάνωση. Ως διαχειριστής της ομάδας αποκτάτε λεπτομερή έλεγχο στα δικαιώματα αρχείων και φακέλων. Επίσης, σίγουρα θα εκτιμήσετε τη δυνατότητα σύνδεσης της εργασίας και των προσωπικών σας λογαριασμών Dropbox και εναλλαγής μεταξύ τους εύκολα χωρίς να χρειάζεται να αποσυνδεθείτε από κανένα από αυτά.
Η ύπαρξη 2 διαφορετικών λογαριασμών Dropbox σε έναν για Προσωπική / Εργασία είναι καταπληκτική. Καταπληκτικό νέο χαρακτηριστικό Team @Dropbox!
- Maarten Busstra (@busstram) 28 Οκτωβρίου 2015
Τα έργα εργασίας σας δεν είναι τα μόνα που μπορούν να επωφεληθούν από αυτήν τη δυνατότητα συνεργασίας. Προσωπικά έργα Τι απασχολημένη μέρα: 10 έξυπνοι τρόποι για να βρείτε χρόνο για τα προσωπικά σας έργαΈχετε ένα πάθος που κρυφά κρυφά μέσα στο κεφάλι σας; Τι σε κρατάει πίσω; Ίσως, το ρολόι τελειώνει μετά από μια κουραστική εργάσιμη ημέρα και μια ώρα μετακίνησης. Ας κλέψουμε χρόνο. Διαβάστε περισσότερα επίσης μπορεί. Έρχονται οικογενειακές διακοπές; Ή γάμος; Ή γενέθλια ενός φίλου; Δημιουργήστε μια ομάδα Dropbox και ξεκινήστε τον προγραμματισμό!
6. Συζητήστε αρχεία που βλέπετε
Πιθανότατα έχετε παρατηρήσει ότι τα αρχεία Dropbox στον Ιστό έρχονται τώρα με έναν μηχανισμό σχολιασμού. Εάν δεν το έχετε, στρέψτε την προσοχή σας στη δεξιά πλευρική γραμμή όταν έχετε ανοιχτό ένα αρχείο ή μια προεπισκόπηση αρχείου και υπάρχει.
Όπως είναι η τυπική διαδικασία στον Ιστό αυτές τις μέρες, μπορείτε @ να αναφέρετε σε κάποιον να τραβήξει την προσοχή του, και σε αυτήν την περίπτωση, να λάβει τις πληροφορίες του στο αρχείο. Θα λάβουν μια ειδοποίηση μέσω ηλεκτρονικού ταχυδρομείου σχετικά με αυτό και μπορούν να αφήσουν ένα σχόλιο στο αρχείο ακόμα κι αν δεν είναι χρήστης του Dropbox.
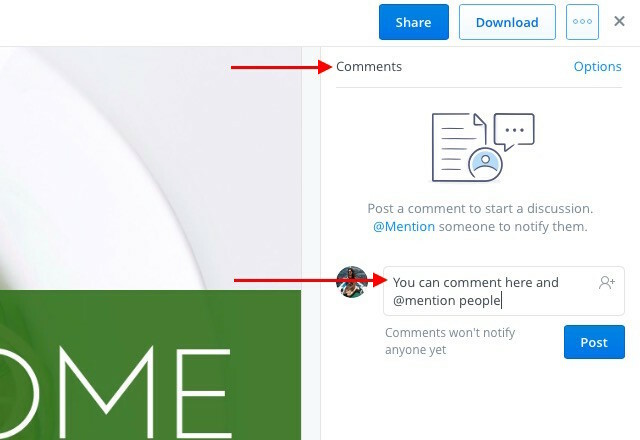
Το πρόσθετο πλεονέκτημα είναι ότι αν πρόκειται για αρχείο Microsoft Office που συζητάτε, μπορείτε να το επεξεργαστείτε εκεί με βάση τα σχόλια, χάρη στο Ενσωμάτωση Dropbox-Office Online 9 Νέες δυνατότητες του Office Online για τη διαχείριση εγγράφων και συνεργασίαςΤο Office Online είναι η δωρεάν σουίτα του Office που βασίζεται στον Ιστό και βασίζεται στο Web Οι πρόσφατες αναβαθμίσεις εισήγαγαν νέες δυνατότητες του Office 2016 και βελτιωμένη ενσωμάτωση OneDrive, Dropbox και Skype. Ας εξερευνήσουμε τις νέες επιλογές. Διαβάστε περισσότερα . Οι τροποποιήσεις σας θα αποθηκευτούν αυτόματα στο Dropbox.
7. Ταχύτερος συγχρονισμός αρχείων
Από προεπιλογή, το Dropbox περιορίζει το εύρος ζώνης που κατανέμεται στα αρχεία που μεταφορτώνονται στον λογαριασμό σας. Εάν θέλετε να επωφεληθείτε από την υψηλότερη χωρητικότητα του δικτύου σας, μπορείτε να καταργήσετε εντελώς αυτό το όριο ή να ορίσετε ένα προσαρμοσμένο από τις ρυθμίσεις του Dropbox.
Για να καταργήσετε τα όρια εύρους ζώνης για μεταφορτώσεις αρχείων σε Mac, ανοίξτε πρώτα Προτιμήσεις από το εικονίδιο γραμμής μενού του Dropbox.
Στη συνέχεια, μεταβείτε στην καρτέλα Δίκτυο και κάντε κλικ στο Αλλαξε ρυθμίσεις κουμπί δίπλα Εύρος ζώνης: Τώρα επιλέξτε το κουμπί επιλογής δίπλα Μην περιορίζετε, ή αν θέλετε να καθορίσετε ένα όριο, επιλέξτε το κουμπί επιλογής δίπλα Όριο έως και πληκτρολογήστε μια ταχύτητα μεταφόρτωσης. Μπορείτε επίσης να περιορίσετε το ποσοστό λήψης από την ίδια ενότητα. Χτύπα το Εκσυγχρονίζω κουμπί αφού πραγματοποιήσετε τις αλλαγές.
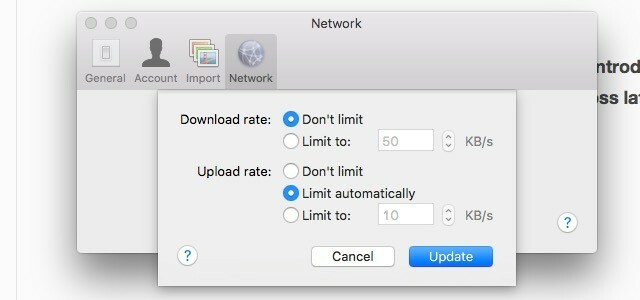
Για να αποκτήσετε πρόσβαση στις ρυθμίσεις εύρους ζώνης στα Windows 7 και πάνω, κάντε κλικ στο εικονίδιο Dropbox στο δίσκο συστήματος και μεταβείτε στο Προτιμήσεις> Εύρος ζώνης.
8. Άμεση διαγραφή ευαίσθητων αρχείων για καλό…
Τα αρχεία που διαγράφετε από το Dropbox δεν εξαφανίζονται αμέσως από τον υπολογιστή ή τον λογαριασμό σας στο Dropbox. Βρίσκονται στην ουρά για μόνιμη διαγραφή και παραμένουν μέρος του οικοσυστήματος Dropbox για τουλάχιστον 30 ημέρες. Τα διαγραμμένα αρχεία παραμένουν επίσης στο φάκελο cache (.dropbox.cache) εντός του ριζικού φακέλου του Dropbox στον υπολογιστή σας για τρεις ημέρες.
Σημείωση: Εάν διαθέτετε λογαριασμό Pro με εκτεταμένο ιστορικό έκδοσης, τα διαγραμμένα αρχεία παραμένουν στην ουρά διαδικτυακής διαγραφής για έως και ένα έτος.
Εάν τα αρχεία που διαγράψατε περιέχουν ευαίσθητα δεδομένα, ίσως θέλετε να τα διαγράψετε από την ουρά διαγραφής μη αυτόματα. Για να το κάνετε αυτό, μεταβείτε στην αρχική σελίδα του λογαριασμού σας και κάντε κλικ στο εικονίδιο του κάδου απορριμμάτων στα αριστερά του πλαισίου αναζήτησης. Αυτό εμφανίζει τα διαγραμμένα αρχεία και φαίνονται γκριζαρισμένα.
Τώρα επιλέξτε ένα αρχείο που θέλετε να διαγράψετε μόνιμα και κάντε κλικ στο Οριστική διαγραφή… επιλογή στη γραμμή μενού στην κορυφή. Κάντε αυτό για κάθε αρχείο που θέλετε να διαγράψετε αμέσως. Φυσικά, μπορείτε να επιλέξετε πολλά αρχεία χρησιμοποιώντας Ctrl σε Windows ή cmd σε Mac.
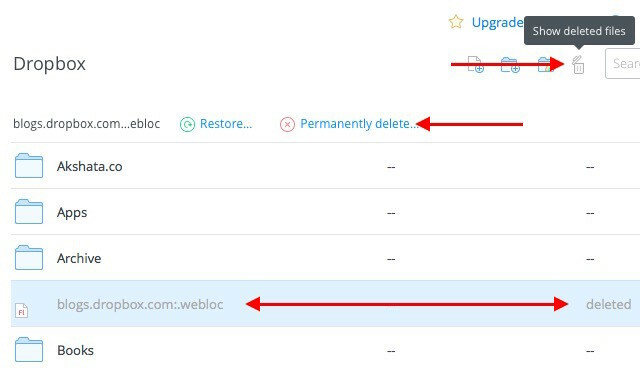
Εδώ έρχεται ένα άλλο σημαντικό βήμα: να απαλλαγούμε από τα διαγραμμένα αρχεία από το φάκελο cache του Dropbox. Δεν μπορείτε να δείτε αυτόν το φάκελο εκτός εάν το σύστημά σας έχει ρυθμιστεί ώστε να εμφανίζει κρυφά αρχεία. Θα πρέπει να αποκτήσετε πρόσβαση σε αυτό και να διαγράψετε ξανά τα αρχεία από εκεί για να τα απαλλαγείτε από το καλό. Φυσικά, εάν δεν κάνετε τίποτα, το Dropbox θα συνεχίσει να διαγράφει το φάκελο προσωρινής μνήμης σε τρεις ημέρες.
Με βάση το εάν χρησιμοποιείτε Windows, Mac ή Linux, θα πρέπει να αναζητήσετε Οδηγίες του Dropbox για την αποκάλυψη του φακέλου cache στον υπολογιστή σου.
Προειδοποίηση: Δεν μπορείτε να ανακτήσετε κανένα από τα αρχεία που έχετε διαγράψει χρησιμοποιώντας τα παραπάνω βήματα, αλλά μπορεί να μπορεί κάποιος που έχει πρόσβαση στον υπολογιστή σας και ένα καλό λογισμικό ανάκτησης.
- Να είστε 100% σίγουροι ότι θέλετε να διαγράψετε ένα αρχείο πριν το διαγράφεις.
- Ψάξτε για περισσότερα προηγμένη λύση ασφάλειας Πέντε τρόποι για να διασφαλίσετε ότι τα προσωπικά σας δεδομένα παραμένουν ασφαλήΤα δεδομένα σας είναι εσείς. Είτε πρόκειται για μια συλλογή φωτογραφιών που έχετε τραβήξει, εικόνες που έχετε αναπτύξει, αναφορές που έχετε γράψει, ιστορίες που σκεφτήκατε ή μουσική που συλλέξατε ή συνθέσατε, λέει μια ιστορία. Προστατέψτε το. Διαβάστε περισσότερα για να αφαιρέσετε ακόμη και τα πιο βαθιά κρυμμένα υπολείμματα των διαγραμμένων αρχείων.
9. Προσθέστε ένα 4ψήφιο PIN στην εφαρμογή Dropbox στο κινητό σας
Γνωρίζετε τα πάντα για την προστασία του λογαριασμού σας Dropbox έλεγχος ταυτότητας δύο παραγόντων Τι είναι ο έλεγχος ταυτότητας δύο παραγόντων και γιατί πρέπει να τον χρησιμοποιήσετεΟ έλεγχος ταυτότητας δύο παραγόντων (2FA) είναι μια μέθοδος ασφαλείας που απαιτεί δύο διαφορετικούς τρόπους απόδειξης της ταυτότητάς σας. Χρησιμοποιείται συνήθως στην καθημερινή ζωή. Για παράδειγμα, η πληρωμή με πιστωτική κάρτα δεν απαιτεί μόνο την κάρτα, ... Διαβάστε περισσότερα και το έχετε ήδη ρυθμίσει, σωστά; Διασφαλίσατε επίσης την εφαρμογή Dropbox στο τηλέφωνο ή το tablet σας με PIN ή κωδικό πρόσβασης; Η δυνατότητα κωδικού πρόσβασης δεν είναι καινούργια, αλλά είναι κάτι που πολλοί άνθρωποι παραβλέπουν.
Ορίστε έναν κωδικό πρόσβασης για την εφαρμογή Dropbox τώρα μέσω Ρυθμίσεις Dropbox> Σύνθετες δυνατότητες> Διαμόρφωση κωδικού πρόσβασης στη συσκευή σας Android ή μέσω Ρυθμίσεις Dropbox> Κλείδωμα κωδικού πρόσβασης στο iPhone σας. Για iPad και tablet Windows, Ακολουθούν οι οδηγίες για τον ορισμό κωδικού πρόσβασης.
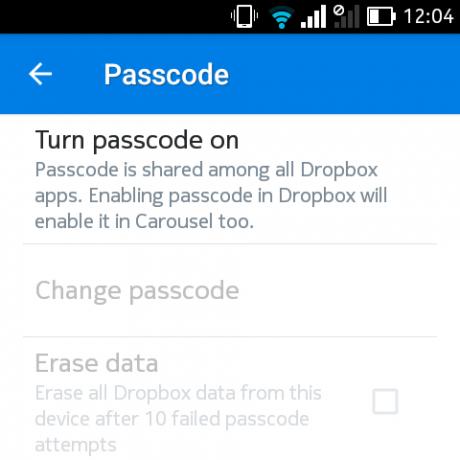
Είστε επαγγελματίας χρήστης; Στη συνέχεια, εκτός από τη ρύθμιση ενός κωδικού πρόσβασης, μπορείτε να ενεργοποιήσετε τη ρύθμιση για να διαγράψετε απομακρυσμένα όλα τα δεδομένα Dropbox σε αυτήν τη συσκευή μετά από 10 αποτυχημένες προσπάθειες εισαγωγής του σωστού PIN. Αυτό μπορεί να αποδειχθεί χρήσιμο εάν το τηλέφωνό σας πέσει ποτέ σε λάθος χέρια. Ωστόσο, υπάρχει μια σύλληψη. Μπορείτε να συνεχίσετε με τη διαγραφή απομακρυσμένων δεδομένων μόνο εάν η συσκευή είναι συνδεδεμένη.
Επίσης, εάν είστε βασικός χρήστης, πρέπει να ικανοποιήσετε τον εαυτό σας με την αποσύνδεση της χαμένης συσκευής κάνοντας κλικ στο "ΧΕικονίδιο δίπλα στο όνομά του κάτω Ρυθμίσεις Dropbox> Ασφάλεια> Συσκευές.
10. Μεταφέρετε τους σελιδοδείκτες σας παντού
Το Dropbox είναι ένας πολύ καλός τρόπος συγχρονισμού οτιδήποτε, έχουμε καταλήξει σε διάφορα αυτοσχέδιοι τρόποι συγχρονισμού σελιδοδεικτών 3 απλά και κομψά κόλπα για να σταματήσετε να πνιγείτε στους δικούς σας σελιδοδείκτεςΕάν χρειάζεστε διάσωση από τα νύχια των σελιδοδεικτών σας, αυτό το άρθρο είναι για εσάς. Διαχειριστείτε τους σελιδοδείκτες σας με αυτές τις απλές λογικές συμβουλές και δώστε κάποια μέθοδο στην τρέλα της αποθήκευσης σελιδοδεικτών. Διαβάστε περισσότερα στο σύννεφο. Αλλά δεν τα χρειαζόμαστε πια, επειδή το Dropbox έχει πλέον προσθέσει μια δυνατότητα για να κάνει ακριβώς αυτό.
Τώρα μπορείτε να μεταφέρετε και να αποθέσετε συνδέσμους στο Dropbox στον ιστό ή στον υπολογιστή σας. Δημιουργούνται αντίγραφα ασφαλείας όπως κάνουν τα αρχεία σας, ώστε να μπορείτε να τα ανοίξετε από οποιαδήποτε τοποθεσία.
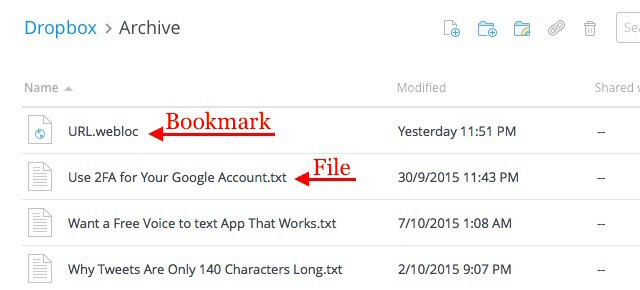
Δυστυχώς, κάνοντας κλικ σε έναν σελιδοδείκτη από τη διεπαφή ιστού του Dropbox φορτώνεται μια σελίδα προεπισκόπησης για το σελιδοδείκτη αντί για το σύνδεσμο που προτείνει ο σελιδοδείκτης. Γι 'αυτό σας προτείνουμε να χρησιμοποιήσετε το μενού περιβάλλοντος του σελιδοδείκτη για να ανοίξετε τον σύνδεσμο σε μια νέα καρτέλα.
Θα εκτιμήσετε πραγματικά την ευκολία αυτής της λειτουργίας σελιδοδεικτών όταν συνεργάζεστε με κάποιον σε ένα έργο και έχετε μια σειρά από κοινόχρηστους συνδέσμους για παρακολούθηση.
11. Φιλοξενήστε ένα Podcast από το Dropbox με JustCast
Πρόσφατα κοινοποιήσαμε έναν εξαντλητικό οδηγό για πώς να ξεκινήσετε ένα επιτυχημένο podcast Πώς να ξεκινήσετε το δικό σας επιτυχημένο podcastΤα podcast μπορούν να ακουστούν από εκατομμύρια ανθρώπους παγκοσμίως. Τώρα είναι πιο εύκολο από ποτέ να συνεργαστείτε, να ηχογραφήσετε, να επεξεργαστείτε, να δημοσιεύσετε και να προωθήσετε τη δική σας εκπομπή. Σας δείχνουμε πώς. Διαβάστε περισσότερα . Εάν προετοιμάζεστε να ξεκινήσετε ένα podcast μόνοι σας και ψάχνετε για έναν αξιοπρεπή και εύχρηστο οικοδεσπότη podcast, η αναζήτησή σας τελειώνει εδώ - με το JustCast, το οποίο είναι γελοία απλό στη χρήση.
Μόλις συνδέσετε το JustCast στο Dropbox σας, θα εμφανιστεί ένας φάκελος με το όνομα JustCast στο / Dropbox / Apps. Κάθε αρχείο mp3 που προσθέτετε στο Dropbox / Apps / JustCast / podcast_name θα μεταβεί αυτόματα στη ροή RSS του podcast σας. Το μόνο που έχετε να κάνετε είναι να πείτε στους ανθρώπους να εγγραφούν στη ροή. Χρησιμοποιήστε τη δυνατότητα ενσωματωμένων μετρήσεων για να παρακολουθείτε τον αριθμό συνδρομητών και λήψεων.
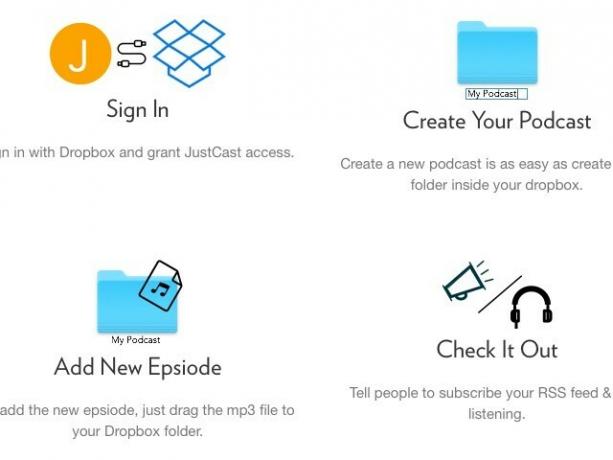
Για να δημοσιεύσετε το podcast στο iTunes, επισκεφθείτε αυτό σύνδεσμος για υποβολή podcast και επικολλήστε τον σύνδεσμο προς τη ροή RSS σας για να συνεχίσετε.
Τώρα ας μιλήσουμε χρήματα. Δεν χρειάζεται να πληρώσετε εάν θέλετε να εμφανίζονται μόνο τρία από τα πιο πρόσφατα επεισόδια στη ροή. Για απεριόριστα στοιχεία ροής, έχετε το πρόγραμμα Pro στα $ 5 / μήνα.
Εδώ είναι κάτι που πρέπει να σημειώσετε. Το Dropbox έχει μερικά περιορισμοί που ισχύουν για τη φιλοξενία και την κοινή χρήση αρχείων. Έτσι, μόλις το podcast σας συγκεντρωθεί και το κοινό σας αυξηθεί, θα πρέπει να εξετάσετε το ενδεχόμενο να αναβαθμίσετε τον λογαριασμό σας στο Dropbox για να παρακολουθείτε τον αυξανόμενο αριθμό λήψεων αρχείων.
@badbeef Χρησιμοποιώ το JustCast. Παίρνει ένα φάκελο dropbox και τον μετατρέπει σε πηγή Podcast με μικρή ρύθμιση. https://t.co/ych9zAbbxn#Γεια σου τώρα
- Bt (@mingistech) 13 Νοεμβρίου 2015
Ακόμα κι αν η εκκίνηση ενός podcast δεν είναι στα σχέδιά σας, μπορείτε να χρησιμοποιήσετε το JustCast σε καλή χρήση μετατρέποντάς το σε μια προσωπική λίστα αναπαραγωγής podcast. Τοποθετήστε οποιαδήποτε αρχεία ήχου MP3 θέλετε να ακούσετε στο Dropbox όπως περιγράφεται παραπάνω και χρησιμοποιήστε τη ροή RSS στον πελάτη podcast - όπως θα κάνατε με οποιοδήποτε άλλο podcast.
Να είστε προσεκτικοί περιορισμοί πνευματικών δικαιωμάτων Μπερδεμένος με το νόμο περί πνευματικών δικαιωμάτων; Αυτοί οι διαδικτυακοί πόροι μπορούν να βοηθήσουνΕίναι ένα συγκεχυμένο θέμα, ναι, αλλά είναι σημαντικό να τυλίξετε το κεφάλι σας γύρω από αυτό. Εάν συμμετέχετε σε οποιοδήποτε είδος δημιουργικής εργασίας, αυτοί οι πόροι θα σας βοηθήσουν να το κάνετε ακριβώς αυτό. Διαβάστε περισσότερα για τυχόν αρχεία που ανεβάζετε στο Dropbox.
12. Θέμα με το Dropbox σας Orangedox
Εάν χρησιμοποιείτε το Dropbox για εργασία, ίσως θελήσετε να τροποποιήσετε τη διεπαφή του για να ευθυγραμμιστεί με την επωνυμία σας. Και εκεί μπαίνει το Orangedox. Σας δίνει εργαλεία για να προσθέσετε ειδικές πινελιές στην πύλη Dropbox, όπως το δικό σας λογότυπο και χρωματικό συνδυασμό.
Το Orangedox σάς επιτρέπει επίσης να παρακολουθείτε τα έγγραφα που έχετε μοιραστεί και να λαμβάνετε στατιστικά στοιχεία λήψης για αυτά. Λάβετε υπόψη ότι μόνο αυτή η δυνατότητα είναι διαθέσιμη στο πρόγραμμα Δωρεάν για πάντα.
Είμαι ερωτευμένος με το Orangedox! Ας παρακολουθήσω λήψεις από φακέλους Dropbox… δωρεάν! http://t.co/1yHN5vMxEC
- Shana Festa (@BookieMonsterSF) 1 Οκτωβρίου 2014
Πρέπει να παραδεχτούμε ότι το Orangedox δεν έχει πάρει αρκετά ατμό παρά το γεγονός ότι κυκλοφόρησε περισσότερο από ένα χρόνο πριν, δηλαδή το 2014. Όμως, δεδομένου ότι φαίνεται να υπάρχουν μηδενικές εφαρμογές που σας επιτρέπουν να κάνετε θέμα Dropbox, το Orangedox αξίζει ακόμα μια λήψη.
13. Δημιουργήστε γκαλερί φωτογραφιών χρησιμοποιώντας φωτογραφίες Dropbox με το Photoshoot
Εντάξει. Παραδεχόμαστε ότι εξαπατούμε λίγο εδώ. Γνωρίζετε ήδη εφαρμογές που μετατρέπουν τις φωτογραφίες σας Dropbox σε γκαλερί. Αλλά εμείς είχε για να συμπεριλάβετε το Photoshoot σε αυτήν τη λίστα γιατί καθιστά τη διαδικασία τόσο εύκολη.
Μεταφέρετε και αποθέτετε φωτογραφίες στο Dropbox και το Photoshoot φροντίζει να δημιουργήσει τη συλλογή, με στοιχεία όπως μικρογραφίες, τίτλους, ημερομηνίες και μια οθόνη lightbox. Μπορείτε να αφήσετε τη συλλογή ορατή στο κοινό ή να την κρύψετε πίσω από έναν κωδικό πρόσβασης.
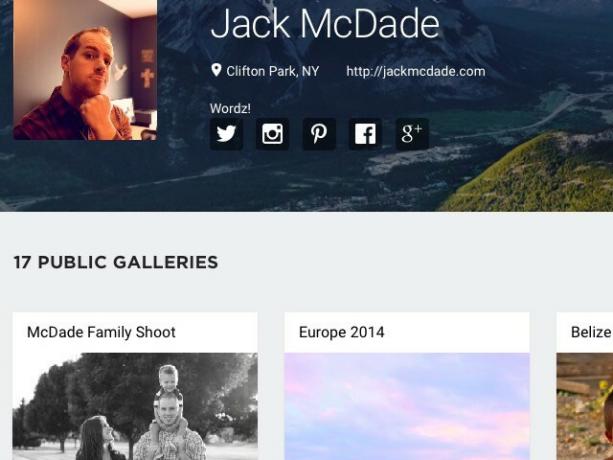
Οι επαγγελματίες φωτογράφοι θα αξιοποιήσουν στο έπακρο το Photoshoot. Εάν είστε ένας, θα χαρείτε να μάθετε ότι η εφαρμογή σάς παρέχει επιλογές για να χρησιμοποιήσετε έναν προσαρμοσμένο τομέα, να προσθέσετε το λογότυπό σας, να θεματίσετε τη συλλογή με τα χρώματα της επωνυμίας σας κ.λπ. Μπορείτε ακόμη και να προσθέσετε συνδέσμους στα κοινωνικά σας δίκτυα.
Η ετυμηγορία είναι ότι αν ψάχνετε για έναν απλό και κομψό τρόπο για να επιδείξετε την καλύτερη δουλειά σας, θα ερωτευτείτε το Photoshoot. Δείτε μια συλλογή δειγμάτων εδώ.
14. Παράλειψη εμφάνισης αρχείων και μεταβείτε κατευθείαν στη λήψη αρχείων
Όταν κάνετε κλικ σε έναν σύνδεσμο Dropbox που έχετε λάβει, το πρόγραμμα περιήγησής σας εμφανίζει το αρχείο και σας δίνει τη δυνατότητα να το κατεβάσετε. Αλλά μπορείτε να αναγκάσετε το πρόγραμμα περιήγησής σας να ξεκινήσει αμέσως τη λήψη του αρχείου αντί να το εμφανίσει πρώτα. Για να το κάνετε αυτό, θα πρέπει να αλλάξετε το dl = 0 παράμετρος ερωτήματος στον κοινόχρηστο σύνδεσμο προς dl = 1.
Ας υποθέσουμε ότι ο σύνδεσμος Dropbox διαβάζει www.dropbox.com/…/URL.webloc;dl = 0. Αντιγράψτε-επικολλήστε το στο πρόγραμμα περιήγησής σας, αλλάξτε το dl = 0 bit στο τέλος του κειμένου συνδέσμου προς dl = 1 (www.dropbox.com/…/URL.webloc;dl = 1) και μετά χτύπησε Εισαγω. Το πρόγραμμα περιήγησής σας θα ξεκινήσει αμέσως τη λήψη του αρχείου.
ΤΙΛ μπορεί να φορτώσει αρχεία από το Dropbox στο Safari / iOS; pic.twitter.com/ZXJCGiWSEU
- Mr.doob (@mrdoob) 29 Οκτωβρίου 2015
15. Τοποθετήστε το Dropbox σε ένα πλαίσιο γραμμής μενού με πλαίσιο εφαρμογής για Dropbox [Mac, δεν υπάρχει πλέον διαθέσιμο]
Θέλετε γρήγορη πρόσβαση στους φακέλους Dropbox χωρίς να χρειάζεται να μεταβείτε σε νέο παράθυρο Finder στο OS X; Το ελαφρύ App Box για Dropbox μπορεί να σας βοηθήσει με αυτό. Για 0,99 $ τοποθετεί το Dropbox σας μέσα σε ένα πλαίσιο που μπορείτε να εμφανίσετε με ένα μόνο κλικ από τη γραμμή μενού. Ακούγεται βασικό; Το είναι. Ακούγεται χρήσιμο; Είναι και αυτό. Ευχόμαστε τα Windows να έχουν κάτι παρόμοιο για να βάλουν ολόκληρο το Dropbox σε ένα αναδυόμενο πλαίσιο προσβάσιμο από το δίσκο συστήματος.
Σημειώστε ότι υπάρχουν και άλλες παρόμοιες ονομασίες αυτής της εφαρμογής στο Mac App Store και έχουν παρόμοια λειτουργικότητα. Δεν είναι σαφές αν προέρχονται από τον ίδιο προγραμματιστή. Μία από τις εκδόσεις είναι ακόμη δωρεάν. Κάντε την έρευνά σας προτού εγκαταστήσετε την εφαρμογή.
Τι υπάρχει στο Store for Dropbox το 2016;
Από τα εργαλεία Dropbox για τον χρήστη ισχύος έως την εθιμοτυπία Dropbox έως τις συντομεύσεις Dropbox εξοικονόμησης χρόνου, χύσαμε ό, τι γνωρίζαμε για το Dropbox σε άρθρο μετά το άρθρο. Και νομίζαμε ότι τα καλύψαμε όλα. Κάναμε λάθος. Όπως μπορείτε να δείτε, το Dropbox μας κρατά στα πόδια μας και μας δίνει ζωοτροφές για περισσότερα άρθρα. Ελπίζουμε να διατηρήσει αυτόν τον ρυθμό στο μέλλον. Καλό "Dropboxing"!
Θέλετε ακόμη περισσότερα; Ρίξε μια ματιά στο το ανεπίσημο εγχειρίδιο μας για το Dropbox Τι είναι το Dropbox; Ο ανεπίσημος οδηγός χρήσης DropboxΤι είναι το Dropbox και πώς το χρησιμοποιείτε; Ο οδηγός χρήσης του Dropbox θα σας εξηγήσει όλα όσα πρέπει να γνωρίζετε για να ξεκινήσετε. Διαβάστε περισσότερα .
Ο Akshata εκπαιδεύτηκε σε χειροκίνητες δοκιμές, κινούμενα σχέδια και σχεδιασμό UX πριν εστιάσει στην τεχνολογία και τη γραφή. Αυτό συγκέντρωσε δύο από τις αγαπημένες της δραστηριότητες - την κατανόηση των συστημάτων και την απλοποίηση της ορολογίας. Στο MakeUseOf, η Akshata γράφει για την αξιοποίηση των καλύτερων συσκευών Apple.