Διαφήμιση
Τα Έγγραφα Google είναι το στοιχείο επεξεργασίας κειμένου της διαδικτυακής σουίτας γραφείου της Google. Είναι μια δωρεάν εναλλακτική λύση για το Microsoft Word. Έχει επίσης περισσότερες δυνατότητες από ό, τι μπορεί να συνειδητοποιήσετε.
Σε αυτό το άρθρο, θα απαντήσουμε στις πιο συχνές ερωτήσεις σχετικά με τα Έγγραφα Google.
Τι είναι τα Έγγραφα Google;
Τα Έγγραφα Google είναι ο επεξεργαστής κειμένου που βασίζεται στο πρόγραμμα περιήγησης της Google. Μπορείτε να δημιουργήσετε, να επεξεργαστείτε και να μοιραστείτε έγγραφα στο διαδίκτυο και να αποκτήσετε πρόσβαση σε αυτά από οποιονδήποτε υπολογιστή με σύνδεση στο Διαδίκτυο.
Αυτό που ξεχωρίζει τα Έγγραφα Google από τον κύριο ανταγωνιστή της στην επιφάνεια εργασίας, το Microsoft Word, είναι τα συνεργατικά χαρακτηριστικά του. Τα Έγγραφα Google ήταν ένας από τους πρώτους επεξεργαστές κειμένου που προσέφεραν κοινόχρηστη επεξεργασία εγγράφων στο διαδίκτυο.
Η Google έχει καταστήσει απίστευτα εύκολη την κοινή χρήση εγγράφων σε πλατφόρμες και τη συνεργασία τους σε πραγματικό χρόνο από ένα παράθυρο προγράμματος περιήγησης. Οι συνεργάτες σας δεν χρειάζονται καν Λογαριασμό Google για να προβάλλουν ή να επεξεργάζονται έγγραφα Google που μοιράζεστε μαζί τους.
Εξάλλου, Πρόσθετα Εγγράφων Google Τα 10 καλύτερα πρόσθετα Εγγράφων Google για περισσότερα επαγγελματικά έγγραφαΧρησιμοποιήστε αυτά τα δέκα χρήσιμα πρόσθετα για να δημιουργήσετε γρήγορα έγγραφα επαγγελματικής ποιότητας Google. Διαβάστε περισσότερα , σας επιτρέπουν να επεκτείνετε τη λειτουργικότητα και να προσθέσετε λείπουν χαρακτηριστικά.
Τρόπος χρήσης των Εγγράφων Google
Μπορείτε να χρησιμοποιήσετε τα Έγγραφα Google όπως θα χρησιμοποιούσατε έγγραφα του Word. Δημιουργήστε νέα έγγραφα, χρησιμοποιήστε πρότυπα Εγγράφων Google, μοιραστείτε έγγραφα με την ομάδα σας και συνεργαστείτε σε πραγματικό χρόνο. Θα σας δείξουμε τα βασικά εδώ.
Πώς να δημιουργήσετε ένα Έγγραφο Google
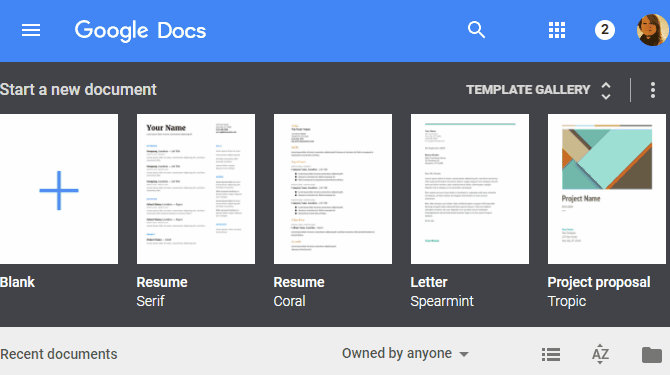
Για να δημιουργήσετε ένα νέο Έγγραφο Google, μεταβείτε πρώτα στο docs.google.com και συνδεθείτε με τον λογαριασμό σας Google. Μόλις μεταβείτε στην αρχική σελίδα των Εγγράφων Google, μπορείτε να δημιουργήσετε ένα κενό νέο έγγραφο ή να επιλέξετε ένα πρότυπο. Από ένα υπάρχον Έγγραφο Google, μπορείτε επίσης να μεταβείτε στο Αρχείο> Νέο> Έγγραφο ή Αρχείο> Νέο> Από πρότυπο να κάνει το ίδιο.
Πώς να αποθηκεύσετε ένα Έγγραφο Google
Δεν θα χρειαστεί ποτέ να θυμάστε να αποθηκεύσετε ένα έγγραφο Google, επειδή η Google αποθηκεύει αυτόματα τα έγγραφά σας Google Drive, το στοιχείο αποθήκευσης στο διαδίκτυο Ο μόνος οδηγός Google Drive που θα χρειαστεί ποτέ να διαβάσετεΤο Google Drive είναι ο τέλειος συνδυασμός εργαλείων αποθήκευσης αρχείων και διαχείρισης εγγράφων στο διαδίκτυο. Εξηγούμε πώς να χρησιμοποιείτε καλύτερα το Google Drive εντός και εκτός σύνδεσης, μόνοι σας και σε συνεργασία με άλλους. Διαβάστε περισσότερα της διαδικτυακής σουίτας γραφείου της Google. Ως εκ τούτου, δεν θα βρείτε το κουμπί Αποθήκευση.
Τρόπος λήψης Εγγράφων Google
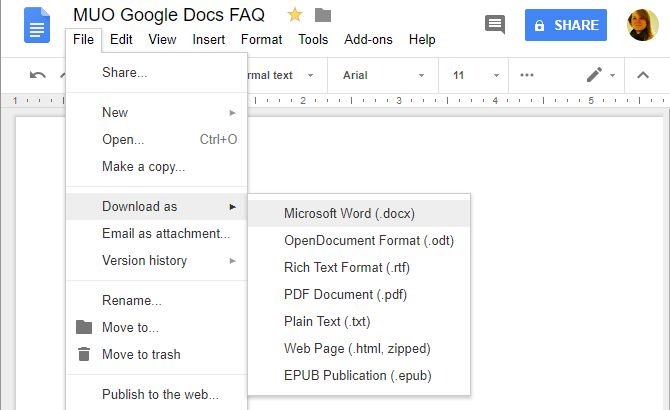
Η Google αποθηκεύει τα έγγραφά σας στο Google Drive. Για να κατεβάσετε ένα Έγγραφο Google στον υπολογιστή σας, μεταβείτε στη διεύθυνση Αρχείο> Λήψη ως και επιλέξτε τη μορφή αρχείου που θέλετε.
Πώς να στείλετε ένα Έγγραφο Google μέσω ηλεκτρονικού ταχυδρομείου
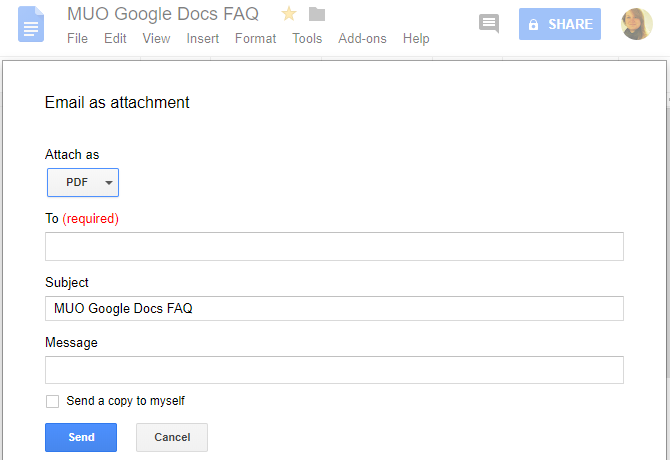
Εάν θέλετε να κατεβάσετε το έγγραφο επειδή θέλετε να το στείλετε μέσω email, μπορείτε να το κάνετε απευθείας από το έγγραφο. Παω σε Αρχείο> Ηλεκτρονικό ταχυδρομείο ως συνημμένο, επιλέξτε τη μορφή αρχείου που θέλετε να επισυνάψετε και συμπληρώστε τις τυπικές λεπτομέρειες email.
Πώς να μοιραστείτε ένα Έγγραφο Google
Ωστόσο, αντί να στείλουμε ένα έγγραφο μέσω ηλεκτρονικού ταχυδρομείου, σας συνιστούμε να το μοιραστείτε. Αυτό συμβαίνει επειδή η κοινή χρήση επιτρέπει σε όλους να βλέπουν και να εργάζονται στην ίδια έκδοση του εγγράφου. Με αυτόν τον τρόπο αποφεύγετε τη δημιουργία αντιφατικών αντιγράφων ή την αντιγραφή της εργασίας σας. Όπως αναφέρθηκε προηγουμένως, ο παραλήπτης δεν χρειάζεται λογαριασμό Google για προβολή ή επεξεργασία του εγγράφου.
Για να μοιραστείτε ένα Έγγραφο Google μέσα από το έγγραφο, κάντε κλικ στο Μερίδιο πάνω δεξιά. Τώρα έχετε πολλές επιλογές:
- Κάντε κλικ στο Λάβετε κοινόχρηστο σύνδεσμο πάνω δεξιά. Ο σύνδεσμος θα αντιγραφεί στο πρόχειρο σας. και δίπλα Όποιος έχει τον σύνδεσμο, προσαρμόστε το επίπεδο πρόσβασης από την προεπιλογή μπορεί να δει προς την μπορεί να επεξεργαστεί ή μπορεί να σχολιάσει. Εάν κάνετε αλλαγές, κάντε κλικ στο Αντιγραφή συνδέσμου για να ανανεώσετε το αντίγραφο στο πρόχειρο σας. Στο ίδιο μενού μπορείτε επίσης να απενεργοποιήσετε την επιλογή κοινής χρήσης συνδέσμου, που σημαίνει ότι μόνο συγκεκριμένα άτομα μπορούν να έχουν πρόσβαση στο έγγραφο.
- Εισαγάγετε τα ονόματα ή τις διευθύνσεις email του επιθυμητού παραλήπτη. Σημειώστε ότι το προεπιλεγμένο επίπεδο πρόσβασης με αυτήν τη μέθοδο είναι μπορεί να επεξεργαστεί. Κάντε κλικ στο εικονίδιο με το στυλό προς τα δεξιά για να το αλλάξετε σε μπορεί να δει ή μπορεί να σχολιάσει.
- Κάντε κλικ Προχωρημένος κάτω δεξιά για κοινή χρήση απευθείας στο Gmail, το Google Plus, το Facebook ή το Twitter, για τον έλεγχο της κοινής χρήσης συνδέσμων, για την πρόσκληση ατόμων και για τον έλεγχο ρυθμίσεις κατόχου, αρέσει εμποδίζοντας τους συντάκτες να αλλάξουν πρόσβαση και να προσθέσουν νέα άτομα.
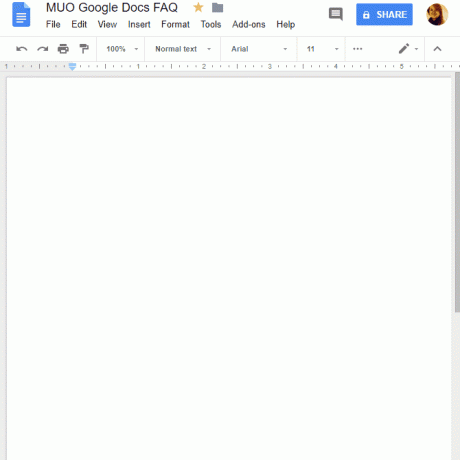
Αν θέλεις κοινοποιήστε ένα αντίγραφο του εγγράφου σας Google 10 συμβουλές για τη διαχείριση κοινόχρηστων αρχείων στο Google DriveΠροωθήστε το Google Drive πέρα από ένα σύστημα αποθήκευσης αρχείων με τις πολλές συμβουλές και κόλπα που προσφέρει για συνεργασία σε πραγματικό χρόνο. Ακολουθούν δέκα συμβουλές για τη διαχείριση των αρχείων σας στο Google Drive. Διαβάστε περισσότερα με πολλούς συνεργάτες, επειδή δεν θέλετε να κάνουν αλλαγές στο αρχικό έγγραφο, μπορείτε επίσης να το χρησιμοποιήσετε «Φτιάξε ένα αντίγραφο» κόλπο Χρησιμοποιήστε αυτό το κόλπο "Δημιουργία αντιγράφου" κατά την κοινή χρήση εγγράφων του Google DriveΕάν θέλετε οι συνεργάτες να δημιουργούν αυτόματα αντίγραφα των εγγράφων Google όταν λαμβάνουν κοινόχρηστους συνδέσμους, ακολουθεί ένα γρήγορο τέχνασμα που μπορείτε να αρχίσετε να χρησιμοποιείτε τώρα. Διαβάστε περισσότερα για να σώσεις κάποια δουλειά.
Τρόπος παρακολούθησης αλλαγών στα Έγγραφα Google
Όταν κάνετε συχνές αλλαγές στα Έγγραφα Google ή όταν το μοιραστείτε με άλλους, θα θέλετε να παρακολουθείτε τις αλλαγές.
Ιστορικό έκδοσης
Τα Έγγραφα Google το κάνουν αυτό αυτόματα παρακολουθώντας το ιστορικό έκδοσης του εγγράφου σας. Παω σε Αρχείο> Ιστορικό έκδοσης> Δείτε το ιστορικό εκδόσεων για να αναπτύξετε ένα μενού που περιλαμβάνει όλες τις αλλαγές που έχει παρακολουθήσει η Google για το έγγραφό σας. Θα δείτε πότε έγιναν αλλαγές, ποιοι τις πραγματοποίησαν και όλες επισημαίνονται στο έγγραφο.
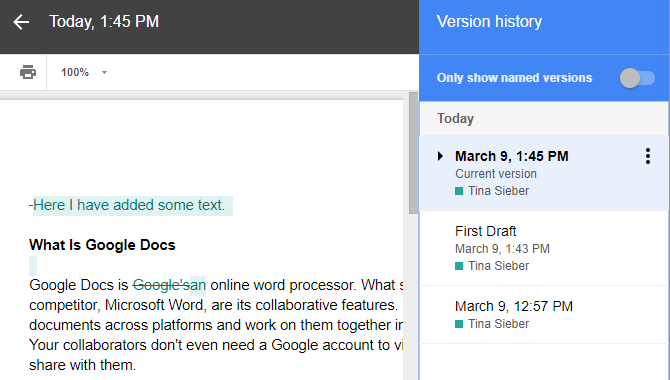
Μπορείτε ακόμη ονομάστε την τρέχουσα έκδοση για να επαναφέρετε εύκολα τις αλλαγές που έγιναν μετά. Είτε πηγαίνετε στο Αρχείο> Ιστορικό έκδοσης> Ονομάστε την τρέχουσα έκδοση, εισαγάγετε ένα όνομα και κάντε κλικ στο Σώσει. Εναλλακτικά, μεταβείτε στο μενού ιστορικού εκδόσεων και κάντε κλικ στην ημερομηνία ή το όνομα μιας έκδοσης για να μετονομάσετε. Στο μενού ιστορικού εκδόσεων, μπορείτε στη συνέχεια να ενεργοποιήσετε μια ρύθμιση εμφάνιση μόνο εκδόσεων με όνομα (δείτε το παραπάνω στιγμιότυπο οθόνης).
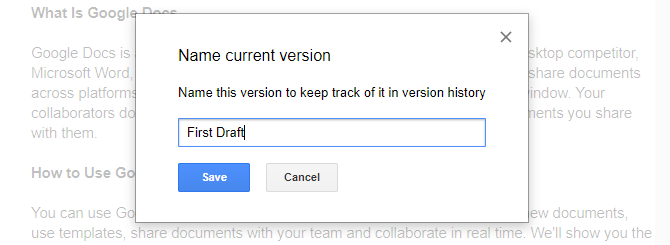
Το ιστορικό έκδοσης είναι η βασική μορφή παρακολούθησης αλλαγών. Μπορείτε να επαναφέρετε τις εκδόσεις ενός εγγράφου επιλέγοντας το και κάνοντας κλικ στο Επαναφορά αυτής της έκδοσης κουμπί. Αυτό που δεν μπορείτε να κάνετε είναι να αποδεχτείτε ή να απορρίψετε μεμονωμένες αλλαγές σε κάθε έκδοση. Εάν αυτή είναι η λειτουργικότητα που επιθυμείτε, πρέπει να χρησιμοποιήσετε μια διαφορετική λειτουργία: λειτουργίες.
Λειτουργία προτάσεων
Τα Έγγραφα Google υποστηρίζουν τρεις διαφορετικούς τρόπους: Επεξεργασία, Προτεινόμενο, και Προβολή. Η επεξεργασία είναι η προεπιλεγμένη λειτουργία. Για μετάβαση σε διαφορετική λειτουργία, μεταβείτε στο Προβολή> Λειτουργία ή κάντε κλικ στο εικονίδιο της πένας στην άκρη δεξιά του μενού εργαλείων. Για να ελέγξετε μεμονωμένες αλλαγές, χρησιμοποιήστε το Προτεινόμενη λειτουργία.
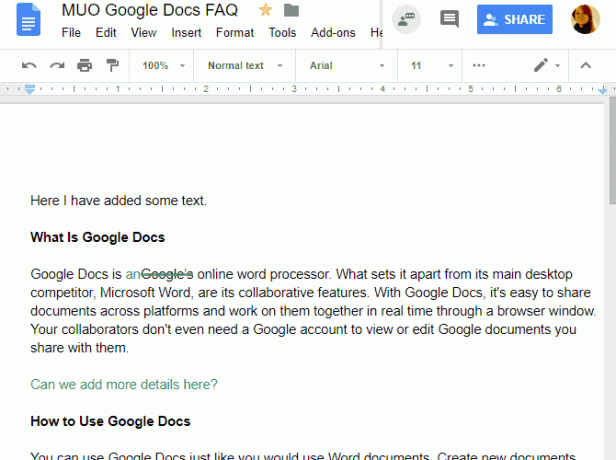
Όταν κάνετε αλλαγές στη λειτουργία Πρότασης, θα δείτε ένα σχόλιο στη δεξιά πλευρά του εγγράφου, με την επιλογή αποδοχής ή απόρριψης της πρότασης. Μπορείτε επίσης να γράψετε μια απάντηση για να συζητήσετε κάθε αλλαγή. Όλες οι αλλαγές που γίνονται σε αυτήν τη λειτουργία παρακολουθούνται ξεχωριστά στην αντίστοιχη έκδοση εγγράφου στο ιστορικό εκδόσεων. Με αυτόν τον τρόπο, έχετε την επιλογή να ελέγξετε και να επαναφέρετε τις απορριφθείσες αλλαγές, αν και θα πρέπει να επαναφέρετε αυτήν την έκδοση του εγγράφου, που σημαίνει ότι θα χάσετε όλες τις ακόλουθες αλλαγές.
Υπόδειξη: Για να αναγκάσετε τους συνεργάτες σας να χρησιμοποιήσουν τη λειτουργία πρότασης, ορίστε την πρόσβασή τους σε μπορεί να σχολιάσει κατά την κοινή χρήση του εγγράφου.
Τρόπος εκτύπωσης από τα Έγγραφα Google
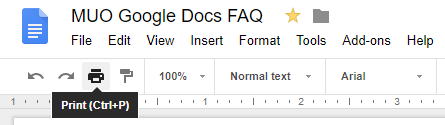
Η εκτύπωση από τα Έγγραφα Google λειτουργεί ακριβώς όπως η εκτύπωση οποιουδήποτε άλλου εγγράφου στον υπολογιστή σας. Για να εκτυπώσετε ένα έγγραφο Google, ανοίξτε το έγγραφο και μετά μεταβείτε στο Αρχείο> Εκτύπωση ή πατήστε το Ctrl + Pσυντόμευση πληκτρολογίου ή κάντε κλικ στο εικονίδιο εκτύπωσης στο μενού εργαλείων.
Κάθε μία από αυτές τις ενέργειες θα ανοίξει το μενού εκτύπωσης. Από εδώ, επιλέξτε τον εκτυπωτή και τις ρυθμίσεις σας και εκτυπώστε όπως θα κάνατε κανονικά.
Πώς να επεξεργαστείτε τα Έγγραφα Google εκτός σύνδεσης
Για να επεξεργαστείτε τα Έγγραφα Google εκτός σύνδεσης, πρέπει να πληροίτε μερικές βασικές προϋποθέσεις. Πρώτον, πρέπει να είστε συνδεδεμένοι κατά τη ρύθμιση της πρόσβασης εκτός σύνδεσης. Πρέπει επίσης να χρησιμοποιήσετε το Google Chrome εκτός λειτουργίας ανώνυμης περιήγησης, να εγκαταστήσετε και να ενεργοποιήσετε το Έγγραφα Google εκτός σύνδεσης Επέκταση Chrome και αρκετός ελεύθερος χώρος αποθήκευσης για αποθήκευση των αρχείων σας.
Μόλις γίνει αυτό, κατευθυνθείτε προς docs.google.com, κάντε κλικ στο μενού χάμπουργκερ επάνω δεξιά, μεταβείτε στο Ρυθμίσειςκαι βεβαιωθείτε ότι το ρυθμιστικό δίπλα Εκτός σύνδεσης είναι μέσα στο Επί θέση (δείτε το παρακάτω στιγμιότυπο οθόνης).
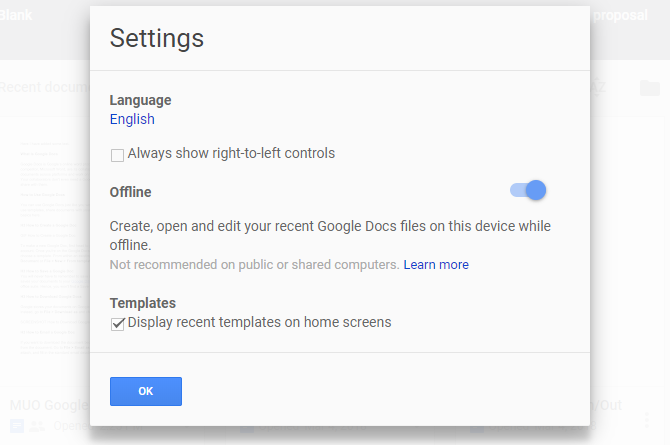
Τώρα, κάθε έγγραφο στο οποίο αρχίζετε να εργάζεστε θα είναι επίσης διαθέσιμο εκτός σύνδεσης στον υπολογιστή σας. τουλάχιστον προσωρινά. Το εικονίδιο φλας δίπλα στο όνομα του εγγράφου υποδεικνύει ότι είστε εκτός σύνδεσης. Τυχόν αλλαγές που κάνετε θα συγχρονιστούν μόλις συνδεθείτε ξανά στο Διαδίκτυο.

Με ενεργοποιημένη την επέκταση Έγγραφα Google εκτός σύνδεσης, μπορείτε να ελέγξετε τη λίστα με όλα τα έγγραφά σας docs.google.com, ακόμη και όταν είστε εκτός σύνδεσης. Όλα τα έγγραφα που διατίθενται μόνιμα εκτός σύνδεσης θα φέρουν ένα εικονίδιο επιλογής. Κάντε κλικ στο μενού με τις τρεις κουκκίδες για να ελέγξετε το Διατίθεται εκτός σύνδεσης επιλογή.
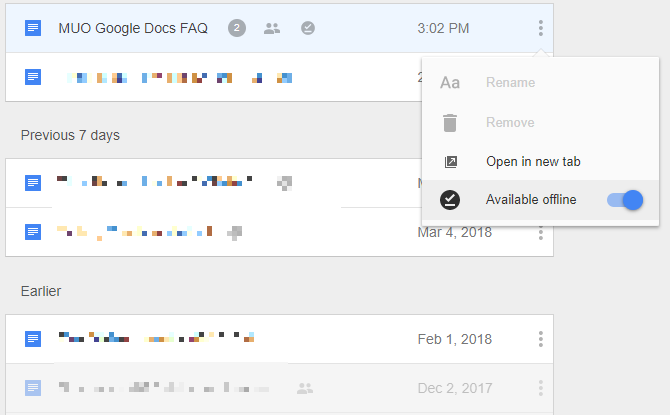
Η επέκταση των Εγγράφων Google εκτός σύνδεσης θα αποθηκεύσει επίσης κρυφή μνήμη σε όλα τα έγγραφα που ανοίγετε. Εάν χάσετε τη σύνδεσή σας στο Διαδίκτυο, θα έχετε πρόσβαση ακόμη και σε εκείνα τα έγγραφα που δεν διατίθενται ρητά εκτός σύνδεσης. Σε αυτήν την περίπτωση, μπορείτε να διαθέσετε μόνιμα το έγγραφο εκτός σύνδεσης, ακόμα κι αν δεν είστε συνδεδεμένοι στο διαδίκτυο. Εν τω μεταξύ, αυτά τα έγγραφα που δεν αποθηκεύονται στην κρυφή μνήμη και δεν είναι διαθέσιμα εκτός σύνδεσης θα εμφανίζονται σε σίγαση.
Προς την δημιουργία αντιγράφων ασφαλείας και συγχρονισμός αρχείων Εγγράφων Google στον υπολογιστή ή το κινητό σας, μπορείτε επίσης να χρησιμοποιήσετε το Εργαλείο δημιουργίας αντιγράφων ασφαλείας και συγχρονισμού του Google Drive.
Έγγραφα Google, Τώρα υπό τον έλεγχό σας
Τώρα γνωρίζετε τα βασικά του τρόπου χρήσης των Εγγράφων Google. Στη συνέχεια, ήρθε η ώρα να ανακαλύψετε τακτοποιημένοι τρόποι δημιουργίας όμορφων εγγράφων Google 10 τακτοποιημένοι τρόποι δημιουργίας όμορφων εγγράφων GoogleΤα Έγγραφα Google είναι πλέον εργοστάσιο παραγωγής γραφείου. Με τη βοήθεια αυτών των πρόσθετων, μπορείτε να κάνετε τα Έγγραφα Google σας να φαίνονται όμορφα και κομψά. Διαβάστε περισσότερα . Στη συνέχεια, μπορείτε να προχωρήσετε στην εξερεύνηση λειτουργίες σχετικές με επαγγελματικά έγγραφα και φωνητική πληκτρολόγηση στα Έγγραφα Google.
Η Τίνα γράφει για την τεχνολογία των καταναλωτών για πάνω από μια δεκαετία. Είναι κάτοχος Διδακτορικού στις Φυσικές Επιστήμες, δίπλωμα από τη Γερμανία και MSc από τη Σουηδία. Το αναλυτικό της υπόβαθρο την βοήθησε να ξεχωρίσει ως δημοσιογράφος τεχνολογίας στο MakeUseOf, όπου τώρα διαχειρίζεται έρευνα και λειτουργία λέξεων-κλειδιών.