Διαφήμιση
Στο macOS, το Finder είναι ο κόμβος από τον οποίο εκκινείτε όλες τις εφαρμογές σας, διαχειρίζεστε και μοιράζεστε τα αρχεία σας και κάνετε κάθε είδους άλλες λειτουργίες. Αν ψάχνετε να αυξήσετε την παραγωγικότητά σας στο Mac, το mastering Finder είναι ένας πολύ καλός τρόπος για να το κάνετε αυτό.
Η Apple έχει προσθέσει περισσότερα κόλπα στο Finder με κάθε ενημέρωση macOS, συμπεριλαμβανομένου του Mojave. Θα σας οδηγήσουμε σε μια σειρά από αυτές τις συμβουλές Finder που θα σας κάνουν πιο παραγωγικούς από ποτέ.
1. Ορισμός προεπιλεγμένου φακέλου εύρεσης
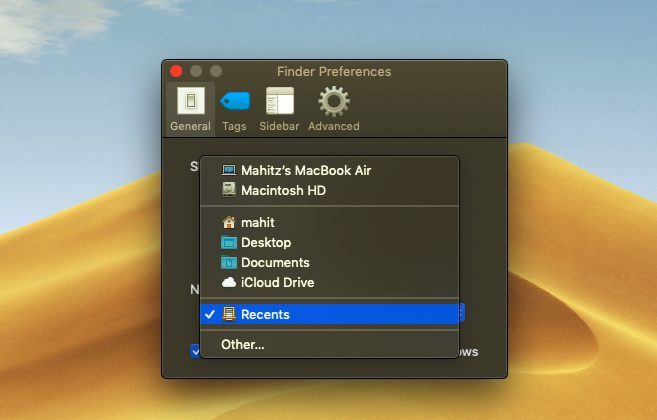
Εάν εργάζεστε συχνά από ένα συγκεκριμένο φάκελο, είναι απογοητευτικό το άνοιγμα του Finder Πρόσφατα από προεπιλογή. Στη συνέχεια, πρέπει να περιηγηθείτε σε άλλο φάκελο κάθε φορά. Ευτυχώς, μπορείτε να πείτε στο Finder να ανοίξει όποιο φάκελο σας αρέσει:
- Κάνε κλικ στο Ευρίσκων στο πάνω αριστερό μέρος της οθόνης σας, στη γραμμή μενού.
- Επιλέγω Προτιμήσεις.
- Στο Γενικός καρτέλα, βρείτε το Εμφανίζονται νέα παράθυρα Finder επί κεφαλής.
- Χρησιμοποιήστε το αναπτυσσόμενο μενού για να επιλέξετε τον προεπιλεγμένο φάκελο.
2. Επιλέξτε έναν τύπο αναζήτησης
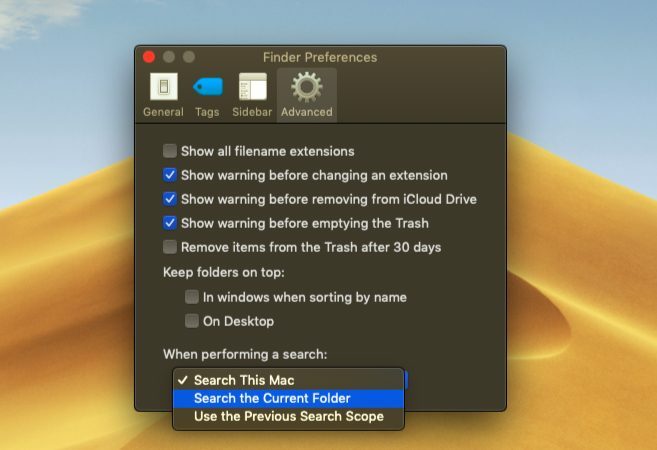
Ίσως χρειαστεί να κοσκινίσετε μέσω πολλών φακέλων που ψάχνουν για ένα συγκεκριμένο αρχείο κατά καιρούς. Η προεπιλεγμένη επιλογή αναζήτησης είναι χρήσιμη σε ορισμένες περιπτώσεις, αλλά δεν είναι καλά ρυθμισμένη και συνεπώς αναποτελεσματική σε κάποιο βαθμό.
Αν θέλετε, μπορείτε να αλλάξετε τις προεπιλεγμένες παραμέτρους αναζήτησης του Finder: Με αυτόν τον τρόπο το macOS θα γνωρίζει ακριβώς ποιοι φάκελοι θα αναζητήσουν και θα μειώσουν τις προσπάθειες που απαιτούνται για την αναζήτηση ενός αρχείου.
- Επιλέγω Αναζήτηση> Προτιμήσεις.
- μεταβείτε στο Προχωρημένος αυτί.
- Κάντε κλικ στο αναπτυσσόμενο μενού που διαβάζει Κατά την εκτέλεση μιας αναζήτησης.
- Αλλάξτε το πεδίο της αναζήτησης:
Αναζήτηση αυτού του Mac θα πραγματοποιήσει αναζήτηση σε ολόκληρο τον υπολογιστή σας, ανεξάρτητα από το φάκελο στον οποίο βρίσκεστε.
Αναζήτηση στον τρέχοντα φάκελο θα πραγματοποιήσει αναζήτηση μόνο στον τρέχοντα κατάλογο.
Χρησιμοποιήστε το πεδίο προηγούμενης αναζήτησης θα θυμάστε τι κάνατε την τελευταία φορά και χρησιμοποιήστε αυτό.
3. Μετονομασία πολλαπλών αρχείων σε μία φορά
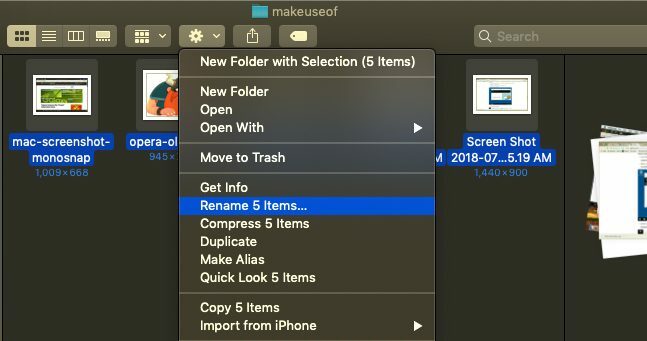
Η διαδικασία για μετονομασία πολλαπλών αρχείων στο Finder δεν είναι άμεσα σαφής, ειδικά αν προέρχεστε από τα Windows. Ωστόσο, δεν είναι πολύ δύσκολο όταν συνηθίσετε:
- Ανοίξτε το Finder και επιλέξτε τα αρχεία που θέλετε να μετονομάσετε. Μπορείτε να κρατήσετε Βάρδια για να επιλέξετε αρχεία σε μια σειρά ή κρατήστε πατημένο Cmd και κάντε κλικ για να επιλέξετε πολλά αρχεία.
- Κάντε κλικ στο Δράση (εργαλείο) που βρίσκεται στο επάνω μέρος του παραθύρου.
- Επιλέγω Μετονομασία αντικειμένων X.
- Επιλέξτε a Μορφή ονόματος, το οποίο σας επιτρέπει να επιλέξετε τη σύμβαση ονομασίας. Οι επιλογές περιλαμβάνουν Όνομα και ευρετήριο, Όνομα και μετρητής, και Όνομα και ημερομηνία.
- Ξεκινώντας τον αριθμό σας επιτρέπει να επιλέξετε την αρχή της ακολουθίας ονομασίας αριθμών.
4. Αντίστροφη παρτίδα-μετονομασία αρχείων
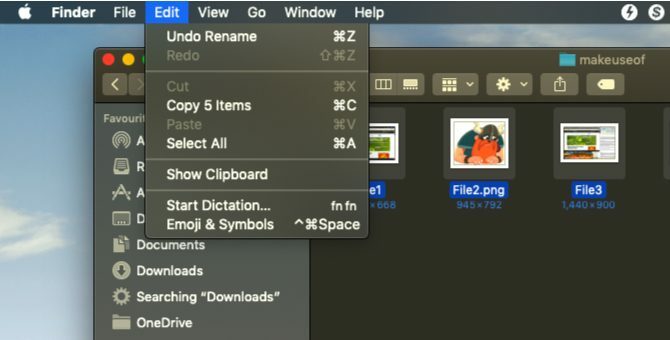
Αν έχετε χάλια επάνω σε batch-naming των αρχείων, fret όχι-macOS έχετε καλύψει. Το Finder προσφέρει μια επιλογή για την αναίρεση της μετονομασίας παρτίδων αρχείων:
- Ανοίξτε το Finder και κάντε κλικ στο Επεξεργασία στο μενού εφαρμογής στην επάνω αριστερή γωνία.
- Επιλέγω Αναίρεση Μετονομασία.
- Εναλλακτικά, δοκιμάστε να χρησιμοποιήσετε το Cmd + Z συντόμευση πληκτρολογίου για να αναιρέσετε τη λειτουργία.
5. Ενεργοποίηση και κλείσιμο του Finder
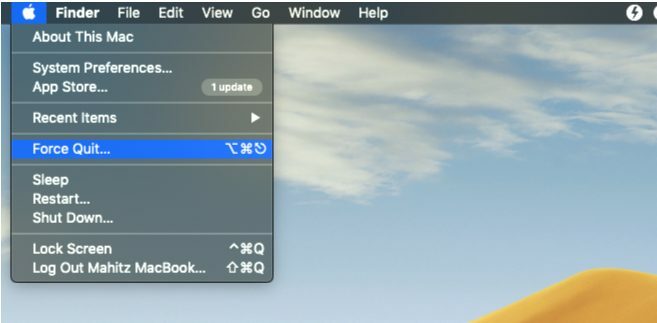
Ο καλύτερος τρόπος για να χειριστείτε ένα υποτονικό Finder είναι να εξαναγκάσετε να το κλείσετε και να τον επαναφέρετε ξανά. Αυτή η μέθοδος είναι επίσης χρήσιμη όταν κάνετε αλλαγές στη διαμόρφωση του Finder ή εάν το macOS εμφανίζει ένα Finder Quit Απροσδόκητα μήνυμα.
- Μεταβείτε στο παράθυρο Finder.
- Στο επάνω αριστερό μέρος, κάντε κλικ στο λογότυπο της Apple ενώ κρατάτε το Βάρδια κλειδί.
- Επιλέγω Αναγκάστε το Quit Finder και επιλέξτε Ευρίσκων. Ο εντοπισμός θα κλείσει.
- Λίγο αργότερα, το παράθυρο Finder θα εμφανιστεί ξανά αυτόματα.
6. Προβολή της συλλογής
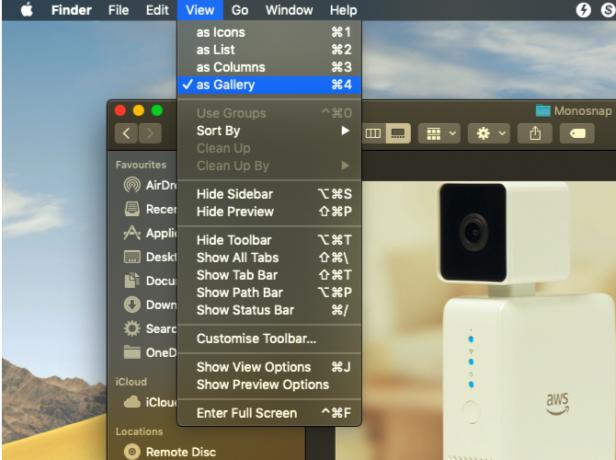
Η προβολή της συλλογής είναι μία από τις βελτιώσεις του Finder που έκανε το ντεμπούτο του με το MacOS Mojave. Αυτή η νέα λειτουργία στοχεύει να σας βοηθήσει να προβάλετε τα αρχεία με έναν πιο χρήσιμο τρόπο. σας επιτρέπει επίσης να δείτε ένα μεταδεδομένα φωτογραφιών. Είναι μόνο ένα τις διάφορες επιλογές προβολής του Finder 7 Εξαιρετικές συμβουλές για να αξιοποιήσετε στο έπακρο τις επιλογές προβολής του Finder σε MacΕάν δεν έχετε αλλάξει ποτέ από την προεπιλεγμένη προβολή στο macOS Finder, λείπετε. Ελέγξτε αυτές τις άλλες εύχρηστες προβολές του Finder. Διαβάστε περισσότερα .
Η προβολή της συλλογής είναι περισσότερο ή λιγότερο μια επιλογή ταξινόμησης που εμφανίζει τα αρχεία σας με τη μορφή ενός ρυθμιστικού. Για να ενεργοποιήσετε την προβολή της Έκθεσης, ακολουθήστε τα παρακάτω βήματα.
- Ανοίξτε το Finder και αναζητήστε τον επιθυμητό φάκελο.
- Κάνε κλικ στο Θέα μενού στην επάνω αριστερή γωνία.
- Επιλέγω ως Gallery.
7. Χρησιμοποιήστε την πλευρική γραμμή
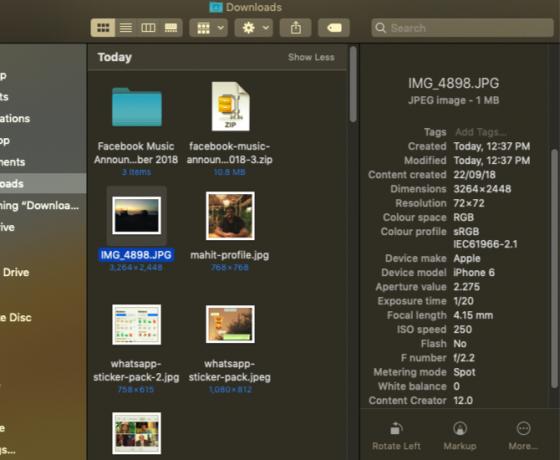
Η πλευρική γραμμή είναι ένα άλλο χρήσιμο στοιχείο που εμφανίζει τα μεταδεδομένα εικόνας χωρίς τη χρήση εφαρμογών τρίτου μέρους. Βεβαιωθείτε ότι έχετε μεταβεί στην προβολή Gallery όπως αναφέρθηκε παραπάνω. Μόλις γίνει αυτό, τα μεταδεδομένα θα εμφανιστούν αυτόματα στην πλαϊνή γραμμή.
Μπορείτε να εμφανίσετε την πλευρική γραμμή σε άλλες προβολές επιλέγοντας Προβολή> Εμφάνιση προεπισκόπησης, ή χρησιμοποιώντας το Shift + Cmd + P συντομότερος τρόπος.
Θα δείτε ότι στην πλαϊνή μπάρα εμφανίζονται όλες οι πληροφορίες που σχετίζονται με την εικόνα. Αυτό περιλαμβάνει την τοποθεσία, τις διαστάσεις, την ανάλυση, τη συσκευή κάμερας, το εστιακό μήκος και πολλά άλλα. Σας επιτρέπει επίσης προσθέστε ετικέτες Finder Βρείτε τα αρχεία γρηγορότερα και οργανώστε το Mac σας με ετικέτες FinderΟι ετικέτες Finder είναι ένας πολύ καλός τρόπος για να οργανώσετε δεδομένα - εδώ μπορείτε να αξιοποιήσετε στο έπακρο αυτό το εύχρηστο εργαλείο οργάνωσης στο Mac σας σήμερα. Διαβάστε περισσότερα .
8. Γρήγορες ενέργειες
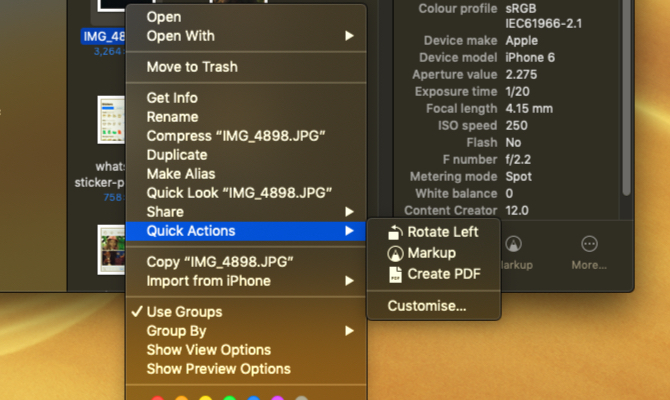
Οι Γρήγορες ενέργειες λειτουργούν ταυτόχρονα με την πλευρική γραμμή του Finder. το μενού του σάς επιτρέπει να κάνετε γρήγορες επεξεργασίες στα αρχεία σας.
Ακόμα πιο γερές, οι Γρήγορες Δράσεις μπορούν να χειριστούν πολλούς τύπους αρχείων και το μενού συμφραζομένων θα αλλάξει αναλόγως. Για παράδειγμα, το Quick Look προσφέρει ένα εργαλείο περιστροφής, ένα εργαλείο σήμανσης και μια επιλογή δημιουργίας PDF για μια εικόνα. Για να το χρησιμοποιήσετε:
- Ανοίξτε το Finder στο Εκθεσιακός χώρος προβολή ή εμφάνιση της πλευρικής εργαλειοθήκης Shift + Cmd + P.
- Κάντε δεξί κλικ σε ένα αρχείο και επιλέξτε Γρήγορες ενέργειες, ή βρείτε τις ενέργειες στο κάτω μέρος της πλαϊνής γραμμής.
- Επιλέγω Προσαρμογή και επιλέξτε μια επιλογή ή προσαρμόστε το μενού συμφραζομένων ανάλογα με το γούστο σας.
9. Γρήγορη ματιά
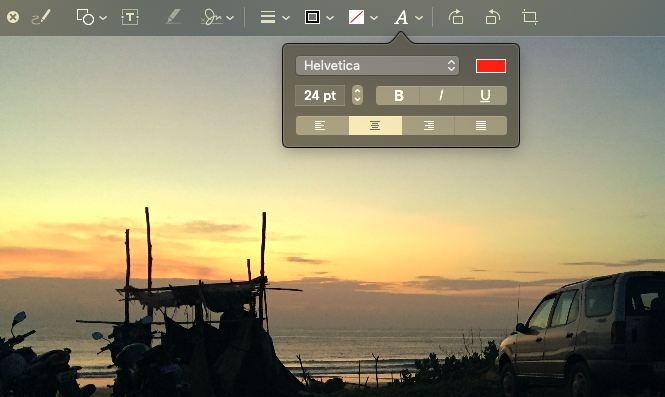
Η προεπισκόπηση των αρχείων είναι μια περιοχή όπου πίστευα ότι ο εξερευνητής αρχείων των Windows είχε MacOS κτύπησε. Ωστόσο, η λειτουργία γρήγορης εμφάνισης (ένα βασικό macOS 17 Βασικοί όροι macOS και τι σημαίνουνΩς χρήστης του Mac, πιθανότατα θα είστε συγκλονισμένοι με άγνωστα ονόματα. Ας σας οδηγήσουμε σε μερικούς από τους πιο σημαντικούς όρους macOS. Διαβάστε περισσότερα ) απέδειξαν ότι είχα υποτιμήσει τον Finder.
Αυτή η λειτουργία θα σας επιτρέψει να κάνετε μικρές αλλαγές και γρήγορες επεξεργασίες χωρίς να χρειάζεται να ανοίξετε απευθείας το αρχείο. Την επόμενη φορά που θέλετε να εισαγάγετε μια υπογραφή, να κόψετε ένα ηχητικό κλιπ ή να αλλάξετε το μέγεθος μιας εικόνας, το Quick Look θα σας βοηθήσει. Απλά πατήστε Χώρος με οποιοδήποτε αρχείο έχει επιλεγεί για να το ανοίξει στο Quick Look.
Όταν εμφανιστεί το Quick Look για μια εικόνα, θα δείτε επιλογές που θέλετε να προσθέσετε κείμενο, γράφω άσκοπα, καλλιέργεια, κι αλλα. Επιπλέον, το Quick Look προσφέρει ένα προσαρμοσμένο μενού για διαφορετικούς τύπους αρχείων. Έτσι, θα δείτε συντομεύσεις σχεδιασμένες για το αρχείο που έχετε ανοίξει.
Τώρα ο Finder είναι καλύτερος από ποτέ
Στο παρελθόν, ο Finder πήρε το flak για να είναι αναποτελεσματικό και αόριστο. Ωστόσο, έχει αλλάξει προς το καλύτερο πρόσφατα, χάρη στο macOS Mojave φέρνοντας χρήσιμα χαρακτηριστικά που σας βοηθούν να διαχειριστείτε καλύτερα το περιεχόμενό σας.
Επιπλέον, λειτουργίες όπως οι Γρήγορες ενέργειες συμβάλλουν στη μείωση της εξάρτησης από εφαρμογές τρίτου μέρους. Η γνώση αυτών των νέων χαρακτηριστικών του Finder και η προσκόλληση σε παλιά αγαπημένα θα σας βοηθήσουν να εργαστείτε πιο αποτελεσματικά από ποτέ. Και αν το Finder δεν λειτουργεί για σας, ελέγξτε έξω τις καλύτερες εναλλακτικές λύσεις Finder Αντικαταστήστε το Finder στον υπολογιστή σας με μία από αυτές τις 3 εφαρμογέςFinder είναι ένας αξιοπρεπής εξερευνητής αρχείων, αλλά μπορείτε να το κάνετε πολύ καλύτερα. Εδώ είναι μερικές εκπληκτικές αντικαταστάσεις Finder για να λειτουργήσει πιο αποτελεσματικά με αρχεία στο Mac σας. Διαβάστε περισσότερα .
Ο Mahit Huilgol είναι πτυχιούχος Μηχανολόγου Μηχανικού και είναι τεχνολόγος και λάτρης της αυτοκινητοβιομηχανίας. Έσπασε τους πολέμους της εταιρικής αίθουσας συνεδριάσεων υπέρ της μάχης τεχνολογίας. Επίσης, ένα foodie από την καρδιά και αγαπά τόσο τα βρώσιμα τσιπ και τα μη εδώδιμα τσιπ πυριτίου.