Διαφήμιση
Η μπλε οθόνη του θανάτου είναι τόσο διαβόητη και έχει το δικό της αρκτικόλεξο: BSOD. Αυτά δεν είναι τόσο συνηθισμένα στα Windows 10 όσο και σε παλαιότερες εκδόσεις των Windows. Ωστόσο, εξακολουθούν να είναι ο πονοκέφαλος που ήταν πάντα όταν συμβαίνουν.
Αυτό ισχύει ιδιαίτερα όταν το BSOD συνοδεύεται από τον κρυπτό κωδικό στάσης Windows 10 «VIDEO SCHEDULER ΕΣΩΤΕΡΙΚΟ ΣΦΑΛΜΑ." Αυτό μπορεί να είναι δύσκολο να εντοπιστεί, αλλά έχουμε συντάξει μια λίστα με πιθανές διορθώσεις για να κάνουμε τη ζωή σας ευκολότερη.
1. Εκτελέστε μια ανίχνευση ιών
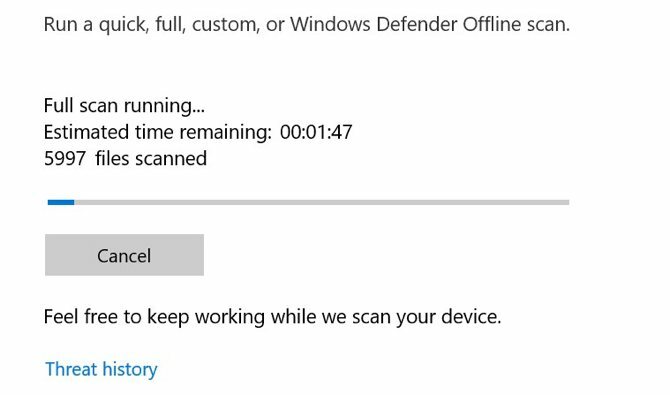
Δεν είναι πολύ πιθανό ότι έχετε έναν ιό που προκαλεί το εσωτερικό σφάλμα του Προγραμματιστή βίντεο, αλλά δεν μπορεί να βλάψει τον έλεγχο. Αυτό είναι απλό, δεν χρειάζεται τόσο πολύ και είναι κάτι που πρέπει να κάνετε περιστασιακά ούτως ή άλλως.
Ακόμα κι αν δεν σκέφτεστε ποτέ για προγράμματα προστασίας από ιούς, έχετε εγκαταστήσει ένα. Το Windows Defender συνοδεύεται από Windows 10 από προεπιλογή και είναι εύκολο στη χρήση. Μπορείτε, επίσης, να χρησιμοποιήσετε σαρώσεις anti-virus ή anti-malware τρίτων, αλλά θα επικεντρωθούμε στον Windows Defender.
Ανοιξε το Αρχικο ΜΕΝΟΥ ή πατήστε το Πλήκτρο Windowsκαι μετά πληκτρολογήστε Windows Defender και πατήστε enter. Κάνε κλικ στο Προστασία από ιούς και απειλές εικονίδιο και, στη συνέχεια, κάντε κλικ στο Επιλογές σάρωσης. Ελεγξε το Πλήρης σάρωση επιλογή για πλήρη σάρωση του υπολογιστή σας για απειλές.
2. Ελέγξτε τη μονάδα δίσκου συστήματος
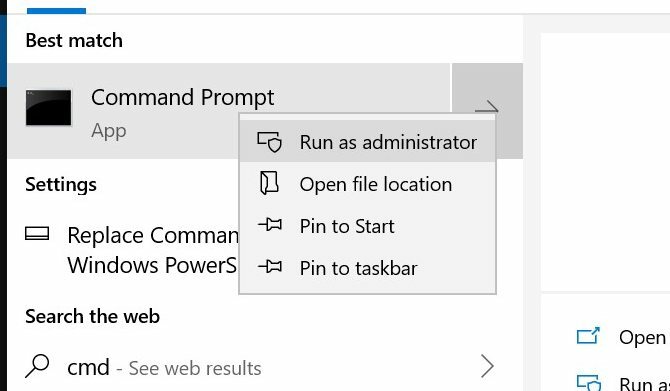
Με την απειλή του κακόβουλου λογισμικού, είναι καιρός να ελέγξετε τον σκληρό σας δίσκο ή το SSD για καταστροφή.
Πατήστε το Πλήκτρο Windows και πληκτρολογήστε cmd, αλλά μην πατήσετε Enter. Αντ 'αυτού, κάντε δεξί κλικ στο Γραμμή εντολών εικονίδιο και επιλέξτε Εκτέλεση ως διαχειριστής. Τα Windows θα εμφανίσουν μια ερώτηση που θα ρωτά αν θέλετε να αφήσετε την εφαρμογή να κάνει αλλαγές. Κάντε κλικ Ναί.
Τώρα πληκτρολογήστε τα ακόλουθα για να επιχειρήσετε να πραγματοποιήσετε έλεγχο δίσκου:
chkdsk / f / r. Θα εμφανιστεί ένα μήνυμα σφάλματος που θα σας ενημερώνει ότι η σάρωση δεν μπορεί να πραγματοποιηθεί έως ότου γίνει επανεκκίνηση του συστήματος. Τύπος Γ για να επιβεβαιώσετε. Τώρα επανεκκινήστε τα Windows για να εκτελέσετε έναν έλεγχο σκληρού δίσκου.
Αυτός είναι ένας από τους τρόπους με τους οποίους το βοηθητικό πρόγραμμα chkdsk μπορεί να είναι βολικό. Έχουμε μια λίστα με πρακτικά πράγματα που μπορείτε να κάνετε με το chkdsk 7 Χαρακτηριστικά Nifty CHKDSK για χρήση στα Windows 10Το CHKDSK ("έλεγχος δίσκου") είναι ένα διαγνωστικό εργαλείο των Windows που σαρώνει τους τόμους της μονάδας δεδομένων, επαληθεύει την ακεραιότητά τους και διορθώνει σφάλματα όταν είναι απαραίτητο. Εδώ επισημαίνουμε τις βελτιωμένες δυνατότητες CHKDSK που μπορείτε να βρείτε στα Windows 8 και ... Διαβάστε περισσότερα .
3. Σάρωση και επιδιόρθωση του μητρώου
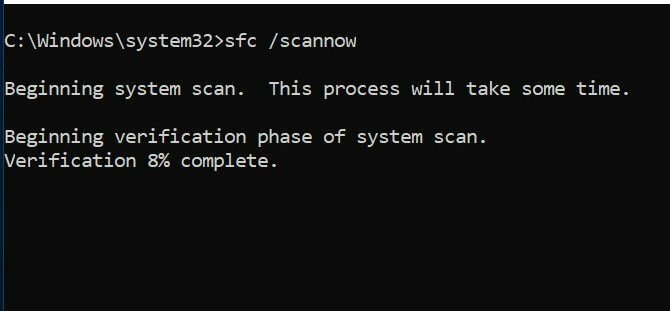
Σφάλματα στο μητρώο μπορεί να προκαλέσουν κάθε είδους κώδικες διακοπής των παραθύρων 10, συμπεριλαμβανομένου του εσωτερικού σφάλματος προγραμματιστή βίντεο. Υπάρχουν πολλοί τρόποι για την επιδιόρθωση του μητρώου, αλλά ο Έλεγχος αρχείων συστήματος της Microsoft είναι ενσωματωμένος. Χρειαζόμαστε μια αυξημένη γραμμή εντολών, όπως κάναμε και για την εκτέλεση του chkdsk.
Χτύπα το Πλήκτρο Windows και πληκτρολογήστε cmdκαι, στη συνέχεια, κάντε δεξί κλικ στο εικονίδιο και επιλέξτε Εκτέλεση ως διαχειριστής. Τώρα πληκτρολογήστε τα ακόλουθα:
sfc / scannow. Τύπος Εισαγω για να ξεκινήσει η σάρωση. Αυτό θα διαρκέσει λίγο. Μόλις ολοκληρωθεί η σάρωση, επανεκκινήστε τον υπολογιστή σας για να επιδιορθώσετε τυχόν κατεστραμμένα αρχεία.
4. Ενημερώστε τα προγράμματα οδήγησης βίντεο

Τα προγράμματα οδήγησης βίντεο είναι συχνά ο ένοχος για τον κωδικό διακοπής των εσωτερικών σφαλμάτων του Windows Scheduler. Τα Windows 10 διευκολύνουν την ενημέρωση των προγραμμάτων οδήγησης, οπότε αυτό είναι από τα πρώτα πράγματα που πρέπει να δοκιμάσετε εάν οι παραπάνω επιδιορθώσεις δεν έχουν λειτουργήσει.
Κάντε δεξί κλικ ή πατήστε παρατεταμένα στο Κουμπί εκκίνησηςκαι μετά επιλέξτε Διαχειριστή της συσκευής από το μενού. Εδώ, αρχειοθετήστε και αναπτύξτε το Προσαρμογείς οθόνης κατηγορία και κάντε δεξί κλικ στο μενού που εμφανίζεται. Επιλέγω Ενημέρωση προγράμματος οδήγησης και ακολουθήστε τις οδηγίες για να ολοκληρώσετε τη διαδικασία.
Μόλις ολοκληρωθεί η διαδικασία, επανεκκινήστε τον υπολογιστή σας.
5. Επανεγκαταστήστε τα προγράμματα οδήγησης βίντεο

Εάν η ενημέρωση των προγραμμάτων οδήγησης βίντεο δεν βοήθησε, η επανεγκατάσταση τους μπορεί να βοηθήσει. Όπως και το προηγούμενο βήμα, θα το φροντίσουμε χρησιμοποιώντας τη Διαχείριση συσκευών των Windows.
Κάντε δεξί κλικ ή, αν προτιμάτε, κάντε κλικ και κρατήστε πατημένο το Κουμπί εκκίνησης και επιλέξτε Διαχειριστής οθόνης. Αναπτύξτε το Προσαρμογείς οθόνης κατηγορία, κάντε δεξί κλικ στην κάρτα γραφικών σας και επιλέξτε Απεγκατάσταση προγράμματος οδήγησης. Κάντε επανεκκίνηση του υπολογιστή σας.
Τώρα είτε κατεβάστε ένα νέο πρόγραμμα οδήγησης από τον ιστότοπο του κατασκευαστή της κάρτας βίντεο ή το Κέντρο λήψης των Windows. Εκτελέστε το πρόγραμμα εγκατάστασης και ακολουθήστε τις οδηγίες για εγκατάσταση.
6. Εγκατάσταση διαθέσιμων ενημερώσεων των Windows
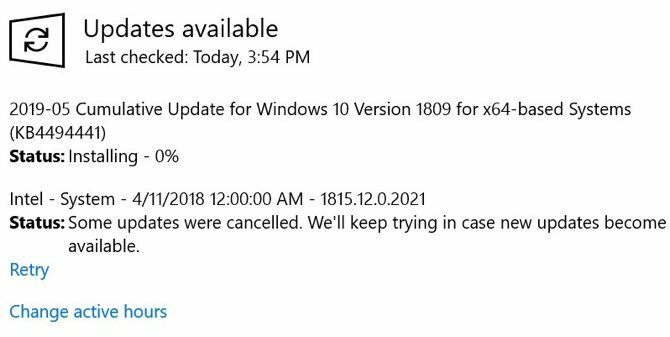
Η ενημέρωση του συστήματός σας είναι ζωτικής σημασίας για διάφορους λόγους, συμπεριλαμβανομένης της ασφάλειας. Μπορεί επίσης να βοηθήσει στην επίλυση προβλημάτων BSOD όπως το Εσωτερικό σφάλμα προγραμματιστή βίντεο. Τα Windows 10 συνήθως ενημερώνονται αυτόματα, αλλά δεν είναι κακό να ελέγχετε για τις πιο πρόσφατες ενημερώσεις.
Ανοίξτε την εφαρμογή Ρυθμίσεις πατώντας το Κλειδί Windows + I βασικός συνδυασμός. Από τις διαθέσιμες επιλογές, επιλέξτε Ενημέρωση και ασφάλεια. Στη δεξιά πλευρά της οθόνης, επιλέξτε Ελεγχος για ενημερώσεις.
Εάν υπάρχουν διαθέσιμες ενημερώσεις, τα Windows θα ξεκινήσουν τη λήψη τους. Μόλις ληφθούν οι ενημερώσεις στο σύστημά σας, επανεκκινήστε τον υπολογιστή σας για να ξεκινήσετε τη διαδικασία εγκατάστασης.
7. Κατάργηση πρόσφατων προσθηκών υλικού / λογισμικού
Εάν έχετε εγκαταστήσει πρόσφατα υλικό ή λογισμικό, είναι πιθανό αυτό να προκαλεί το πρόβλημά σας. Ειδικά αν το Εσωτερικό σφάλμα προγραμματιστή βίντεο ξεκίνησε αμέσως μετά την εγκατάσταση κάτι καινούργιου, δοκιμάστε να το καταργήσετε. Τόσο το νέο υλικό όσο και τα προγράμματα οδήγησης συστήματος που εγκαθίστανται από αυτό μπορεί να προκαλέσουν προβλήματα, όπως και αυτόνομο λογισμικό.
Για λογισμικό, το ενσωματωμένο εργαλείο Επαναφοράς Συστήματος των Windows μπορεί να είναι πρακτικό, ειδικά εάν δημιουργήσατε χειροκίνητα ένα σημείο επαναφοράς προτού προσθέσετε το νέο υλικό ή λογισμικό. Για μελλοντική αναφορά, έχουμε συγκεντρώσει μερικές χρήσιμες συμβουλές για τη χρήση της Επαναφοράς Συστήματος 12 συμβουλές για την επιδιόρθωση της Επαναφοράς συστήματος των WindowsΑντιμετωπίζετε τη δημιουργία ενός σημείου επαναφοράς συστήματος ή επιστρέφετε σε μια κατάσταση συστήματος; Ακολουθούν δώδεκα συμβουλές που θα σας βοηθήσουν να επαναφέρετε και να εκτελέσετε ξανά την Επαναφορά Συστήματος των Windows. Διαβάστε περισσότερα .
8. Άλλες πιθανές διορθώσεις
Υπάρχουν μερικά άλλα ζητήματα που μπορούν να προκαλέσουν τον κωδικό διακοπής του εσωτερικού σφάλματος του προγραμματιστή βίντεο των Windows 10. Οι βαριές κάρτες γραφικών μπορούν να αρχίσουν να κάμπτονται στην υποδοχή μετά από λίγο, γεγονός που μπορεί να προκαλέσει το σφάλμα. Εάν αυτό συμβαίνει, δοκιμάστε να γυρίσετε τον υπολογιστή σας στο πλάι του και να δείτε εάν το σφάλμα εξαφανίζεται.
Το overclocking της κάρτας γραφικών σας μπορεί επίσης να οδηγήσει σε σφάλμα. Εάν δείτε το σφάλμα μετά από overclocking του υπολογιστή σας, δοκιμάστε να αλλάξετε τη συχνότητα και δείτε αν αυτό βοηθά.
Εάν διαθέτετε αυτόνομη κάρτα γραφικών, μπορείτε να δοκιμάσετε να την εγκαταστήσετε σε άλλον υπολογιστή για να δείτε εάν λειτουργεί. Αντίθετα, εάν έχετε άλλη κάρτα γραφικών, δοκιμάστε την στον υπολογιστή σας και δείτε εάν το σφάλμα εξαφανίζεται.
Τι γίνεται με άλλα προβλήματα BSOD;
Μπορεί να είναι ένα από τα πιο δύσκολα, αλλά το Εσωτερικό σφάλμα προγραμματιστή βίντεο δεν είναι το μόνο BSOD που θα αντιμετωπίσετε. Ευτυχώς, έχουμε συναντήσει αρκετά από αυτά. Εάν συναντήσετε ποτέ ο κωδικός διακοπής «διαχείρισης μνήμης», έχουμε έναν οδηγό που θα σας βοηθήσει να το επιλύσετε.
Πιο κρίσιμο σφάλματα όπως Εξαιρέσεις ελέγχου μηχανών (MCE) Πώς να διορθώσετε το BSOD Διαχείριση μνήμης διακοπής κώδικα BSODΑντιμετωπίζετε σφάλματα διαχείρισης μνήμης; Χρησιμοποιήστε αυτές τις συμβουλές για να επιλύσετε τα BSOD διαχείρισης μνήμης στα Windows 10. Διαβάστε περισσότερα μπορεί να είναι ακόμη πιο δύσκολο να το καταλάβεις. Εάν αντιμετωπίσετε ένα από αυτά, μπορούμε να σας δείξουμε πώς να το διορθώσετε.
Ο Kris Wouk είναι συγγραφέας, μουσικός και ό, τι λέγεται όταν κάποιος δημιουργεί βίντεο για τον Ιστό.

