Διαφήμιση
Τα Chromebook είναι διασκεδαστικά, ελαφριά και βολικά. Αλλά με πολλούς τρόπους μπορούν επίσης να είναι τρομερά ενοχλητικό ώρες ώρες.
Με την πάροδο του χρόνου, αυτές οι ενοχλήσεις εμφανίζονται για να σας ενοχλούν τόσο συχνά που σε λίγο θα καταλήξετε να αισθάνεστε σαν να ρίχνετε το πράγμα στο πλησιέστερο παράθυρο.
Μην φοβάσαι. Ενώ ένα Chromebook έχει μερικούς περιορισμούς σε σύγκριση με έναν κανονικό φορητό υπολογιστή, υπάρχουν τρόποι με τους οποίους μπορείτε είτε να επιλύσετε αυτά τα ζητήματα είτε να τα επιλύσετε πλήρως.
1. Η αυτόματη απόκρυψη των γραμμών κύλισης δεν λειτουργεί
Η τελευταία ενημέρωση του Chrome OS προσφέρει μια «βελτίωση» του προγράμματος περιήγησης που μοιάζει περισσότερο με ένα σφάλμα λογισμικού. Δεν είμαι σίγουρος ποιος μηχανικός της Google βρήκε αυτήν την ιδέα, αλλά όποιος ήταν θα έπρεπε να υποβιβαστεί σε καθαριστή. Αυτή είναι η μόνη πιο ενοχλητική πτυχή της χρήσης ενός Chromebook τώρα.
Τι ιδέα; Το αφόρητο εξαφανίζεται (αυτόματη απόκρυψη) γραμμή κύλισης.
Βάλτε το ποντίκι σας κοντά στη δεξιά άκρη του τόπου που θα έπρεπε να είναι η γραμμή κύλισης και εμφανίζεται μαγικά από λεπτό αέρα.
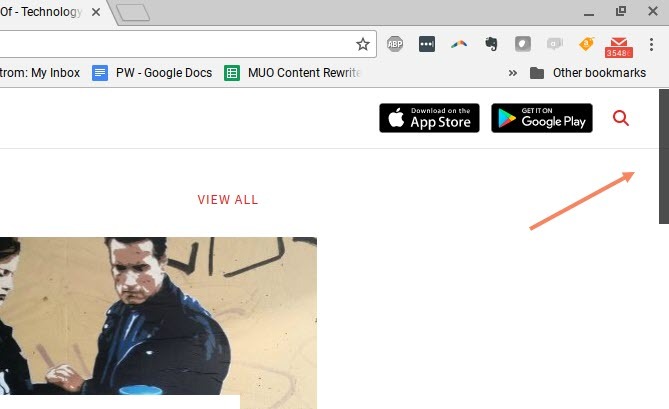
Μετακινήστε το ποντίκι μακριά και, αντίο, γραμμή κύλισης.
Τώρα εδώ είναι ένα ποπ κουίζ. Εάν δεν γνωρίζατε πού ήταν ήδη αυτό το ρυθμιστικό της γραμμής κύλισης, απλώς κοιτάζοντας το παρακάτω στιγμιότυπο οθόνης, πώς θα ξέρετε πού να τοποθετήσετε το ποντίκι σας για να το επαναφέρετε;
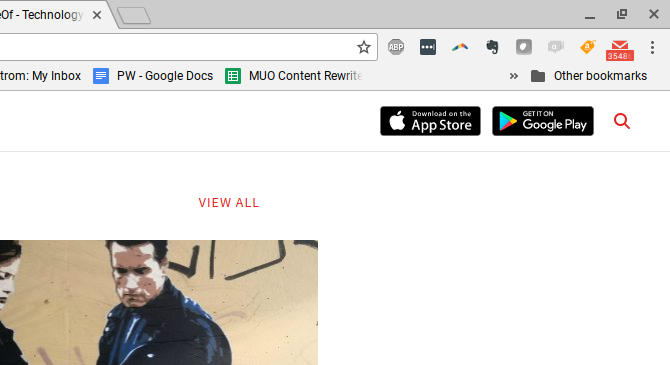
Η απάντηση είναι, δεν το κάνετε. Δεν υπάρχει τίποτα εκεί. Εάν τοποθετήσετε το ποντίκι σας πάνω από το κάτω μέρος της αόρατης γραμμής κύλισης, δεν συμβαίνει τίποτα. χωρίς γραμμή κύλισης. Στην πραγματικότητα πρέπει να σύρετε το ποντίκι σας πάνω και κάτω, ελπίζοντας ότι θα το σύρετε τυχαία πάνω από την κρυφή γραμμή κύλισης, έως ότου εμφανιστεί.
Μόλις βρεθείτε να ψάχνετε αρκετές φορές για αυτήν την κρυφή γραμμή κύλισης, θα συμβεί ένα από τα τρία πράγματα.
- Κάνετε κατά λάθος κάποιο άλλο μέρος του παραθύρου στο οποίο δεν θέλατε να κάνετε κλικ.
- Κατάρα με απογοήτευση στο Google για να κάνεις τη ζωή σου μια ζωντανή κόλαση.
- Σπάστε το trackpad σας με το δάχτυλό σας με απογοήτευση.
Το θέμα είναι ότι η Google πήρε μια πολύ κακή απόφαση σχεδιασμού εδώ.
Είναι ακόμη χειρότερο όταν η γραμμή κύλισης υποτίθεται ότι βρίσκεται στη μέση ενός παραθύρου, όπως ένα παράθυρο με δυνατότητα κύλισης.
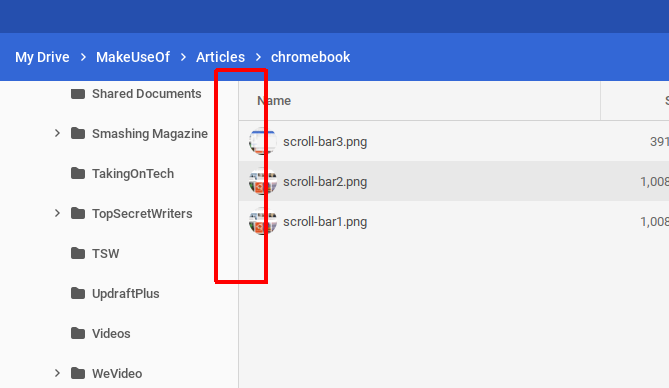
Σοβαρά, πώς πρέπει να γνωρίζει κανείς ότι υπάρχει πραγματικά μια γραμμή κύλισης εκεί;
Ο τρόπος αντιμετώπισης: Ορίστε τη σημαία Overlay Scrollbars
Ευτυχώς, υπάρχει μια γρήγορη λύση για αυτήν την ενόχληση.
Στο πεδίο URL του προγράμματος περιήγησής σας, πληκτρολογήστε chrome: // σημαίες, μετακινηθείτε προς τα κάτω στο Επικάλυψη γραμμών κύλισηςκαι ρυθμίστε το σε άτομα με ειδικές ανάγκες.
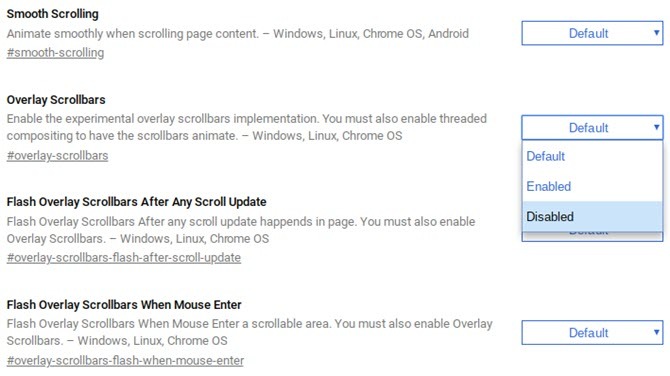
Αυτό είναι. Το πρόβλημα λύθηκε.
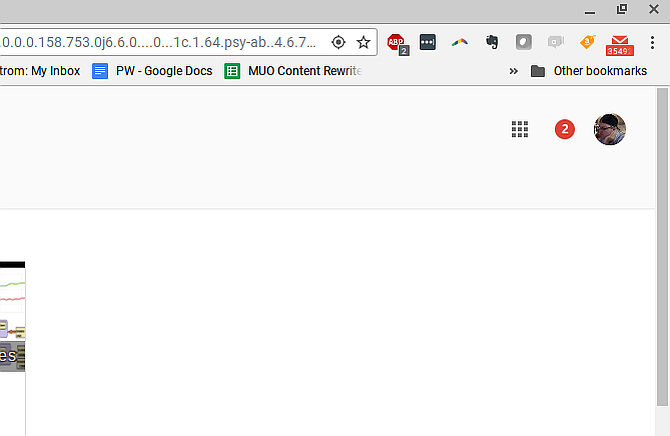
Τώρα η γραμμή κύλισης θα εμφανίζεται πάντα εκεί που πρέπει να εμφανίζεται μια γραμμή κύλισης.
Υπάρχουν πολλά άλλα ενοχλητικά προβλήματα του προγράμματος περιήγησης Chrome, επομένως έχουμε παράσχει πολλά τρόπους για να τα διορθώσετε 10 ενοχλητικά ζητήματα Chrome και πώς να τα διορθώσετεΕάν αντιμετωπίζετε προβλήματα με το Chrome, έχετε έρθει στο σωστό μέρος. Σε αυτό το άρθρο, ρίχνουμε μια ματιά σε μερικά από τα πιο συνηθισμένα ελαττώματα και παρέχουμε οδηγίες για το πώς να τα διορθώσουμε. Διαβάστε περισσότερα .
2. Η εναλλαγή προφίλ είναι Clunky
Κατά την πρώτη εκκίνηση του Chromebook σας, θα πρέπει να συνδεθείτε χρησιμοποιώντας έναν λογαριασμό Google. Όταν είστε συνδεδεμένοι σε αυτόν τον λογαριασμό, θα δείτε αυτόν τον λογαριασμό να εμφανίζεται όταν κάνετε κλικ στην κάτω δεξιά γωνία της γραμμής εργασιών. Έχετε την επιλογή να αποσυνδεθείτε από αυτόν τον λογαριασμό και να συνδεθείτε σε έναν άλλο.
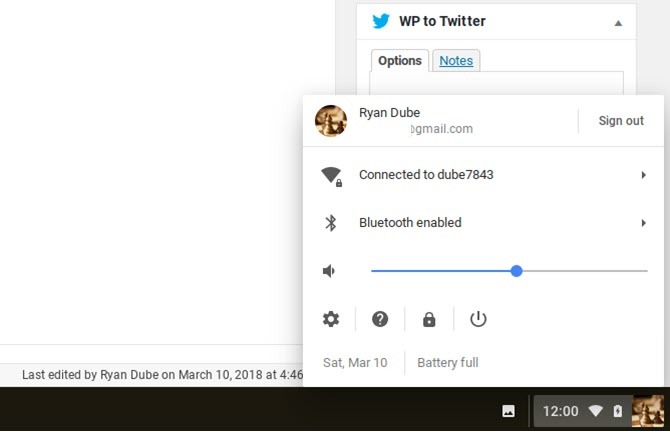
Αυτό σας γυρίζει πίσω στην οθόνη σύνδεσης, όπου μπορείτε να προσθέσετε όσους λογαριασμούς Google θέλετε.
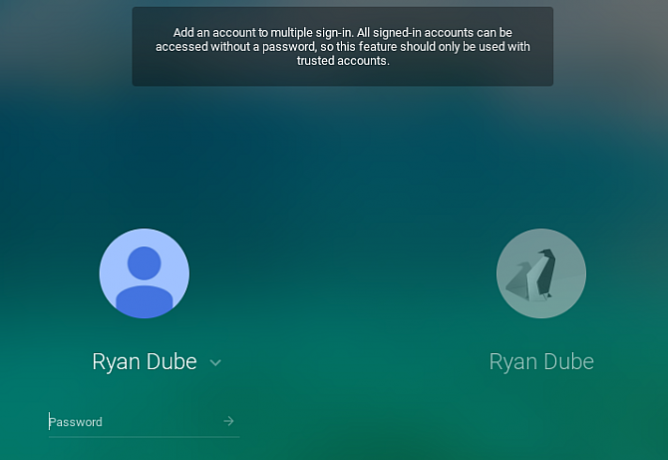
Εδώ είναι το ζήτημα. Στη λίστα λογαριασμών της γραμμής εργασιών, μπορείτε να έχετε υπογράψει πολλούς λογαριασμούς ταυτόχρονα, αλλά αυτοί είναι συνεδρίες, όχι παράθυρα.
Επομένως, εάν θέλετε να κάνετε κάτι όπως να αντιγράψετε κείμενο από ένα έγγραφο Google σε έναν λογαριασμό σε ένα μήνυμα ηλεκτρονικού ταχυδρομείου σε έναν άλλο λογαριασμό, είναι μια μεγάλη ταλαιπωρία. Πρέπει να αλλάξετε περιόδους σύνδεσης (μερικές φορές αναγκάζεστε να συνδεθείτε ξανά στην κύρια οθόνη σύνδεσης) και συχνά η αντιγραφή / επικόλληση μεταξύ των περιόδων σύνδεσης δεν λειτουργεί καν καθόλου.
Η λύση: Χρησιμοποιήστε τη Διαχείριση προφίλ προγράμματος περιήγησης
Αντί να ασχοληθείτε με τις περιόδους σύνδεσης του Chromebook, για να εργαστείτε με πολλούς λογαριασμούς, η λύση γιατί αυτή η ενόχληση χρησιμοποιεί τα εργαλεία διαχείρισης λογαριασμών του προγράμματος περιήγησης Chrome.
Όταν είστε συνδεδεμένοι στο Chrome, απλώς κάντε κλικ στην εικόνα προφίλ λογαριασμού και, στη συνέχεια, κάντε κλικ στο Προσθήκη λογαριασμού κουμπί στο κάτω μέρος της λίστας.
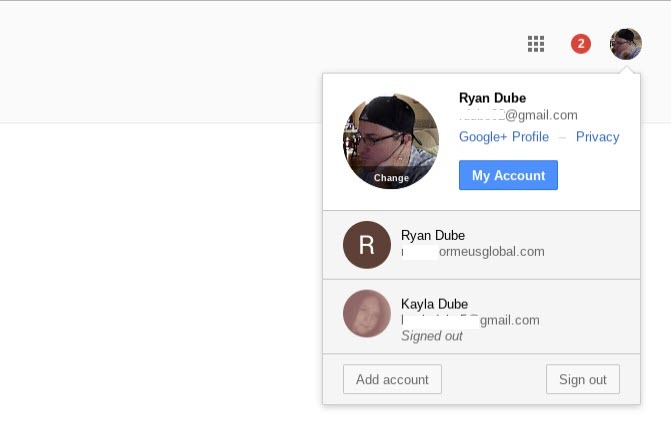
Στη συνέχεια, κάντε κλικ στο Χρησιμοποιήστε έναν άλλο λογαριασμό για να συνδεθείτε στον άλλο λογαριασμό σας Google.
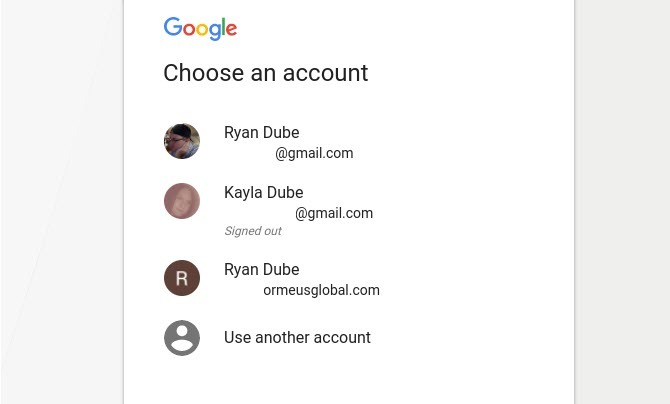
Μόλις το κάνετε αυτό, η ίδια η καρτέλα θα συνδεθεί στον άλλο λογαριασμό. Τώρα μπορείτε απλώς να αντιγράψετε από το Έγγραφο Google σε μια καρτέλα, να μεταβείτε στην άλλη καρτέλα και να περάσετε αυτό το κείμενο στο email σας ή οπουδήποτε αλλού.
Η εργασία μεταξύ πολλών λογαριασμών σε ένα πρόγραμμα περιήγησης είναι πολύ εύκολη και πολύ λιγότερο ενοχλητική από την προσπάθεια συνεργασίας μεταξύ πολλών λογαριασμών χρησιμοποιώντας σύστημα διαχείρισης προφίλ Chromebook.
Μπορούμε να σας βοηθήσουμε ρύθμιση προφίλ Chrome 5 προσαρμοσμένα προφίλ Chrome που πρέπει να αρχίσετε να χρησιμοποιείτεΣυχνά παραβλέπεται μια λειτουργία του Chrome: η δυνατότητα πολλαπλών προφίλ χρηστών. Σας δείχνουμε πώς μπορούν να κάνουν τη ζωή σας ευκολότερη. Και ναι, μπορείτε επίσης να χρησιμοποιήσετε προφίλ στον Firefox και σε άλλα προγράμματα περιήγησης. Διαβάστε περισσότερα αν δεν το έχετε κάνει ποτέ πριν.
3. Δεν είναι δυνατή η χρήση αρχείων Word ή Excel
Όταν κυκλοφόρησαν για πρώτη φορά τα Chromebook, η αντιμετώπιση αρχείων MS Office όπως εγγράφων του Word ή υπολογιστικών φύλλων Excel ήταν ένας μεγάλος πόνος. Δεν θα μπορούσατε πραγματικά να συνεργαστείτε απευθείας μαζί τους. Απαιτούσε τη μετατροπή τους σε ένα Έγγραφο Google ή ένα φύλλο Google, την επεξεργασία τους εκεί και, στη συνέχεια, την επαναφορά.
Με την πάροδο του χρόνου, αυτή η διαδικασία «μετατροπής» έγινε ευκολότερη, ευτυχώς. Και ενώ είναι λίγο ενοχλητικό που δεν μπορείτε να ανοίξετε και να επεξεργαστείτε εγγενώς τα ίδια αρχεία απευθείας στο Chromebook σας, η λύση για αυτό είναι αρκετά απρόσκοπτη.
Η λύση: Χρησιμοποιήστε μια επέκταση
Στην πραγματικότητα, υπάρχουν πολλές λύσεις. Το καλύτερο από αυτά, κατά τη γνώμη μου, είναι το Επεξεργασία γραφείου για επέκταση εγγράφων, φύλλων και διαφανειών για το Chrome.
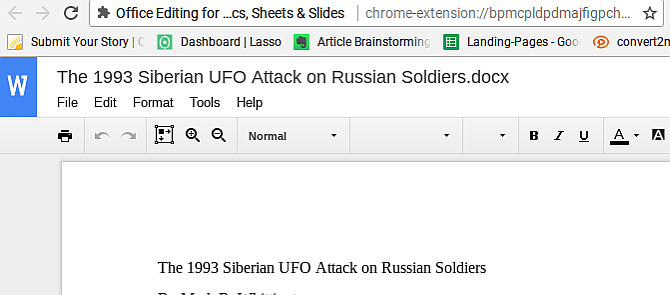
Με αυτήν την επέκταση, μπορείτε να ανοίξετε και να επεξεργαστείτε αρχεία MS Office απευθείας. Δεν απαιτείται μετατροπή.
Η Google αναγνώρισε ότι αυτή ήταν μια μεγάλη ενόχληση για τους χρήστες του Chromebook, οπότε αν έχετε την πιο πρόσφατη ενημέρωση του Chome OS, αυτή η επέκταση περιλαμβάνεται στην πραγματικότητα αυτόματα.
Άλλες λύσεις για άμεση επεξεργασία αρχείων MS Office:
- Χρησιμοποιήστε το Επέκταση Chrome Online Office προσφέρεται από τη Microsoft.
- Για έγγραφα, δοκιμάστε το Επέκταση Word Online.
- Μπορείτε να επεξεργαστείτε υπολογιστικά φύλλα με το Επέκταση του Excel Online.
- Χρησιμοποιήστε το Επέκταση PowerPoint Online για παρουσιάσεις.
Υπάρχει ακόμη ένα επιπλέον πλεονέκτημα για την αντιγραφή των αρχείων MS Office στον λογαριασμό σας στο Google Drive. Μπορείτε να επεξεργαστείτε αυτά τα έγγραφα συνεργατικά με άλλους χρήστες του Chrome που έχουν εγκαταστήσει την ίδια επέκταση επεξεργασίας MS Office.
Ναι, εξακολουθεί να είναι λίγο ενοχλητικό που δεν μπορείτε να το κάνετε χωρίς εγκατάσταση ή χρήση επέκτασης. Αλλά αυτή είναι η φύση της χρήσης μιας συσκευής που περιορίζεται σε λειτουργίες που βασίζονται στο πρόγραμμα περιήγησης. Τουλάχιστον υπάρχουν λύσεις που είναι σχετικά ανώδυνες.
Αυτή είναι μια επέκταση που είναι πολύ χρήσιμη για τους μαθητές, αλλά υπάρχουν πολλές περισσότερες επεκτάσεις για εξερεύνηση 6 επεκτάσεις Chrome κάθε μαθητής πρέπει να χρησιμοποιήσειΩς μαθητής, πρέπει να χρησιμοποιήσετε κάθε εργαλείο που έχετε στη διάθεσή σας για να μεταβείτε από μαθητή σε επιφυλακτικό. Ακολουθούν οι επεκτάσεις Chrome που θα σας κρατήσουν εστιασμένους, παραγωγικούς και οργανωμένους. Διαβάστε περισσότερα αν πας σχολείο
4. Ξεχάστε την εκτύπωση κανονικά
Οι περισσότερες συσκευές αυτές τις μέρες έχουν τη δυνατότητα σύνδεσης και εκτύπωσης σε οποιονδήποτε εκτυπωτή στον οποίο έχετε συνδεθεί στο ίδιο δίκτυο με το οποίο είναι συνδεδεμένη η συσκευή σας. Τα Chromebook δεν διαθέτουν αυτήν τη λειτουργικότητα.
Εναλλακτικά, εάν ανοίξετε οποιοδήποτε έγγραφο χρησιμοποιώντας το Chromebook σας και κάνετε κλικ στο κουμπί εκτύπωσης, θα δείτε ένα αναδυόμενο παράθυρο παρόμοιο με αυτό που φαίνεται παρακάτω. Είναι παραπλανητικό επειδή δεν υπάρχει πραγματική λειτουργικότητα "εκτύπωσης". Είναι μόνο ένας δοξασμένος μετατροπέας εγγράφων σε PDF.
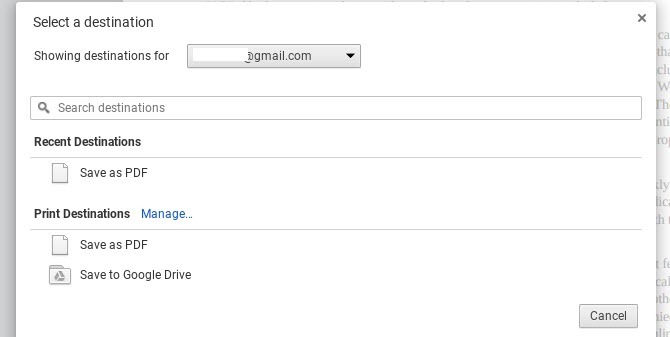
Δεν μπορείτε καν να συνδέσετε το Chromebook απευθείας σε έναν εκτυπωτή χρησιμοποιώντας USB, επειδή είναι αδύνατο να εγκαταστήσετε προγράμματα οδήγησης συσκευών στο Chromebook σας. Πιστεύετε ότι οι περισσότεροι κατασκευαστές Chromebook θα βρουν μια λύση για αυτό. Ίσως περισσότερα από ένα υβριδικό laptop / chromebook με υποστήριξη για συσκευές που χρησιμοποιούνται συνήθως, όπως εκτυπωτές.
Ωστόσο, αυτήν τη στιγμή, εάν διαθέτετε Chromebook, δεν έχετε καμία τύχη όσον αφορά την εκτύπωση, εκτός εάν είστε πρόθυμοι να κάνετε λίγη δουλειά.
Από την άλλη πλευρά, είναι εύκολο να τραβήξετε την οθόνη σας, εάν αυτό λειτουργεί για το έργο σας. Ρίξτε μια ματιά στον οδηγό μας λήψη στιγμιότυπων οθόνης στο Chromebook σας Λήψη στιγμιότυπων οθόνης σε ένα Chromebook: Ένας γρήγορος και βρώμικος οδηγόςΜόλις αποκτήσατε ένα νέο Chromebook και αναρωτιέστε πώς να τραβήξετε στιγμιότυπα οθόνης; Δείτε πώς μπορείτε να τραβήξετε ένα στιγμιότυπο οθόνης στο Chromebook και πολλά άλλα! Διαβάστε περισσότερα .
Η λύση: Χρησιμοποιήστε το Google Cloud Print
Ενώ χρειάζεται λίγη προσπάθεια εκ των προτέρων, το Google Cloud Print η λύση λειτουργεί καλά.
Μπορείτε να το ρυθμίσετε δωρεάν εάν έχετε λογαριασμό Google. Σύμφωνα με την εμπειρία μου, δεν μπορείτε να το ρυθμίσετε απευθείας από το Chromebook σας. Θα έχετε την ευκολότερη ρύθμιση αν το κάνετε από έναν υπολογιστή στον οποίο έχετε ήδη εκτυπώσει στον εκτυπωτή που διαμορφώνετε.
- Σε αυτόν τον υπολογιστή, ανοίξτε το Chrome και πληκτρολογήστε "chrome: // devices" στο πεδίο URL.
- Θα πρέπει να δείτε τον εκτυπωτή σας να εμφανίζεται κάτω από την επικεφαλίδα "Εκτυπωτές για εγγραφή".
- Επιλέξτε τον εκτυπωτή (ή εκτυπωτές) που θέλετε να εγγραφείτε στο Google Cloud Print και κάντε κλικ στο Προσθήκη εκτυπωτή.
- Επιβεβαιώστε την εγγραφή.
- Είναι πιθανό ο εκτυπωτής σας να σας ζητήσει να αποδεχτείτε την εγγραφή. Εάν ναι, απλώς επιλέξτε ΕΝΤΑΞΕΙ.
Μόλις ολοκληρώσετε αυτήν τη διαδικασία, μπορείτε να εκτυπώσετε από οποιαδήποτε συσκευή (συμπεριλαμβανομένων των κινητών συσκευών) χρησιμοποιώντας τον λογαριασμό σας Google.
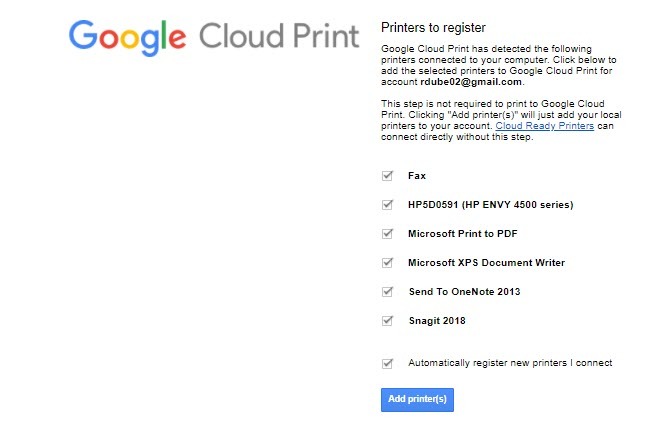
Από τώρα και στο εξής, όταν εκτυπώνετε από το Chromebook, θα εμφανίζεται ο εκτυπωτής σας ως επιλογή.
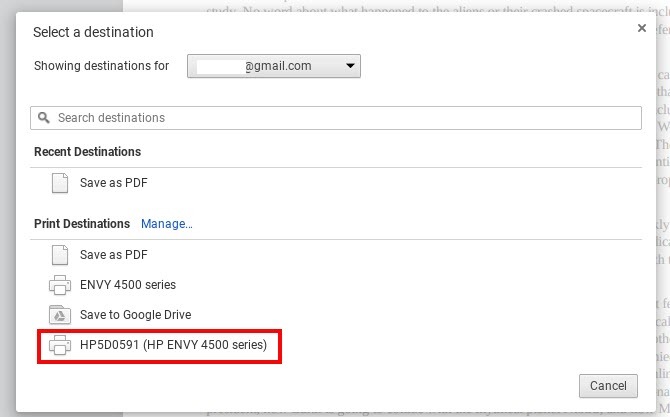
Είναι λίγο ενοχλητικό που πρέπει να κάνετε τόση δουλειά μόνο για να εκτυπώσετε από το Chromebook σας, αλλά αυτή είναι η φύση του θηρίου. Η εξοικονόμηση χρημάτων αγοράζοντας ένα Chromebook συνοδεύεται από ένα άλλο είδος κόστους. Ο χρόνος σου.
Εάν είστε ψηφιακός νομάδας που αναζητά έναν τρόπο εκτύπωσης όταν δεν βρίσκεστε στο δικό σας οικιακό δίκτυο, προσφέρουμε ένα ολόκληρη λίστα λύσεων εκτύπωσης για εσάς 5 τρόποι εκτύπωσης εγγράφων όταν βρίσκεστε εκτός σπιτιούΈξω από το σπίτι και πρέπει να εκτυπώσετε κάτι έγκαιρα; Βρείτε τα πλησιέστερα μέρη για να εκτυπώσετε τα έγγραφά σας με αυτές τις συμβουλές. Διαβάστε περισσότερα .
5. Λείπει CD ή DVD Player
Εάν έχετε μουσική, παιχνίδια, εφαρμογές ή αρχεία σε CD ή DVD και ελπίζετε να αποκτήσετε πρόσβαση σε αυτά με το Chromebook σας, δεν έχετε τύχη. Τα Chromebook δεν έχουν υποστήριξη για εξωτερικές μονάδες δίσκου, για τον ίδιο λόγο δεν υποστηρίζουν εγγενώς την εκτύπωση. Έλλειψη προγραμμάτων οδήγησης συσκευών.
Η λύση: Αντιγραφή αρχείων σε εξωτερικό χώρο αποθήκευσης
Ο μόνος τρόπος πρόσβασης σε οτιδήποτε είναι αποθηκευμένο σε CD ή DVD είναι να αντιγράψετε αυτά τα αρχεία στο λογαριασμό σας στο Google Drive ή σε έναν εξωτερικό σκληρό δίσκο. Chromebook μπορώ συνδεθείτε με εξωτερικούς σκληρούς δίσκους, οπότε αυτή είναι μια καλή επιλογή. Ωστόσο, μην περιμένετε να εκτελέσετε εφαρμογές χρησιμοποιώντας το Chromebook σας.
Θυμηθείτε, ένα Chromebook δεν είναι φορητός υπολογιστής. Οι μόνες "εφαρμογές" που μπορούν να εκτελεστούν σε αυτό βασίζονται στο πρόγραμμα περιήγησης.
6. Οι εφαρμογές δεν είναι πραγματικά εφαρμογές
Αυτό το σημείο αξίζει να σημειωθεί, επειδή είναι ένα κρίσιμο μέρος αυτού που κάνει τα Chromebook τόσο διαφορετικό από φορητούς υπολογιστές.
Αυτό είναι ιδιαίτερα σημαντικό για όσους δεν γνωρίζουν πραγματικά πολλά για τα Chromebook και μπορεί να τα βλέπουν στην οθόνη κατά την περιήγησή τους στο ηλεκτρονικό κατάστημα. Μοιάζουν πολύ με έναν κανονικό φορητό υπολογιστή, με θύρες USB, θύρα HDMI και ακόμη και υποδοχή κάρτας SSD.
Πριν αγοράσετε, θυμηθείτε: Εσείς δεν είναι δυνατή η εκτέλεση εφαρμογών στο Chromebook σας.
Οι μόνες εφαρμογές που μπορείτε να εγκαταστήσετε είναι αυτές στις οποίες βρίσκεστε Google Play ή το Chrome Web Store. Και ρεαλιστικά, αυτά δεν είναι πραγματικά «εφαρμογές» με την πραγματική έννοια της λέξης. Σίγουρα, όταν τα εκτελείτε μπορεί να δείτε ένα ανεξάρτητο παράθυρο με τα τυπικά χειριστήρια παραθύρων στην επάνω δεξιά γωνία του παραθύρου.
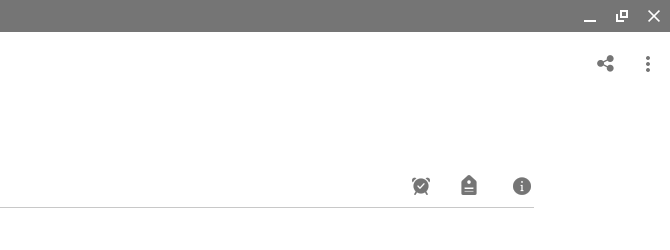
Αλλά η πραγματικότητα είναι ότι αυτές είναι εφαρμογές που βασίζονται σε πρόγραμμα περιήγησης. Δεν λειτουργούν διαφορετικά από ότι εάν ανοίγατε την ίδια εφαρμογή από το πρόγραμμα περιήγησής σας Chrome. Το ανεξάρτητο παράθυρο είναι μια πρόσοψη - δεν είναι μια εφαρμογή, είναι μια επέκταση που βασίζεται σε Chrome. Τίποτα περισσότερο.
Αυτό μπορεί να είναι καλό αν ποτέ δεν βασίζεστε πραγματικά σε "πραγματικές" εφαρμογές. Αλλά αν βρεθείτε να χρησιμοποιείτε συγκεκριμένες εφαρμογές - όπως συγκεκριμένα προγράμματα επεξεργασίας φωτογραφιών ή βίντεο, εφαρμογές Microsoft ή εφαρμογές μουσικής όπως το Spotify - θα απογοητευτείτε.
Ενδέχεται να βρείτε εναλλακτικές λύσεις βάσει ιστού για αυτές, αλλά αναπόφευκτα θα μειωθούν οι εκδόσεις βάσει ιστού με περιορισμένη λειτουργικότητα. Το αν βρίσκετε αυτό το ενοχλητικό εξαρτάται από το πόσο συνήθως εξαρτάστε από αυτές τις εφαρμογές κάθε μέρα.
Ένας άλλος τρόπος αντιμετώπισης αυτού, εάν είστε λίγο πιο εξοικειωμένοι με την τεχνολογία, είναι να εκτελέσετε έναν εξομοιωτή στο Chrome OS. Μπορούμε να σας δείξουμε πώς να εγκαταστήσετε έναν τέτοιο εξομοιωτή εκτελέστε εφαρμογές Windows σε ένα Chromebook Τρόπος εγκατάστασης προγραμμάτων και παιχνιδιών των Windows σε ChromebookΤα Chromebook ήταν ήδη υπέροχα και τώρα είναι ακόμα καλύτερα επειδή μπορείτε να εγκαταστήσετε λογισμικό Windows σε αυτά. Διαβάστε περισσότερα αν χρειαστεί απεγνωσμένα.
Σας ενοχλεί το Chromebook σας;
Στις αρχές του 2016, τα Chromebook ξεπέρασαν τα Mac. Αυτό ήταν ένα εκπληκτικό ορόσημο για το Chrome OS της Google. Ωστόσο, οι συσκευές εξακολουθούν να παραμένουν ο πιο βασικός τύπος συσκευής υπολογιστών που θα μπορούσατε ενδεχομένως να έχετε, αν και με κάποια πραγματικά στερεές επιλογές πολλαπλών εργασιών στο Chromebook.
Είναι εξαιρετικά φθηνά - και αυτή είναι η έκκληση για τόσους πολλούς ανθρώπους - αλλά είναι επίσης σοβαρά περιορισμένη στη λειτουργικότητα. Οι περισσότεροι άνθρωποι που αγοράζουν αυτές τις συσκευές μπορεί να μην γνωρίζουν καν πόσο περιορισμένα είναι τα Chromebook, έως ότου είναι πολύ αργά. Αν θέλετε να κατανοήσετε καλύτερα πόσα μπορείτε να βγείτε από το Chromebook σας, ρίξτε μια ματιά στις προδιαγραφές του Chromebook και τις πληροφορίες συστήματος είναι ένα καλό μέρος για να ξεκινήσετε.
Αλλά αν δεν έχετε αγοράσει ακόμη, βεβαιωθείτε ότι ακολουθείτε τις συμβουλές μας για να αποφασίσετε αν ένα Chromebook είναι κατάλληλο για εσάς Πώς να αποφασίσετε εάν ένα Chromebook είναι κατάλληλο για εσάςΕίναι ένα Chromebook για όλους; Με μια λέξη: Όχι. Υπάρχει χρόνος και μέρος για ένα Chromebook. Εάν σκέφτεστε αυτήν την αντικατάσταση φορητού υπολογιστή, υπάρχουν μερικά πράγματα που πρέπει να λάβετε υπόψη πρώτα. Διαβάστε περισσότερα . Το τελευταίο πράγμα που θέλετε να κάνετε είναι να πετάξετε τα χρήματά σας, οπότε ρωτώντας τον εαυτό σας τις σωστές ερωτήσεις θα σας βοηθήσει να αποφύγετε να κάνετε αυτό το λάθος.
Ο Ryan έχει πτυχίο Ηλεκτρολόγου Μηχανικού. Εργάστηκε 13 χρόνια στη μηχανική αυτοματισμού, 5 χρόνια στον τομέα της πληροφορικής και τώρα είναι Μηχανικός εφαρμογών. Πρώην διευθύνων σύμβουλος του MakeUseOf, μίλησε σε εθνικά συνέδρια για την οπτικοποίηση δεδομένων και έχει εμφανιστεί στην εθνική τηλεόραση και ραδιόφωνο.

