Διαφήμιση
Το προεπιλεγμένο πρόγραμμα ανάγνωσης PDF που έρχεται προφορτωμένο με τα Windows 8/8.1 δεν είναι κακό, αλλά έχει κάποιο σκληρό ανταγωνισμό από την Adobe με την έκδοση Windows 8 του Adobe Reader. Και οι δύο αυτές εφαρμογές έχουν τα πλεονεκτήματα και τα μειονεκτήματά τους, αλλά ποια πρέπει να χρησιμοποιήσετε στη συσκευή σας με Windows 8;
Από προεπιλογή, το άνοιγμα ενός PDF στα Windows 8/8.1 ανοίγει την εφαρμογή Reader με την κατάλληλη ονομασία. Είναι ένα αρκετά βασικό πρόγραμμα ανάγνωσης PDF, αλλά στην πραγματικότητα μου αρέσει. είναι ιδανικό για σκιαγράφηση σημειώσεων στη γωνία. Όπως φαίνεται παρακάτω, οι αριθμοί σελίδων θα εμφανίζονται στο επάνω αριστερό μέρος καθώς κάνετε κύλιση σε μια νέα σελίδα, αλλά στη συνέχεια θα εξαφανιστούν μόλις σταματήσετε την κύλιση.
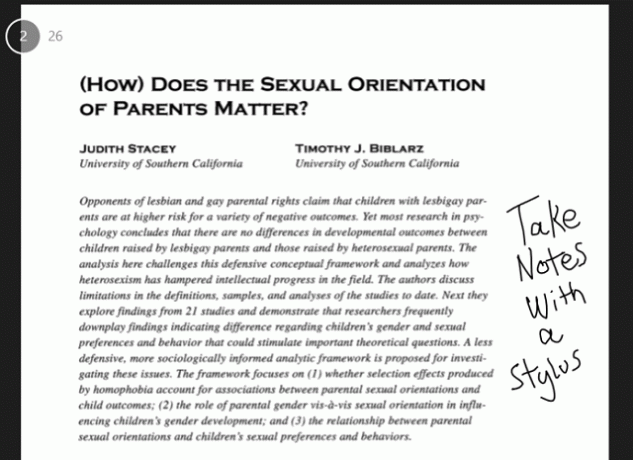
Το περίεργο με τη σύνταξη σημειώσεων με γραφίδα είναι ότι καθώς γράφετε, δημιουργεί οδοντωτές ευθείες γραμμές και στη συνέχεια μόλις σηκώσετε το στυλό σας από την οθόνη, εξομαλύνει αυτές τις οδοντωτές γραμμές για να δημιουργήσετε το γράμμα που προσπαθούσατε σχεδιάζω. Το αποτέλεσμα είναι μάλλον κανονική γραφή, όπως φαίνεται παραπάνω, αλλά σημαίνει ότι πρέπει να γράφεις αργά. Προσπαθήστε να γράψετε γρήγορα και ο υπολογιστής δεν μπορεί να συμβαδίσει — θα έχετε εντελώς δυσανάγνωστες γρατσουνιές. Η Microsoft θα πρέπει πραγματικά να λάβει μια υπόδειξη από τη δική της εφαρμογή Windows 8 OneNote, η οποία
έχει μεγάλη υποστήριξη γραφίδας Η τέλεια σύγχρονη εφαρμογή σημειώσεων: OneNote για Windows 8Η Microsoft επιτέλους έκανε κάτι σωστά! Το OneNote μετατρέπει το Windows 8 tablet σας σε ένα εύχρηστο σημειωματάριο. Γράψτε γρήγορα σημειώσεις και σηκώστε τις οπουδήποτε. Ο συγχρονισμός μέσω SkyDrive τα καθιστά αυτόματα διαθέσιμα στην επιφάνεια εργασίας. Διαβάστε περισσότερα , και χρησιμοποιήστε το εδώ.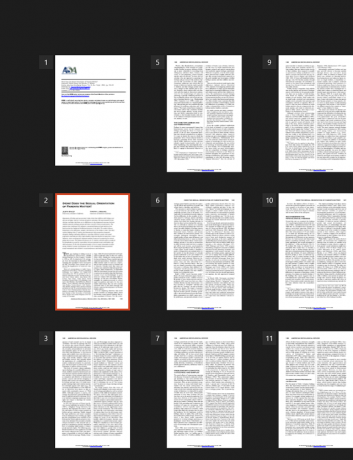
Το τσίμπημα για σμίκρυνση θα σας δώσει μια επισκόπηση του PDF όπως φαίνεται παραπάνω, επιτρέποντάς σας να μετακινηθείτε γρήγορα σε μεγάλους όγκους σελίδων. Μπορείτε απλά να πατήσετε σε μια σελίδα για να την ανοίξετε από εκεί.
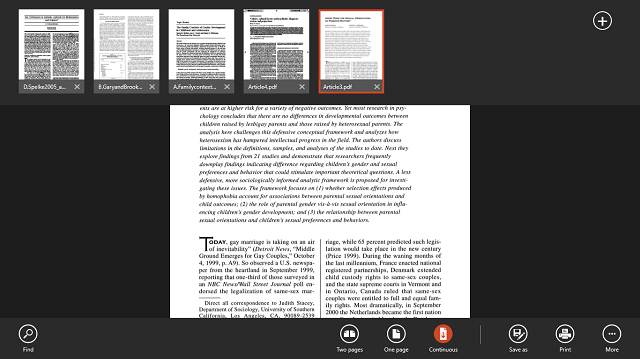
Αν σύρετε προς τα μέσα από το επάνω ή το κάτω μέρος της οθόνης (ή κάνοντας δεξί κλικ εάν δεν έχετε οθόνη αφής) εμφανίζεται η προβολή καρτέλας και οι επιλογές κατά μήκος του κάτω μέρους. Έχετε μια δυνατότητα αναζήτησης, επιλογές προβολής, λειτουργίες αποθήκευσης και εκτύπωσης και κάτω από το κουμπί Περισσότερα έχετε επιλογές για να περιστρέψετε τη σελίδα ή να προβάλετε πληροφορίες για το αρχείο. Οι καρτέλες στο επάνω μέρος καθιστούν πολύ εύκολο το άνοιγμα πολλών αρχείων PDF και τη γρήγορη εναλλαγή μεταξύ τους και είναι ένα σημαντικό πλεονέκτημα σε σχέση με το Adobe Reader Touch.
Μετά τη χρήση του Reader, το Adobe Reader Touch είναι απλό στη χρήση επειδή ακολουθεί παρόμοια διεπαφή χρήστη. Παρακάτω, μπορείτε να δείτε ότι οι αριθμοί σελίδων εμφανίζονται στο κάτω μέρος και όχι στο επάνω μέρος, αλλά έχουν το ίδιο αποτέλεσμα να εμφανίζονται κατά την κύλιση και μετά να εξαφανίζονται για να μην μπλοκάρουν τη σελίδα.
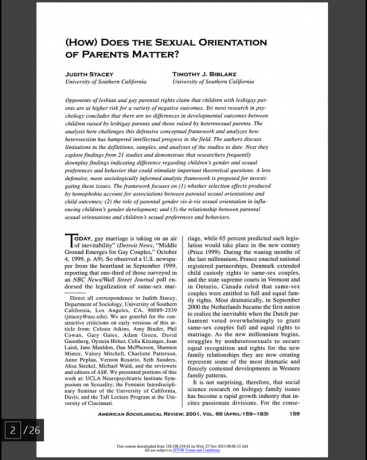
Το Reader Touch διαθέτει επίσης τις ίδιες λειτουργίες προβολής, είτε μία σελίδα τη φορά είτε μία μεγάλη συνεχή κύλιση. Το τσίμπημα θα σας επιτρέψει ξανά να δείτε μια επισκόπηση όλων των σελίδων.
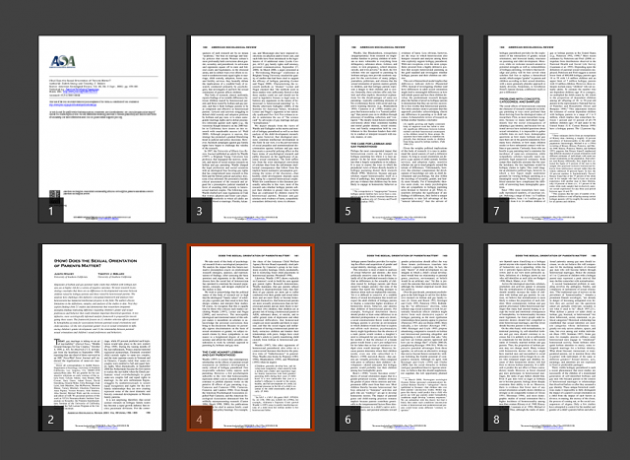
Οι μεγαλύτερες διαφορές εδώ είναι στον τρόπο με τον οποίο θα κρατάτε σημειώσεις. Η γραφίδα μου είναι άχρηστη στο Reader Touch, καθώς όλες οι σημειώσεις λαμβάνονται με το πληκτρολόγιο. Υπάρχουν επίσης επιλογές για την επισήμανση, τη διαγραφή και την υπογράμμιση τμημάτων του κειμένου. Αυτά είναι προσβάσιμα από το κουμπί Σχόλια κάτω δεξιά, που φαίνεται παρακάτω.
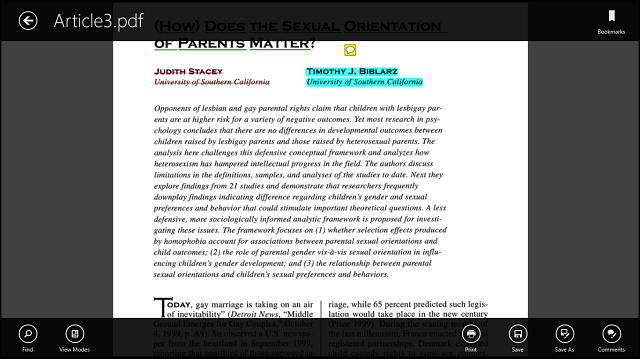
Όπως μπορείτε να δείτε παραπάνω, υπάρχουν γνωστές επιλογές για λειτουργίες αναζήτησης και προβολής, καθώς και εκτύπωση και αποθήκευση. Το πρόσθετο κουμπί εδώ είναι τα Σχόλια, για τα οποία θα μιλήσουμε περισσότερα σε ένα δευτερόλεπτο. Κατά μήκος της κορυφής, θα δείτε ότι δεν υπάρχει περιήγηση με καρτέλες, επομένως το άνοιγμα ενός άλλου αρχείου PDF απαιτεί δημιουργία αντιγράφων ασφαλείας και επιλογή άλλου αρχείου. Το κουμπί Σελιδοδείκτες στην επάνω δεξιά γωνία είναι βολικό εάν το PDF σας έχει ενσωματωμένους σελιδοδείκτες, αλλά δεν υπάρχει τρόπος να εισαγάγετε σελιδοδείκτες μέσα από την εφαρμογή.
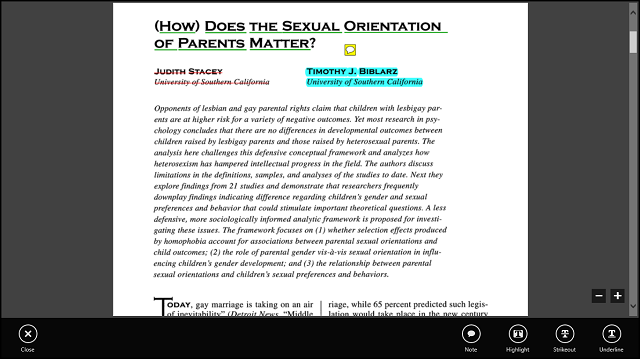
Πάνω είναι η οθόνη που θα δείτε αφού κάνετε κλικ στο κουμπί Σχόλια. Εδώ έχετε τις επιλογές να αφήσετε μια σημείωση, να επισημάνετε, να διαγράψετε το κείμενο ή να υπογραμμίσετε. Κάθε μία από αυτές τις επιλογές είναι προσαρμόσιμη από το χρώμα έως την αδιαφάνεια. το μόνο που έχετε να κάνετε είναι να κάνετε δεξί κλικ στο κείμενο που έχει μορφοποιηθεί.
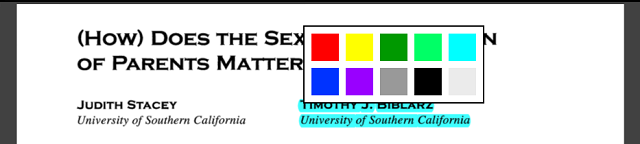
Οι σημειώσεις είναι επίσης εύκολο να αφεθούν. Ένα μικρό σημειωματάριο θα εμφανιστεί στη μέση της οθόνης με το όνομα και την ημερομηνία σας. Στη συνέχεια, αυτή η σημείωση θα είναι προσβάσιμη από ένα κίτρινο συννεφάκι συνομιλίας που μπορεί να μετακινηθεί οπουδήποτε στο PDF.
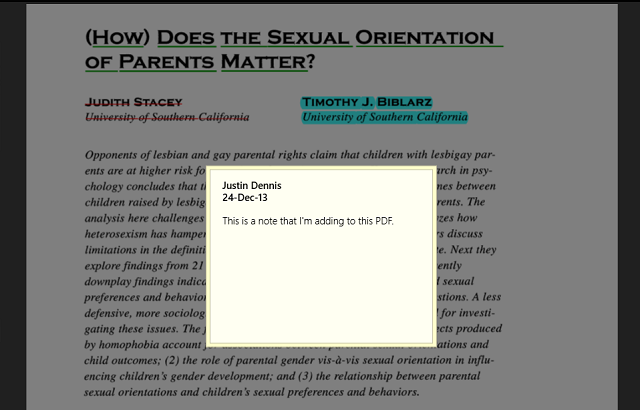
Αυτό είναι το μόνο που υπάρχει στο Adobe Reader Touch. Για επεξεργασία κειμένου και για χρήση χωρίς γραφίδα, είναι ένα πολύ ικανό πρόγραμμα προβολής PDF.
συμπέρασμα
Στο τέλος της ημέρας, τείνω να χρησιμοποιώ Αναγνώστης τα περισσότερα για την προβολή με καρτέλες και για την υποστήριξη της γραφίδας. Ωστόσο, εάν είστε χωρίς γραφίδα, Adobe Reader Touch προσφέρει πολύ πιο χρήσιμα εργαλεία όπως σημειώσεις, επισήμανση, διαγραφή και υπογράμμιση.
Εάν δεν είστε λάτρης των σύγχρονων εφαρμογών και θέλετε απλώς να παραμείνετε στην επιφάνεια εργασίας, έχουμε επίσης 6 από τα καλύτερα προγράμματα ανάγνωσης PDF Οι 6 καλύτεροι αναγνώστες PDF για Windows το 2019Οι καλύτεροι αναγνώστες PDF δεν κοστίζουν χρήματα. Διαβάστε τη σύνοψη των προγραμμάτων προβολής PDF με πλούσια χαρακτηριστικά που έχουν απόδοση ακόμη και του Adobe Reader. Διαβάστε περισσότερα για Windows, και το Chrome έχει ακόμη και ένα πολύ λειτουργικό ενσωματωμένο πρόγραμμα ανάγνωσης PDF Πώς το ενσωματωμένο πρόγραμμα προβολής PDF του Chrome σάς επιτρέπει να κάνετε περισσότερα από την απλή ανάγνωση αρχείων PDFΤο Chrome διαθέτει ένα ενσωματωμένο εργαλείο προβολής PDF που μπορεί να επεξεργαστεί αρχεία PDF. Σίγουρα, δεν είναι τόσο ισχυρό όσο ορισμένα προγράμματα. Ωστόσο, ως λύση γρήγορης επιδιόρθωσης, το Chrome είναι τέλειο. Διαβάστε περισσότερα . Ενώ είστε σε αυτό, γενναία υιοθέτη των Windows 8, ίσως θέλετε να ακολουθήσετε αυτές τις συμβουλές βελτιώστε την ταχύτητα του μηχανήματος σας 5 τρόποι για να βελτιώσετε την ταχύτητα και την αποτελεσματικότητα στα Windows 8Τα Windows 8 σας έχουν επιβραδύνει; Θα σας επαναφέρουμε στην ταχύτητα! Από την εκκίνηση μέχρι τον τερματισμό λειτουργίας και όλα τα ενδιάμεσα - αφήστε μας να σας δείξουμε τις καλύτερες τροποποιήσεις και συντομεύσεις για την αποτελεσματική χρήση των Windows 8. Διαβάστε περισσότερα .
Τι γνώμη έχετε για αυτούς τους αναγνώστες PDF; Έχετε κάποια εναλλακτική που προτιμάτε; Ενημερώστε μας στα σχόλια.
Η Skye ήταν ο επεξεργαστής ενότητας Android και ο διαχειριστής Longforms για το MakeUseOf.

