Διαφήμιση
Οι πιθανότητες είναι ότι έχετε κάποια προγράμματα που ανοίγετε αμέσως μόλις εκκινήσετε τον υπολογιστή σας. Είναι χάσιμο χρόνου για εσάς να τα εκκινείτε ένα προς ένα κάθε φορά, όπου μπαίνει ο φάκελος εκκίνησης των Windows.
Ας δούμε πού μπορείτε να βρείτε τον φάκελο εκκίνησης των Windows 10, πώς λειτουργεί και τα προγράμματα που πρέπει και δεν πρέπει να έχετε σε αυτόν.
Τι είναι ο φάκελος εκκίνησης των Windows;
Ο φάκελος εκκίνησης των Windows είναι ένας ειδικός φάκελος στον υπολογιστή σας, επειδή όλα τα προγράμματα που τοποθετείτε μέσα σε αυτόν θα εκτελούνται αυτόματα κατά την εκκίνηση του υπολογιστή σας. Αυτό σας επιτρέπει να ξεκινήσετε αυτόματα σημαντικό λογισμικό, ώστε να μην χρειάζεται να θυμάστε να το εκτελείτε μόνοι σας.
Σημειώστε ότι τα Windows 10 έχουν τη δική τους δυνατότητα εκκίνησης που ανοίγει ξανά τις εφαρμογές που είχατε ανοίξει τελευταία. Αυτό είναι ανεξάρτητο από τον φάκελο εκκίνησης και μπορείτε σταματήστε τα Windows να ανοίγουν ξανά τις τελευταίες σας εφαρμογές Πώς να σταματήσετε τα Windows 10 να ανοίγουν ξανά τις εφαρμογές που ανοίγουν τελευταία κατά την εκκίνησηΤα Windows 10 ανοίγουν τώρα τις εφαρμογές που εκτελούσατε όταν τερματίζατε. Εάν προτιμάτε να μην το κάνει αυτό, δείτε πώς μπορείτε να αντιμετωπίσετε αυτήν τη συμπεριφορά. Διαβάστε περισσότερα αν προτιμάς.
Πού βρίσκεται ο φάκελος εκκίνησης των Windows 10;
Στην πραγματικότητα, έχετε δύο φακέλους εκκίνησης στον υπολογιστή σας. Το ένα είναι ο προσωπικός φάκελος εκκίνησης για τον λογαριασμό σας και βρίσκεται στη διεύθυνση:
C:\Users\USERNAME\AppData\Roaming\Microsoft\Windows\Start Menu\Programs\Startup. Ο άλλος φάκελος εκκίνησης περιέχει προγράμματα που εκτελούνται αυτόματα για κάθε χρήστη του υπολογιστή σας. Μπορείτε να το βρείτε στο:
C:\ProgramData\Microsoft\Windows\Start Menu\Programs\StartUp. Δεδομένου ότι και οι δύο αυτοί φάκελοι είναι αρκετά θαμμένοι, τα Windows περιλαμβάνουν ένα ζεύγος συντομεύσεων που διευκολύνουν την πρόσβαση σε αυτούς. Ανοίξτε ένα παράθυρο Εξερεύνηση αρχείων (ή το παράθυρο διαλόγου Εκτέλεση πατώντας Win + R) και μπορείτε να εισαγάγετε αυτό για να αποκτήσετε πρόσβαση στον δικό σας φάκελο εκκίνησης:
κέλυφος: εκκίνηση. Για να αποκτήσετε πρόσβαση στον φάκελο εκκίνησης για όλους τους χρήστες, χρησιμοποιήστε το εξής:
κέλυφος: κοινή εκκίνηση. Πώς να προσθέσετε ένα πρόγραμμα στην εκκίνηση στα Windows
Πολλά προγράμματα προσφέρουν την επιλογή εκτέλεσης κατά την εκκίνηση στις ρυθμίσεις τους. Θα πρέπει να ελέγξετε εάν το λογισμικό που θέλετε να προσθέσετε στην εκκίνηση προσφέρει αυτήν την επιλογή, καθώς είναι ο ευκολότερος τρόπος να το κάνετε.
Αλλά αν δεν συμβαίνει, μπορείτε προσθέστε οποιοδήποτε πρόγραμμα στην εκκίνηση προσθέτοντας μια συντόμευση στον φάκελο εκκίνησης των Windows. Αυτό δεν είναι δύσκολο να γίνει.
Αρχικά, εντοπίστε το εκτελέσιμο αρχείο για το πρόγραμμα που θα θέλατε να εκτελείται κατά την εκκίνηση. Ο ευκολότερος τρόπος για να το κάνετε αυτό είναι να πληκτρολογήσετε το όνομά του στο μενού Έναρξη για να το αναζητήσετε. Μόλις εμφανιστεί, κάντε δεξί κλικ στο πρόγραμμα και επιλέξτε Αποστολή σε > Επιφάνεια εργασίας (δημιουργία συντόμευσης).
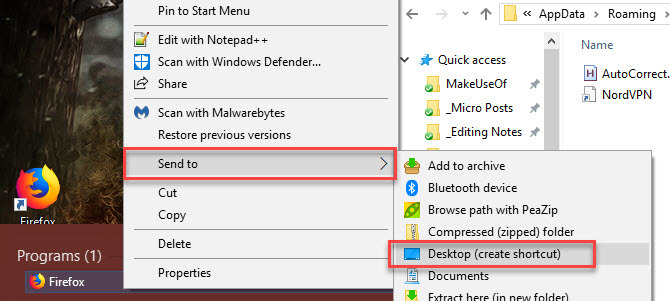
Δεν χρειάζεται να αγγίξετε το αρχικό εκτελέσιμο αρχείο. μια συντόμευση θα λειτουργήσει μια χαρά. Αυτό σας επιτρέπει επίσης να διαγράψετε τη συντόμευση από τον φάκελο εκκίνησης εάν αλλάξετε ποτέ γνώμη.
Στη συνέχεια, μεταβείτε στην επιφάνεια εργασίας σας και εντοπίστε τη συντόμευση που μόλις δημιουργήσατε. Ανοίξτε ένα παράθυρο της Εξερεύνησης αρχείων στον φάκελο εκκίνησης (ή στον φάκελο εκκίνησης όλων των χρηστών, αν προτιμάτε). Στη συνέχεια, απλώς σύρετε το εικονίδιο από την επιφάνεια εργασίας σας στον φάκελο εκκίνησης. Μπορείτε επίσης να το κόψετε και να το επικολλήσετε χρησιμοποιώντας Ctrl + X και Ctrl + V αν προτιμάς.
Μόλις έχετε μια συντόμευση στον φάκελο εκκίνησης, θα παρατηρήσετε ότι το πρόγραμμα ανοίγει την επόμενη φορά που θα συνδεθείτε.
Πώς να απενεργοποιήσετε τα προγράμματα εκκίνησης στα Windows
Εάν βλέπετε προγράμματα σε έναν από τους δύο φακέλους εκκίνησης που θα προτιμούσατε να μην εκτελούνται κατά την εκκίνηση, απλώς διαγράψτε τις συντομεύσεις τους.
Ωστόσο, υπάρχουν άλλοι τρόποι για να απενεργοποιήσετε τα προγράμματα εκκίνησης. Ένα από τα πιο σημαντικά είναι μέσω του Task Manager, το οποίο περιλαμβάνει περισσότερα προγράμματα από αυτά που θα βρείτε στον φάκελο εκκίνησης. Η απενεργοποίηση ορισμένων στοιχείων εδώ μπορεί βοήθεια όταν ο υπολογιστής σας λειτουργεί αργά Καταργήστε τα στοιχεία εκκίνησης των Windows για να διορθώσετε δωρεάν τον αργό υπολογιστή σαςΤα προγράμματα που ξεκινούν κατά την εκκίνηση μπορούν να επηρεάσουν τόσο την ταχύτητα εκκίνησης των Windows όσο και τη συνολική απόδοση του υπολογιστή σας. Διορθώστε τον αργό υπολογιστή σας αφαιρώντας εφαρμογές από την αυτόματη εκκίνηση. Σας δείχνουμε πώς να τα πιάσετε όλα. Διαβάστε περισσότερα .
Χρησιμοποιήστε το Ctrl + Shift + Esc συντόμευση για να ανοίξετε τη Διαχείριση εργασιών. Εάν βλέπετε μόνο μια απλή λίστα εφαρμογών, κάντε κλικ στο Περισσότερες λεπτομέρειες σύνδεσμο στο κάτω μέρος για επέκταση στην πλήρη Διαχείριση εργασιών. Στη συνέχεια κάντε κλικ στο Ξεκίνα καρτέλα κατά μήκος της κορυφής.
Εδώ, θα δείτε όλα τα προγράμματα που έχουν ρυθμιστεί να εκτελούνται κατά την εκκίνηση. Μπορείτε να χρησιμοποιήσετε τις κεφαλίδες για ταξινόμηση κατά Ονομα, Κατάσταση, ή Αντίκτυπος εκκίνησης. Για να αποτρέψετε την εκτέλεση ενός, απλώς επιλέξτε το και κάντε κλικ στο Καθιστώ ανίκανο κουμπί στο κάτω μέρος.

Μπορείτε να προσθέσετε μερικές ακόμη χρήσιμες στήλες σε αυτήν την καρτέλα. Κάντε δεξί κλικ οπουδήποτε στην κεφαλίδα (όπου βλέπετε Ονομα, Εκδότης, κ.λπ.) και θα δείτε περισσότερα διαθέσιμα κριτήρια. Δύο είναι χρήσιμα Τύπος εκκίνησης και Γραμμή εντολών.
Τύπος εκκίνησης σας λέει εάν ένα πρόγραμμα εκκίνησης προέρχεται από το Αρχείο ή α Ντοσιέ. Οι περισσότεροι θα είναι Αρχείο, που σημαίνει ότι ένα πρόγραμμα ρυθμίστηκε να εκτελείται κατά την εκκίνηση όταν το εγκαταστήσατε ή μέσω μιας επιλογής στις ρυθμίσεις του. Ντοσιέ σημαίνει ότι βρίσκεται σε έναν από τους φακέλους εκκίνησης που εξετάσαμε νωρίτερα.
ο Γραμμή εντολών Το πεδίο σάς δείχνει πού βρίσκεται ένα πρόγραμμα στον υπολογιστή σας. Αυτό είναι χρήσιμο για να καταλάβετε πού ακριβώς βρίσκεται ένα πρόγραμμα, εάν χρειάζεστε περισσότερες πληροφορίες σχετικά με αυτό. Μπορείτε να μεταβείτε σε αυτό κάνοντας δεξί κλικ σε οποιαδήποτε καταχώρηση και επιλέγοντας Ανοίξτε τη θέση του αρχείου.
Ποια προγράμματα πρέπει να τρέχω κατά την εκκίνηση;
Ενώ ορισμένα προγράμματα είναι ζωτικής σημασίας για εκτέλεση κατά την εκκίνηση, άλλα είναι σπατάλη των πόρων του υπολογιστή σας και μόνο συμβάλλουν στο να τρέχει αργά. Εδώ είναι μερικά που πρέπει να γνωρίζετε και στις δύο κατηγορίες.
Αυτά τα προγράμματα θα πρέπει να εκτελούνται κατά την εκκίνηση:
- Λογισμικό προστασίας από ιούς: Για να κάνει το antivirus σας τη δουλειά του, πρέπει να εκτελείται συνεχώς.
- Λογισμικό δημιουργίας αντιγράφων ασφαλείας: Το καλύτερο αντίγραφο ασφαλείας είναι το set-and-forget. δεν θέλετε να θυμάστε να το ξεκινάτε κάθε μέρα.
- Λογισμικό αποθήκευσης cloud: Εάν χρησιμοποιείτε ενεργά Dropbox, Google Drive και παρόμοια εργαλεία, θα πρέπει να τα εκτελείτε κατά την εκκίνηση για να διασφαλίσετε ότι τα αρχεία σας είναι πάντα ενημερωμένα.
- Οποιοδήποτε λογισμικό χρησιμοποιείτε τακτικά: Χρησιμοποιήστε έναν διαχειριστή προχείρου για να παρακολουθείτε τι αντιγράφετε και επικολλάτε; Προστατεύετε την περιήγησή σας με ένα VPN; Οποιοδήποτε λογισμικό σαν αυτό είναι ένας καλός υποψήφιος για εκτέλεση κατά την εκκίνηση.
Αντίθετα, εσύ γενικά δεν χρειάζεται να εκτελέσετε αυτά τα προγράμματα κατά την εκκίνηση:
- Πελάτες παιχνιδιών και συνομιλίας: Εκτός και αν χρησιμοποιείτε τον υπολογιστή σας μόνο για αυτούς τους σκοπούς, το μεγάλο φορτίο τους στον χρόνο εκκίνησης δεν αξίζει να εμφανιστεί αμέσως στο διαδίκτυο στους φίλους σας. Απλώς ανοίξτε τα όταν είστε έτοιμοι να τα χρησιμοποιήσετε.
- Λογισμικό Apple: Το iTunes είναι τόσο τρομερό που πιθανότατα το χρησιμοποιείτε μόνο όταν πρέπει και το QuickTime δεν υποστηρίζεται πλέον στα Windows. Σίγουρα δεν χρειάζεστε κανένα από αυτά που τρέχουν αμέσως μόλις κάνετε εκκίνηση.
- Λογισμικό Adobe: Αν δεν εργάζεστε σε εφαρμογές Adobe Creative Cloud όλη την ημέρα, δεν χρειάζεστε το Adobe Reader και παρόμοιο λογισμικό που εκτελείται κατά την εκκίνηση.
- Κατασκευαστής bloatware: Το Bloatware από την HP, τη Lenovo και άλλους κατασκευαστές υπολογιστών εμφανίζεται πιθανώς στα προγράμματα εκκίνησης. Τίποτα από αυτά δεν είναι απαραίτητο, επομένως μπορείτε να το αφαιρέσετε από την εκκίνηση και ακόμη και να το απεγκαταστήσετε.
- Crapware: Εάν βλέπετε γραμμές εργαλείων, καθαριστικά μητρώου ή παρόμοια ανεπιθύμητα, θα πρέπει να το απεγκαταστήσετε εντελώς 12 περιττά προγράμματα και εφαρμογές των Windows που πρέπει να απεγκαταστήσετεΑναρωτιέστε ποιες εφαρμογές των Windows 10 να απεγκαταστήσετε; Ακολουθούν αρκετές περιττές εφαρμογές και προγράμματα των Windows 10 που πρέπει να καταργήσετε. Διαβάστε περισσότερα .
Εάν ο υπολογιστής σας εξακολουθεί να είναι αργός μετά την αφαίρεση όλων αυτών, ίσως χρειαστεί να δοκιμάσετε άλλες μέθοδοι για να βοηθήσετε τα Windows να εκκινήσουν πιο γρήγορα 6 τρόποι για να διορθώσετε τους αργούς χρόνους εκκίνησης στα Windows 10Εάν ο χρόνος εκκίνησης των Windows 10 είναι αργός, δεν είστε μόνοι. Συγκεντρώσαμε τις πιο κοινές λύσεις για να σας βοηθήσουμε να διορθώσετε την αργή εκκίνηση στα Windows 10. Διαβάστε περισσότερα .
Προηγμένη διαχείριση φακέλων εκκίνησης στα Windows
Ενώ μπορείτε να κάνετε τα περισσότερα από αυτά που χρειάζεστε με τον φάκελο εκκίνησης και τα προγράμματα χρησιμοποιώντας αυτές τις μεθόδους, οι προχωρημένοι χρήστες μπορούν να προχωρήσουν περισσότερο. Συνιστούμε το εργαλείο AutoRuns της Microsoft, το οποίο σας επιτρέπει να διαχειρίζεστε τα προγράμματα εκκίνησης στον υπολογιστή σας όπως ακριβώς θέλετε.
Ολοκλήρωση παραγγελίας ο οδηγός μας για τις Αυτόματες Εκτελέσεις στα Windows Τρόπος διαχείρισης προγραμμάτων εκκίνησης των Windows με αυτόματη εκτέλεσηΚάθε ισχυρός χρήστης έχει παλέψει με την εκκίνηση των Windows σε ένα ή άλλο σημείο. Σας δείχνουμε πώς να επιταχύνετε τον χρόνο εκκίνησης, είτε χειροκίνητα είτε με το Autoruns, ένα εργαλείο της Microsoft. Διαβάστε περισσότερα Για περισσότερες πληροφορίες.
Έχετε τον έλεγχο του φακέλου εκκίνησης των Windows
Τώρα ξέρετε πώς να αποκτήσετε πρόσβαση και να διαχειριστείτε τον φάκελο εκκίνησης των Windows 10, να προσθέσετε και να αφαιρέσετε προγράμματα από την εκτέλεση κατά την εκκίνηση και ποια να συμπεριλάβετε. Η κατάργηση προγραμμάτων που δεν χρησιμοποιείτε ποτέ κατά την εκκίνηση είναι ένας πολύ καλός και εύκολος τρόπος για να αυξήσετε την ταχύτητα του υπολογιστή σας, επομένως θα πρέπει να παρατηρήσετε ορισμένα οφέλη απόδοσης από αυτό.
Για περισσότερες συμβουλές, ρίξτε μια ματιά σε αυτές απαραίτητες συνήθειες για να μην καθυστερήσει ο υπολογιστής σας 5 απλές συνήθειες για να σταματήσετε την αργή λειτουργία του υπολογιστή σαςΜόνο τρία πράγματα στη ζωή είναι σίγουρα: θάνατος, φόροι και αργοί υπολογιστές μετά από ώρες περιήγησης στο Διαδίκτυο. Επιτρέψτε μας να σας δείξουμε συνήθειες για να διατηρείτε τον υπολογιστή σας Windows όσο καινούργιος. Διαβάστε περισσότερα .
Ο Ben είναι Αναπληρωτής Συντάκτης και Υπεύθυνος Χορηγών Ταχυδρομείων στο MakeUseOf. Είναι κάτοχος πτυχίου B.S. στα Πληροφοριακά Συστήματα Υπολογιστών από το Grove City College, όπου αποφοίτησε από το Cum Laude και με Άριστα στην ειδικότητά του. Του αρέσει να βοηθά άλλους και είναι παθιασμένος με τα βιντεοπαιχνίδια ως μέσο.