Διαφήμιση
Μπορείτε πάντα να πείτε ένα Adobe Photoshop επαγγελματίες από το πόσο λίγο αγγίζουν το ποντίκι τους. Μπορεί να γνωρίζετε όλα όσα πρέπει να γνωρίζετε για τη διεπαφή χρήστη του Photoshop. Ωστόσο, αν δεν είστε τουλάχιστον λίγο εξοικειωμένοι με τις εκατοντάδες εντολές του πληκτρολογίου του Photoshop που βρίσκονται ακριβώς πέρα από τα δάχτυλά σας, πάντα θα υστερείτε.
Ακολουθεί μια λίστα με εντολές πληκτρολογίου Photoshop που πρέπει οπωσδήποτε να γνωρίζετε. Κανείς δεν λέει ότι πρέπει να απομνημονεύσετε όλα τα πλήκτρα πρόσβασης του Photoshop, προσέξτε. Ασκηθείτε τακτικά και θα τα μάθετε πιο γρήγορα. Και προσθέστε σελιδοδείκτη σε αυτήν τη σελίδα, ώστε να μπορείτε πάντα να επιστρέφετε γρήγορα όταν χρειάζεστε ανανέωση.
Αυτό που ακολουθεί είναι οι συντομεύσεις πληκτρολογίου του Adobe Photoshop που πρέπει να γνωρίζετε.
Βασικές συντομεύσεις εντολών για το Adobe Photoshop
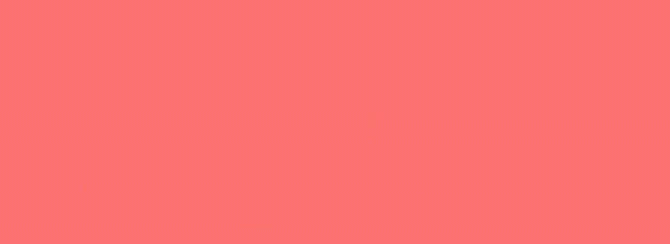
Οι βασικές εντολές επιτρέπουν στους χρήστες να διορθώνουν απλά λάθη γρήγορα.
Για να αναιρέσετε μία μόνο ενέργεια στο έργο σας:
- Ctrl + Z (Windows)
- Cmd + Z (macOS)

Για να αναιρέσετε πολλές ενέργειες στο έργο σας:
- Ctrl + Alt + Z (Windows)
- Cmd + Z επανειλημμένα (macOS)
Ζ: Αποκτήστε πρόσβαση στο εργαλείο Zoom χρησιμοποιώντας τη συντόμευση του Photoshop Zoom.
Για να καταργήσετε την επιλογή μιας επιλογής Photoshop:
- Ctrl + D (Windows)
- Cmd + D (macOS)
Συντομεύσεις εντολών διεπαφής χρήστη για το Adobe Photoshop

Οι εντολές της διεπαφής χρήστη (UI) επηρεάζουν τη διεπαφή και τη λίστα παραθύρων του Photoshop. Για να αφαιρέσετε όλα τα παράθυρα διαλόγου από το παράθυρο του Photoshop:
- Αυτί (Windows)
- Αυτί (macOS)
Μπορείτε επίσης να κάνετε εναλλαγή μεταξύ διαφορετικών μεγεθών οθόνης πατώντας το φά κλειδί τόσο στο macOS όσο και στα Windows.
Κάντε δεξί κλικ [φόντο χώρου εργασίας]: Αλλάζει το προεπιλεγμένο φόντο του χώρου εργασίας τόσο στο macOS όσο και στα Windows. Κάντε δεξί κλικ στο φόντο και επιλέξτε μία από τις επιλογές που ακολουθούν (το σκούρο γκρι είναι το προεπιλεγμένο).

Σε ένα παράθυρο διαλόγου, κρατώντας πατημένο Alt θα σου αλλάξει Ματαίωση επιλογή σε α Επαναφορά επιλογή στα Windows. Σε macOS, κρατώντας πατημένο Επιλογή θα κάνει το ίδιο πράγμα.
Κάντε κλικ στην επιλογή Επαναφορά για να επαναφέρετε τις αλλαγές που κάνατε μέσα στο παράθυρο.

Για να επιλέξετε γρήγορα ένα στοιχείο από ένα υπομενού εργαλείων στη γραμμή εργαλείων σας (π.χ. Γόμα vs. Γόμα φόντου), κρατήστε πατημένο Μετατόπιση και πατήστε το πλήκτρο πρόσβασης ενός εργαλείου σε οποιοδήποτε από τα δύο Windows ή macOS.

Για κύλιση αριστερά στον πίνακα τέχνης σας:
- Κρατήστε πατημένο Ctrl + Scroll Up [τροχός ποντικιού] για Windows.
- Κρατήστε πατημένο Cmd + Κύλιση προς τα πάνω [τροχός ποντικιού] για macOS.
Για κύλιση σωστά στον πίνακα τέχνης σας:
- Κρατήστε πατημένο Ctrl + Κύλιση προς τα κάτω [τροχός ποντικιού] για Windows.
- Κρατήστε πατημένο Cmd + Κύλιση προς τα κάτω [τροχός ποντικιού] για macOS.

Ctrl + Tab: Αυτή η εντολή εναλλάσσει τις καρτέλες από αριστερά προς τα δεξιά τόσο για Windows όσο και για macOS.

Για να κάνετε ποδήλατο από δεξιά προς τα αριστερά, πατήστε Ctrl + Shift + Tab είτε σε Windows είτε σε macOS. Είναι σαν να μετακινείστε μεταξύ καρτελών στο πρόγραμμα περιήγησής σας.
Συντομεύσεις εντολών Brush για το Adobe Photoshop

Οι εντολές πινέλου επιτρέπουν στους χρήστες να τροποποιούν γρήγορα διάφορες πτυχές του πινέλου. Μην το ξεχνάτε αυτό μπορείτε να δημιουργήσετε τα δικά σας πινέλα Photoshop Ένας οδηγός για αρχάριους για τη δημιουργία προσαρμοσμένων πινέλων στο PhotoshopΤα πινέλα Adobe Photoshop είναι ένας εύχρηστος τρόπος για να προσθέσετε ενδιαφέρον στα σχέδιά σας και όπως μπορείτε να δημιουργήσετε τα δικά σας προσαρμοσμένα μοτίβα, μπορείτε εξίσου εύκολα να σχεδιάσετε και να δημιουργήσετε τα δικά σας πινέλα. Διαβάστε περισσότερα επίσης, για μέγιστη δυνατότητα προσαρμογής.
[ ή ]: Σμικρύνει ή μεγεθύνει το μέγεθος του πινέλου με τη συντόμευση μεγέθους βούρτσας (Windows ή macOS).

{ ή }: Αυξάνει ή μειώνει τη σκληρότητα της βούρτσας τόσο για Windows όσο και για macOS.

Κεφαλαία: Η χρήση αυτής της εντολής σε Windows ή macOS θα αλλάξει τον κέρσορα του πινέλου σας από προεπισκόπηση πινέλου σε σταυρόνημα.
Συντομεύσεις εντολών χρώματος για το Adobe Photoshop
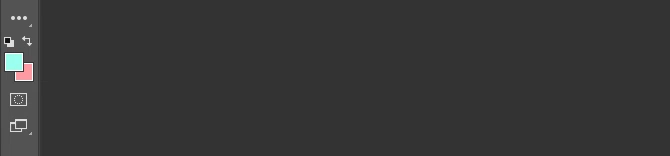
Οι εντολές χρώματος επιτρέπουν στους χρήστες να ενσωματώνουν χρώματα στο έργο τέχνης τους χρησιμοποιώντας τα πληκτρολόγιά τους.
ρε: Ορίζει τα χρώματα του προσκηνίου και του φόντου στα προεπιλεγμένα (ασπρόμαυρα) είτε στα Windows είτε στο macOS.

Για να γεμίσετε επιλογές ή ένα στρώμα με χρώμα προσκηνίου:
- Alt + Backspace (Windows)
- Επιλογή + Διαγραφή (macOS)

Για να γεμίσετε επιλογές ή ένα επίπεδο με χρώμα φόντου:
- Ctrl + Backspace (Windows)
- Cmd + Διαγραφή (macOS)

Χ (Windows ή macOS): Εναλλαγή μεταξύ χρωμάτων προσκηνίου και φόντου.
Συντομεύσεις εντολών επιπέδου για το Adobe Photoshop

Το Layering είναι ένα από τα πιο σημαντικά —αν όχι η πιο σημαντική— πτυχή του Photoshop. Αυτός είναι ο λόγος για τον οποίο αυτές οι συντομεύσεις πληκτρολογίου του Photoshop είναι μερικές από τις πιο χρήσιμες.
Αριθμητικά πλήκτρα (1, 2, 3…): Επιλέγοντας ένα συγκεκριμένο επίπεδο και πατώντας ένα αριθμητικό κουμπί (είτε στα Windows είτε στο macOS) θα προσαρμόσετε αυτόματα την αδιαφάνεια αυτού του επιπέδου. Άρα "1" = 10% αδιαφάνεια, "2" = 20%, "3" = 30% και ούτω καθεξής.
Η γρήγορη επιλογή δύο αριθμών θα αλλάξει την αδιαφάνεια ενός επιπέδου στο ποσοστό που πατήθηκε (3 και 4 θα σας δώσουν αδιαφάνεια 34%).
Shift + Κάντε κλικ στο [Πίνακας επιπέδων]: Για να επιλέξετε πολλά επίπεδα στον πίνακα επιπέδων σας (είτε σε Windows είτε σε macOS), επιλέξτε ένα μόνο επίπεδο, κρατήστε πατημένο το Μετατόπιση και επιλέξτε ένα άλλο επίπεδο.
Αυτή η «εντολή επιλογής όλων» θα επιλέξει κάθε επίπεδο μεταξύ του πρώτου και του δεύτερου επιλεγμένου επιπέδου.

Για να επιλέξετε περισσότερα από ένα επίπεδα στον πίνακα "Επίπεδα", αλλά όχι όλα:
- Πατήστε και κρατήστε πατημένο το Ctrl πληκτρολογήστε ενώ κάνετε κλικ σε μεμονωμένα επίπεδα Windows.
- Πατήστε και κρατήστε πατημένο το Cmd πληκτρολογήστε ενώ κάνετε κλικ σε μεμονωμένα επίπεδα macOS.

Για να αντιγράψετε ένα επίπεδο στον πίνακα "Επίπεδα":
- Επιλέξτε το στρώμα και πατήστε Ctrl + J στο πληκτρολόγιό σας για Windows.
- Επιλέξτε το στρώμα και πατήστε Cmd + J στο πληκτρολόγιό σας για macOS.

Για να προσθέσετε ένα νέο επίπεδο στο Photoshop κάτω από το τρέχον επιλεγμένο επίπεδο:
- Κρατήστε Ctrl και κάντε κλικ στο δικό σας Νέο Επίπεδο κουμπί ενεργό Windows.
- Κρατήστε Cmd και κάντε κλικ στο δικό σας Νέο Επίπεδο κουμπί ενεργό macOS.

Για να προσθέσετε ένα νέο επίπεδο πάνω από το τρέχον επιλεγμένο επίπεδο, κρατήστε πατημένο Μετατόπιση και κάντε κλικ στο δικό σας Νέο Επίπεδο κουμπί τόσο στο macOS όσο και στα Windows.

Για να αντιγράψετε και να επικολλήσετε όλα τα ορατά στοιχεία στον πίνακα τέχνης σας σε ένα νέο επίπεδο:
- Ctrl + Shift + Alt + E (Windows)
- Cmd + Shift + Option + E (macOS)

Για να επιλέξετε αυτόματα τα περιγράμματα ενός επιπέδου:
- Κρατήστε Ctrl και κάντε κλικ στη μικρογραφία ενός επιπέδου στον πίνακα "Επίπεδα". Windows.
- Κρατήστε Cmd και κάντε κλικ στη μικρογραφία ενός επιπέδου στον πίνακα "Επίπεδα". macOS.

Shift + "+" ή "-" [Πίνακας επιπέδων]: Πραγματοποιείται εναλλαγή μεταξύ των λειτουργιών ανάμειξης στον Πίνακα Επίπεδών σας τόσο για Windows όσο και για macOS.
Μετασχηματισμός συντομεύσεων εντολών για το Adobe Photoshop

Το εργαλείο μετασχηματισμού επιτρέπει στους χρήστες να αλλάζουν το μέγεθος και να παραμορφώνουν τα επίπεδα κατά βούληση.
Για να επιλέξετε την εικόνα στρώματος και να σας επιτρέψετε να αλλάξετε το μέγεθος της εικόνας σας:
- Ctrl + T στα Windows.
- Cmd + T στο macOS.
Για παραμόρφωση αντί για αλλαγή μεγέθους, κρατήστε πατημένο Ctrl (Windows) ή Cmd (macOS) αφού επιλεγεί η εικόνα σας. Σύρετε τους κυκλικούς τετράγωνους δείκτες.

Για να αλλάξετε το μέγεθος μιας εικόνας ενώ βρίσκεται στο κέντρο:
- Alt + Shift + Σύρετε (Windows)
- Επιλογή + Shift + Σύρετε (macOS)

Για να αλλάξετε το μέγεθος μιας εικόνας με διατηρημένο λόγο μεγέθους:
- Shift + Σύρετε [Transform tool] στα Windows.
- Επιλογή + Σύρετε [Εργαλείο μετατροπής] στο macOS.
Οι συντομεύσεις πληκτρολογίου του Photoshop σας δίνουν τη δύναμη
Εξασκηθείτε σε αυτές τις συντομεύσεις πληκτρολογίου του Photoshop μία φορά, μετά ξανά και μετά ξανά. Μόνο έτσι θα τα θυμάστε όλα (και θα αρχίσετε να τα καταλαβαίνετε τα βασικά του Photoshop Μάθετε την επεξεργασία φωτογραφιών στο Photoshop: Κατεβάστε τα βασικά σε 1 ώραΤο Photoshop είναι ένα τρομακτικό πρόγραμμα—αλλά με μόλις μία ώρα, μπορείτε να μάθετε όλα τα βασικά. Πάρτε μια φωτογραφία που θέλετε να επεξεργαστείτε και ας ξεκινήσουμε! Διαβάστε περισσότερα ). Αυτή είναι μόνο μια μικρή επιλογή από τις διαθέσιμες συντομεύσεις—ελέγξτε τις επίσημες συντομεύσεις πληκτρολογίου του Adobe Photoshop αν δεν μας πιστευετε.
Ωστόσο, το καλύτερο πράγμα για την εργασία μέσω αυτών των συντομεύσεων πληκτρολογίου του Photoshop είναι ότι το λογισμικό Adobe λειτουργεί παράλληλα το ένα με το άλλο, θα μπορείτε να χρησιμοποιήσετε τις περισσότερες από αυτές τις εντολές πληκτρολογίου (όπου ισχύουν) με άλλα Adobe λογισμικό.
Δεν υπάρχει σχεδόν κανένα όριο σε τι μπορείτε να κάνετε με το Photoshop Τι μπορείτε να κάνετε πραγματικά με το Adobe Photoshop;Εδώ είναι όλα όσα μπορεί να κάνει το Adobe Photoshop! Αν και αυτό το άρθρο προορίζεται για αρχάριους, όλοι θα μπορούσαν να μάθουν νέες δεξιότητες εδώ. Διαβάστε περισσότερα . Ακόμα κι αν έχετε μάθει πολλά σεμινάρια, η εκμάθηση των συντομεύσεων πληκτρολογίου του Photoshop θα σας εξοικονομήσει χρόνο. Ακόμα καλύτερα, θα σας γλιτώσει από το να χρειαστεί να βρείτε τον δρόμο σας γύρω από το σπηλαιώδη UI του Photoshop. Δοκιμάστε αυτά και δώστε ένα διάλειμμα στο ποντίκι σας.
Πίστωση εικόνας: Yaruta/Depositphotos
Η Shianne είναι ανεξάρτητος συγγραφέας και 2D εικονογράφος με πτυχίο Bachelor στο Design. Λατρεύει τον Πόλεμο των Άστρων, τον καφέ και όλα τα δημιουργικά πράγματα και προέρχεται από ένα υπόβαθρο στο podcasting.