Διαφήμιση
Το iPhone σας έχει γίνει πολύ ακατάστατο, επώδυνο ή απλά εθιστικό; Τι θα λέγατε να του κάνετε ένα μίνι ανακαίνιση για να το κάνετε ξανά όμορφο και πιο εύχρηστο;
Δοκιμάστε να γυρίσετε το τηλέφωνό σας προς τα έξω και να διατηρήσετε μόνο τις εφαρμογές και τις λειτουργίες που δεν μπορείτε να κάνετε χωρίς. Θα μοιραστούμε μερικές βασικές συμβουλές που θα σας βοηθήσουν να προσαρμόσετε το iPhone σας με μια προσέγγιση "λιγότερο είναι περισσότερο".
1. Διαγράψτε εφαρμογές που δεν χρειάζεστε/χρησιμοποιείτε
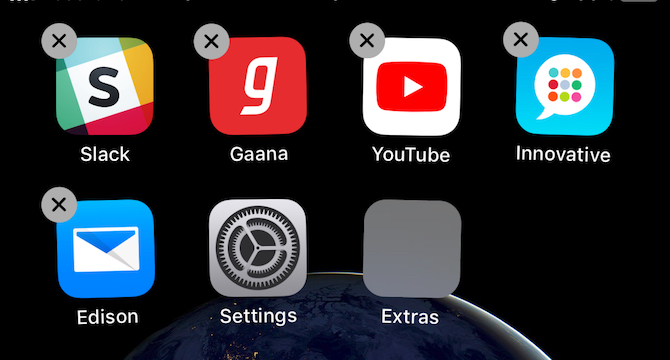
Ξεκινήστε διαγράφοντας εφαρμογές που εγκαταστήσατε επειδή ακούγονταν ενδιαφέρουσες, διασκεδαστικές ή χρήσιμες, αλλά ποτέ δεν καταφέρατε να τις χρησιμοποιήσετε. Επίσης, απορρίψτε αυτές τις άχρηστες εφαρμογές που αγοράσατε επειδή ήταν σε προσφορά. Μπορείτε να τα ανακτήσετε από τις αγορές σας στο App Store εάν τα χρειαστείτε ποτέ.
Στη συνέχεια, προχωρήστε και διαγράψτε εγγενείς εφαρμογές iOS που δεν χρειάζεστε ή έχετε αντικαταστήσει με μια εναλλακτική λύση τρίτου μέρους. Ας υποθέσουμε ότι χρησιμοποιείτε το Evernote για τη λήψη σημειώσεων, το Gmail για email και τους Χάρτες Google για πλοήγηση. Σε αυτήν την περίπτωση, μπορείτε να απαλλαγείτε από Σημειώσεις, Αλληλογραφία και Χάρτες.
Η διαγραφή ορισμένων εφαρμογών της Apple μπορεί να προκαλέσει προβλήματα σε ορισμένες λειτουργίες του τηλεφώνου. Προτού λοιπόν απαλλαγείτε από μια εφαρμογή στοκ, ελέγξτε τη σελίδα ενσωματωμένων εφαρμογών της Apple για να δείτε αν είναι ασφαλές να το κάνετε. Αλλά μην ανησυχείτε μήπως χάσετε οριστικά τις εφαρμογές μετοχών. Μπορείτε να τα εγκαταστήσετε ξανά από το App Store ανά πάσα στιγμή.
Στη συνέχεια, σκουπίστε τις εφαρμογές που προσφέρουν περιττή λειτουργικότητα. Για παράδειγμα, εάν έχετε ένα εργοστάσιο παραγωγής ηλεκτρικού ρεύματος όπως το VLC για αναπαραγωγή μουσικής και βίντεο, αυτές οι τρεις άλλες εφαρμογές αναπαραγωγής πολυμέσων που έχετε εγκαταστήσει μπορούν να λειτουργήσουν.
Πώς να απεγκαταστήσετε ή να διαγράψετε μια εφαρμογή iPhone: Πατήστε παρατεταμένα την εφαρμογή που θέλετε να διαγράψετε μέχρι να αρχίσει να κουνιέται. Θα πρέπει να δείτε ένα μικροσκοπικό Χ σημάδι στο επάνω αριστερό μέρος του εικονιδίου της εφαρμογής. Πατήστε το για να απεγκαταστήσετε την εφαρμογή. Στη συνέχεια, πατήστε αλλού στην οθόνη για έξοδο από τη λειτουργία απεγκατάστασης.
2. Μετακίνηση εφαρμογών σε φακέλους

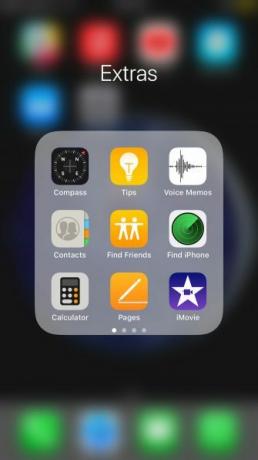
Αφού αποσυμπιέσετε τις εγκατεστημένες εφαρμογές σας, ήρθε η ώρα να απορρίψετε όλες εκτός από τις πιο χρησιμοποιούμενες σε έναν ή περισσότερους φακέλους. (Εξαρτάται από εσάς εάν θέλετε να ομαδοποιήσετε τις εφαρμογές σε έναν μόνο φάκελο ή να τις οργανώσετε σε πολλούς φακέλους.) Συντομεύσεις ιστότοπου αρχικής οθόνης μπορεί επίσης να μεταβεί σε έναν ειδικό φάκελο.
Αυτό θα απελευθερώσει αρκετό χώρο στην αρχική σας οθόνη. Ενδέχεται ακόμη και να βρίσκεστε μόνο σε μία ή δύο σελίδες εφαρμογών. Ρίξτε μια καθαρή, εντυπωσιακή ταπετσαρία και έχετε μια ελκυστική προβολή κάθε φορά που ξεκλειδώνετε το τηλέφωνό σας. Μπορείτε επίσης να γίνετε δημιουργικοί με τη διάταξη της αρχικής οθόνης του iPhone σας 12 Δημιουργικές διατάξεις για να οργανώσετε την αρχική οθόνη του iPhone σαςΒαρεθήκατε το βαρετό πλέγμα εικονιδίων εφαρμογών του iPhone σας; Δοκιμάστε μία από αυτές τις καταπληκτικές εναλλακτικές διατάξεις αρχικής οθόνης iPhone. Διαβάστε περισσότερα .
Πώς να δημιουργήσετε έναν φάκελο iPhone: Πατήστε παρατεταμένα μια εφαρμογή για να την "σηκώσετε" και μετά σύρετε την εφαρμογή σε οποιαδήποτε άλλη εφαρμογή. Αυτό θα δημιουργήσει έναν νέο φάκελο με τις δύο εφαρμογές ως περιεχόμενό του. Συνεχίστε να σύρετε περισσότερες εφαρμογές σε αυτόν τον φάκελο για να τις μετακινήσετε.
Δεν χρειάζεται να ψάξετε για εφαρμογές που έχετε αποθηκεύσει σε φακέλους. Είναι πολύ πιο εύκολο και πιο γρήγορο ανοίξτε τα με το Spotlight. Σύρετε το δάχτυλό σας προς τα κάτω σε μια κενή περιοχή της οθόνης για να εμφανιστεί το πλαίσιο αναζήτησης Spotlight. Τώρα ξεκινήστε να πληκτρολογείτε το όνομα της εφαρμογής που αναζητάτε και αφήστε την αυτόματη συμπλήρωση να φροντίσει για τα υπόλοιπα.
Θέλετε να ανοίγετε εφαρμογές χωρίς να σηκώνετε το τηλέφωνό σας; Ξεκινώντας με το iOS 13, μπορείτε να το κάνετε αυτό και ελέγξτε το iPhone σας χωρίς χέρια με άλλους τρόπους χάρη στη λειτουργία Φωνητικού ελέγχου.

Δεν μπορείτε να δείτε μια εγκατεστημένη εφαρμογή στα αποτελέσματα του Spotlight; Αυτό θα μπορούσε να οφείλεται στο ότι το Spotlight αντιμετώπισε ένα πρόβλημα, το οποίο συμβαίνει περιστασιακά. Ή μπορεί να έχετε απενεργοποιήσει την αντίστοιχη ρύθμιση.
Για να βεβαιωθείτε ότι η εφαρμογή εμφανίζεται στο Spotlight ως συνήθως, επισκεφτείτε Ρυθμίσεις > Siri & Αναζήτηση. Επιλέξτε το όνομα της εφαρμογής από τη λίστα σε αυτήν την ενότητα και, στη συνέχεια, ενεργοποιήστε το διακόπτη για Προτάσεις αναζήτησης και Siri.
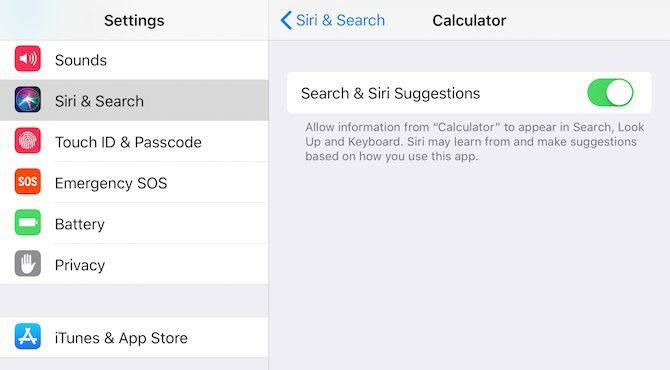
3. Προσαρμόστε το Κέντρο ελέγχου και την οθόνη γραφικών στοιχείων

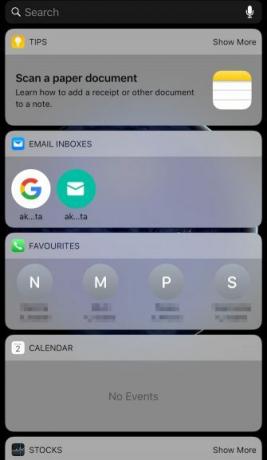
Όταν κάνετε σάρωση προς τα επάνω από την αρχική οθόνη ή την οθόνη κλειδώματος, αποκτάτε πρόσβαση στο Κέντρο Ελέγχου. Όταν κάνετε σάρωση προς τα δεξιά από την αρχική οθόνη, θα δείτε την οθόνη του γραφικού στοιχείου.
Η ομορφιά αυτών των ιδιαίτερων όψεων είναι ότι μένουν μακριά από τα μάτια και ωστόσο προσβάσιμα. Εάν έχετε μερικές χρήσιμες εφαρμογές εδώ, μπορείτε να πετάξετε τα εικονίδια των εφαρμογών τους σε έναν φάκελο.
Για παράδειγμα, εάν διατηρείτε την Αριθμομηχανή, το Πορτοφόλι, τις Σημειώσεις, τις Φωνητικές σημειώσεις και την Κάμερα στο Κέντρο Ελέγχου, δεν χρειάζεται να ασχοληθείτε ξανά με τα εικονίδια τους. Το ίδιο ισχύει για γραφικά στοιχεία όπως το WhatsApp και το Ημερολόγιο.
Επίσκεψη Ρυθμίσεις > Κέντρο ελέγχου > Προσαρμογή στοιχείων ελέγχου προς το προσαρμόστε το Κέντρο Ελέγχου σύμφωνα με τις προτιμήσεις σας Πώς να χρησιμοποιήσετε το Προσαρμόσιμο Κέντρο Ελέγχου του iOS 11 σε iPhone και iPadΑναρωτιέστε πώς να απενεργοποιήσετε το AirDrop, να ενεργοποιήσετε το Night Shift ή να αλλάξετε την έξοδο AirPlay για το τραγούδι που ακούτε; Θα σας δείξουμε πώς. Διαβάστε περισσότερα . Για να ξεκινήσετε την ενεργοποίηση/απενεργοποίηση γραφικών στοιχείων, σύρετε προς τα δεξιά από την αρχική οθόνη και πατήστε το Επεξεργασία κουμπί που εμφανίζεται στην οθόνη του widget.
4. Χρησιμοποιήστε Ειδοποιήσεις μόνο με σήμα

Το ping-ping-ping των ειδοποιήσεων μπορεί να αποσπά την προσοχή με την οπτική ακαταστασία. Ξέρετε τη λύση για αυτό: σίγαση των ειδοποιήσεων εφαρμογών. Κατευθύνομαι προς Ρυθμίσεις > Ειδοποιήσεις για να απενεργοποιήσετε το Να επιτρέπονται οι ειδοποιήσεις ρυθμιστικός διακόπτης για παρεμβατικές εφαρμογές μία προς μία.
Ως επόμενο βήμα, περάστε από τη λίστα εφαρμογών για δεύτερη φορά και δείτε πού μπορείτε να καταργήσετε τις ηχητικές ειδοποιήσεις, αν όχι τις οπτικές.
Για παράδειγμα, για εφαρμογές όπως το Gmail και το Slack, μπορείτε να μεταβείτε σε ειδοποιήσεις μόνο με σήμα. Με αυτήν την προσέγγιση, θα εξακολουθείτε να γνωρίζετε εάν αυτές οι εφαρμογές έχουν νέα δεδομένα, αλλά δεν θα πιάνετε το τηλέφωνό σας ως απόκριση σε κάθε ping.
Για να μεταβείτε σε ειδοποιήσεις μόνο με σήμα για μια εφαρμογή, πατήστε το όνομά της κάτω Ρυθμίσεις > Ειδοποιήσεις πρώτα. Στην οθόνη που εμφανίζεται στη συνέχεια, απενεργοποιήστε το Ήχοι συρόμενος διακόπτης. Μπορεί επίσης να θέλετε να απενεργοποιήσετε όλες τις ειδοποιήσεις: Εμφάνιση στην οθόνη κλειδώματος, Εμφάνιση στην Ιστορία, και Εμφάνιση ως Banner. Απλώς βεβαιωθείτε ότι το Εικονίδιο εφαρμογής σήματος ο συρόμενος διακόπτης είναι ενεργοποιημένος.
Μαζί με την προσαρμογή των ειδοποιήσεων, τι θα λέγατε μετάβαση σε ένα καλύτερο σύστημα επικοινωνίας μια και καλή?
5. Ενεργοποιήστε τους Περιορισμούς εφαρμογών
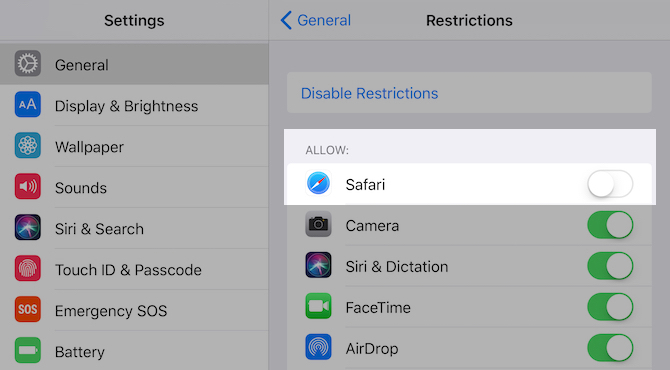
Ορισμένες εφαρμογές, όπως το πρόγραμμα περιήγησής σας, είναι χρήσιμες και εθιστικές. Εάν σκοπεύετε να περιορίσετε τη χρήση τους, μπορείτε να ακολουθήσετε τη δραστική διαδρομή του αποκλεισμού της πρόσβασής σας σε τέτοιες εφαρμογές.
Με αυτόν τον τρόπο, πρέπει να πηδήξετε μέσα από μερικούς κρίκους για να ενεργοποιήσετε ξανά την πρόσβαση, κάτι που με τη σειρά του θα πρέπει να είναι αρκετό για να σας δώσει μια παύση για σκέψη. Θα βρείτε τον εαυτό σας να χρησιμοποιεί τις εφαρμογές με μεγαλύτερη επίγνωση, ειδικά αν βρίσκεστε σε ένα ψηφιακό γρήγορα κάποιου είδους.
Για να αποκλείσετε μια εφαρμογή, μια λειτουργία ή έναν ιστότοπο, επισκεφτείτε Ρυθμίσεις > Γενικά > Περιορισμοί και κάντε κλικ στο Ενεργοποίηση Περιορισμών. Μόλις το κάνετε, μπορείτε να ενεργοποιήσετε/απενεργοποιήσετε:
- Εφαρμογές όπως το Safari, η Κάμερα και το iTunes Store
- Λειτουργίες όπως εγκατάσταση εφαρμογής, κοινή χρήση τοποθεσίας και επεξεργασία λογαριασμού
Από αυτήν την ενότητα, μπορείτε επίσης να περιορίσετε την πρόσβαση σε ιστότοπους και το είδος περιεχομένου που βλέπετε σε διάφορες εφαρμογές. Φυσικά, αυτοί οι περιορισμοί είναι χρήσιμοι και από την άποψη της ασφάλειας και του απορρήτου.
Μόλις απενεργοποιήσετε μια εφαρμογή, το εικονίδιο της εφαρμογής θα εξαφανιστεί επίσης. Δεδομένου ότι μπορείτε να αποκλείσετε μόνο λίγες εφαρμογές με τις προεπιλεγμένες ρυθμίσεις, θα χρειαστείτε μια εφαρμογή τρίτου μέρους για να αποκλείσετε οτιδήποτε άλλο.
Ένα πιο ήσυχο iPhone για ένα πιο ήσυχο μυαλό
Η δημιουργία μιας μινιμαλιστικής εμπειρίας iPhone είναι μόνο το πρώτο βήμα περιορισμός του εθισμού στα smartphone. Φυσικά, ο εθισμός δεν είναι προαπαιτούμενο. Μπορείτε να ρυθμίσετε ένα iPhone χωρίς ακαταστασία για άλλους λόγους—επειδή Το ξεκαθάρισμα της ακαταστασίας είναι καλό για εσάς Η απομάκρυνση της ακαταστασίας είναι καλό για εσάς — αλλά γιατί;Το Decluttering είναι ένας πολύ καλός τρόπος για να ξεκινήσετε τη χρονιά νιώθοντας φρέσκοι και σας δίνει μια μεγάλη αίσθηση ολοκλήρωσης — αλλά υπάρχουν περισσότερα από αυτό. Αυτή η απλή συνήθεια μπορεί να βελτιώσει τη ζωή σας. Διαβάστε περισσότερα .
Η Akshata εκπαιδεύτηκε σε χειροκίνητες δοκιμές, κινούμενα σχέδια και σχεδιασμό UX πριν επικεντρωθεί στην τεχνολογία και τη γραφή. Αυτό συγκέντρωσε δύο από τις αγαπημένες της δραστηριότητες — να κατανοήσει τα συστήματα και να απλοποιήσει την ορολογία. Στο MakeUseOf, η Akshata γράφει για να αξιοποιήσετε στο έπακρο τις συσκευές Apple σας.