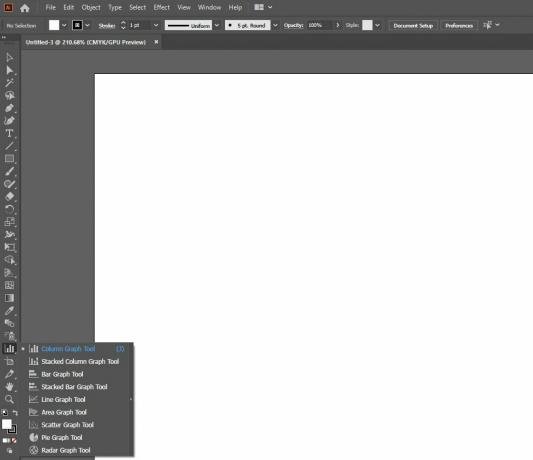Τα γραφήματα είναι μια γραφική οπτική αναπαράσταση δεδομένων, πληροφοριών ή γνώσεων. Σκοπός τους είναι να σας παρουσιάσουν πληροφορίες γρήγορα και καθαρά. Με άλλα λόγια, τα infographics μας λένε την ιστορία πίσω από συγκεκριμένα δεδομένα ή έρευνες και όλα πρέπει να είναι ξεκάθαρα με την πρώτη ματιά.
Τα καλύτερα είδη infographics αντιπροσωπεύουν τα δεδομένα με έναν οπτικά ευχάριστο και ελκυστικό τρόπο και μπορούν να είναι τόσο απλά είτε πολύπλοκα όσο θέλετε. Και σε αυτό το άρθρο, θα σας δείξουμε πώς να δημιουργήσετε ένα απλό infographic τόσο γρήγορα όσο και εύκολα χρησιμοποιώντας το Adobe Illustrator.
Ποιοι είναι οι πιο δημοφιλείς τύποι Infographics;
Πριν ξεκινήσουμε, είναι σημαντικό να γνωρίζουμε τι είδους infographics μπορείτε να δημιουργήσετε και τι μπορεί να είναι καλύτερο για τις πληροφορίες που θέλετε να αντιπροσωπεύσετε. Ακολουθεί μια σύνοψη των κύριων τύπων infographics που μπορείτε να δημιουργήσετε:
- Στατιστικά γραφήματα: Αυτά τα γραφήματα είναι τέλεια αν θέλετε να οπτικοποιήσετε τα αποτελέσματα της έρευνας, να δημιουργήσετε αντίγραφα ενός επιχειρήματος με αριθμητικά δεδομένα ή να παρουσιάσετε δεδομένα από διάφορες διαφορετικές πηγές.
- Πληροφοριακά γραφήματα: Εάν θέλετε να κάνετε μια απλή επισκόπηση ενός συγκεκριμένου θέματος, τα ενημερωτικά γραφήματα είναι η καλύτερη επιλογή.
- Infographics χρονολογίου: Με το χρονολόγιο infographic, μπορείτε εύκολα να απεικονίσετε την ιστορία κάτι, να επισημάνετε σημαντικές ημερομηνίες ή να κάνετε μια επισκόπηση γεγονότων.
- Διαδικασία infographics: Ένα infographic διαδικασίας είναι η καλύτερη επιλογή εάν θέλετε να δημιουργήσετε μια περίληψη ή μια επισκόπηση των βημάτων που χρειάζεστε για να ολοκληρώσετε μια διαδικασία.
- Γεωγραφικά γραφήματα: Σε περίπτωση που θέλετε να απεικονίσετε δεδομένα βάσει δημογραφικών στοιχείων ή τοποθεσίας, το γεωγραφικό infographic είναι το καλύτερο στοίχημά σας.
- Σύγκριση infographics: Είτε θέλετε να συγκρίνετε τις συγκεκριμένες επιλογές με αμερόληπτο τρόπο είτε απλά θέλετε να δείξετε πώς η μία επιλογή είναι καλύτερη από την άλλη, το infographic σύγκρισης μπορεί να κάνει ακριβώς αυτό.
- Ιεραρχικά γραφήματα: Αυτό το στυλ infographic θα οργανώσει πληροφορίες από το καλύτερο στο χειρότερο ή από πάνω προς τα κάτω.
- Λίστα infographics: Για να μοιραστείτε μια λίστα με χρήσιμες συμβουλές, πόρους, παραδείγματα ή οτιδήποτε άλλο σε αυτές τις γραμμές, θα πρέπει να χρησιμοποιήσετε ένα infographic λίστας.
- Συνέχιση infographics: Όπως υποδηλώνει το όνομα, αυτός ο τύπος infographic είναι ιδανικός για τη σύνταξη βιογραφικού. Αν ψάχνετε για μια νέα δουλειά και θέλετε να ξεχωρίσετε, είναι ο καλύτερος τρόπος να συμπεριλάβετε ένα βιογραφικό σημείωμα στο βιογραφικό σας.
Σχετίζεται με: Εύκολα, ελκυστικά και δωρεάν πρότυπα βιογραφικού βιογραφικού
Τι κάνει ένα καλό Infographic;
Ένα infographic θα σας πει την ιστορία ορισμένων ερευνών και δεδομένων. Τα γραφήματα μπορεί να αποτελούνται από γραφήματα πίτας, γραφήματα γραμμών, ιστογράμματα, γραφήματα ράβδων και ούτω καθεξής. Ένας καλός σχεδιασμός infographic είναι οπτικά ευχάριστος και παρουσιάζει δεδομένα με εύκολο τρόπο κατανόησης.
Ο σχεδιασμός ενός infographic έχει να κάνει με την παροχή χρήσιμων πληροφοριών. Ένα από τα καλύτερα προγράμματα για τη δημιουργία ενός infographic είναι το Adobe Illustrator. Σας επιτρέπει να δημιουργείτε γρήγορα ελκυστικά και ακριβή infographics, όπως το γράφημα που δημιουργούμε παρακάτω.
Πώς να δημιουργήσετε ένα απλό Infographic στο Adobe Illustrator
Τώρα που γνωρίζετε τα βασικά, ας ξεκινήσουμε στο Adobe Illustrator.
Σχετίζεται με: Adobe Illustrator vs. Photoshop: Ποια είναι η διαφορά;
Για να ξεκινήσετε, πρέπει να δημιουργήσετε ένα νέο αρχείο. Μπορείτε να το κάνετε αυτό κάνοντας κλικ στο Αρχείο> Νέο, ή κρατώντας το Ctrl + N στο πληκτρολόγιό σας.
Στην αριστερή πλευρά της οθόνης, θα δείτε όλα τα βασικά εργαλεία που έχει να προσφέρει το Adobe Illustrator. Εκεί, έχετε ένα σωρό Εργαλεία γραφήματος που θέλετε να χρησιμοποιήσετε για το infographic σας.
Δημιουργία του πιο βασικού γραφήματος με βάση το γράφημα
Εάν δεν θέλετε να δημιουργήσετε κάτι φανταχτερό και θέλετε απλώς να έχετε ένα απλό γράφημα, τότε θα πρέπει να ελέγξετε το Εργαλείο γραφήματος στήλης. Μπορείτε να επιλέξετε αυτό το εργαλείο ή να κάνετε κλικ J στο πληκτρολόγιό σας.
Μόλις το κάνετε αυτό, απλά κάντε κλικ και σύρετε για να ορίσετε την περιοχή στην οποία θέλετε να είναι το γράφημα σας. μετά από το οποίο θα εμφανιστεί το παράθυρο, όπου μπορείτε να ορίσετε τις ιδιαιτερότητες του γραφήματός σας.
Σε αυτό το παράθυρο, μπορείτε να γράψετε τους αριθμούς που επιθυμείτε. Μετά από αυτό, απλά κάντε κλικ στην εφαρμογή.
Προσθέτοντας μια άλλη σειρά, μπορείτε να δείξετε πώς αλλάζουν οι αριθμοί. Η πρώτη σειρά αριθμών βρίσκεται στα αριστερά, ενώ η δεύτερη σειρά αριθμών είναι στα δεξιά.
Εάν έχετε ήδη δεδομένα σε διαφορετικό έγγραφο και δεν έχετε το χρόνο να τα πληκτρολογήσετε με μη αυτόματο τρόπο, υπάρχει η επιλογή εισαγωγής δεδομένων από δύο διαφορετικές μορφές εγγράφων.
Εάν ολοκληρώσετε την εισαγωγή των δεδομένων σας, μπορείτε να κλείσετε το μικρό παράθυρο.
Για να κάνετε το γράφημα σας να ξεχωρίζει, είναι καλή ιδέα να του δώσετε λίγο χρώμα. Κάντε κλικ στο Εργαλείο άμεσης επιλογής στην αριστερή πλευρά ή απλώς πιέστε ΕΝΑ στο πληκτρολόγιό σας, για να επιλέξετε κάθε κομμάτι γραφήματος ξεχωριστά.
Μόλις το κάνετε αυτό, μπορείτε να επιλέξετε κάθε κομμάτι του γραφήματός σας και να του εκχωρήσετε ένα χρώμα. Ωστόσο, θα πρέπει να το κάνετε αυτό για κάθε σειρά του γραφήματός σας, οπότε προσπαθήστε να μην μπερδέψετε τα χρώματα.
Μπορείτε να επιλέξετε δύο κομμάτια ταυτόχρονα κάνοντας κλικ σε ένα χρησιμοποιώντας το Εργαλείο άμεσης επιλογής, στη συνέχεια κρατώντας Μετατόπιση και κάνοντας κλικ στο άλλο.
Αν θέλετε να αλλάξετε τη γραμματοσειρά, κάντε κλικ στο Εργαλείο επιλογής ή κάντε κλικ V στο πληκτρολόγιό σας, στη συνέχεια στο κείμενο που θέλετε να αλλάξετε και επιλέξτε διαφορετική γραμματοσειρά από Χαρακτήρας.
Ενημέρωση Δεδομένων
Σε περίπτωση που τα δεδομένα σας έχουν αλλάξει και θέλετε να αλλάξετε το γράφημα, μπορείτε να το κάνετε επιλέγοντας το γράφημα, κάνοντας δεξί κλικ στο γράφημα και επιλέγοντας την επιλογή Δεδομένα.
Θα ανοίξει το ίδιο παράθυρο από πριν και εκεί μπορείτε να αλλάξετε τους αριθμούς όπως θέλετε. Καθώς αλλάζετε τους αριθμούς, πατήστε Εισαγω, και θα δείτε αμέσως την αλλαγή στο γράφημα σας.
Προσθήκη κειμένου
Εάν θέλετε να προσθέσετε κείμενο στο γράφημα, το μόνο που έχετε να κάνετε είναι να εισαγάγετε το κείμενο στα δεδομένα του γραφήματός σας. Ωστόσο, πρέπει πρώτα να εισαγάγετε το κείμενο, πριν εισαγάγετε τους αριθμούς.
Δημιουργία άλλων τύπων infographics
Υπάρχουν πολλοί τύποι infographics που μπορείτε να δημιουργήσετε στο Adobe Illustrator και η αρχή που χρησιμοποιείται για τη δημιουργία τους παραμένει παρόμοια με τη μέθοδο που περιγράφεται παραπάνω. Ξεκινήσαμε με την πιο απλή φόρμα για να σας βοηθήσουμε να ξεκινήσετε τη δημιουργία infographics.
Σχετίζεται με: Το φύλλο εξαπάτησης συντομεύσεων πληκτρολογίου Adobe Illustrator
Το Adobe Illustrator κάνει τη διαδικασία δημιουργίας Infographics αρκετά απλή. το μόνο που έχετε να κάνετε είναι να επιλέξετε τον τύπο του infographic που θέλετε να δημιουργήσετε και, στη συνέχεια, να εισάγετε τα δεδομένα που πρέπει να παραδώσετε.
Με αυτά τα παραπάνω, το Adobe Illustrator δεν είναι το μόνο πρόγραμμα που σας επιτρέπει να δημιουργήσετε infographics.
Εάν θέλετε να δημιουργήσετε ένα infographic αλλά δεν έχετε τις δεξιότητες σχεδιασμού, εδώ είναι τα καλύτερα δωρεάν εργαλεία για τη δημιουργία infographics στο διαδίκτυο.
Διαβάστε Επόμενο
- Δημιουργικός
- Adobe Creative Cloud
- Adobe Illustrator
- Infographic

Ο Λόγκαν δοκίμασε πολλά πράγματα πριν ερωτευτεί τη συγγραφή το 2011. Το MakeUseOf του δίνει την ευκαιρία να μοιραστεί τις γνώσεις του και να παράγει χρήσιμα και γεμάτα γεγονότα άρθρα σχετικά με την παραγωγικότητα.
Εγγραφείτε στο newsletter μας
Εγγραφείτε στο ενημερωτικό μας δελτίο για τεχνικές συμβουλές, κριτικές, δωρεάν ebooks και αποκλειστικές προσφορές!
Κάντε κλικ εδώ για εγγραφή