Διαφήμιση
Ο κώδικας του Visual Studio είναι ο καλύτερος επεξεργαστής κειμένου προγραμματισμού. Έχει αντικαταστήσει το Sublime Text ως τον συντάκτη κώδικα της επιλογής μου και δεν θα γυρίσω ποτέ πίσω. Είναι ένα Ηλεκτρονική εφαρμογή JavaScript (όπως ο Atom, ένας άλλος εξαιρετικά επαίνων επεξεργαστής κειμένου), αλλά είναι αστραπιαία και δεν υποφέρει από προβλήματα όπως τα περισσότερα εφαρμογές JavaScript.
Και σε περίπτωση που αναρωτιέστε, ναι: Ο κώδικας VS είναι ανοιχτού κώδικα και είναι διαθέσιμος στο GitHub. Πριν από δέκα χρόνια, αν σας είπα ότι η Microsoft θα αγκαλιάσει το λογισμικό ανοικτής πηγής, θα γελούσατε. Κοιτάξτε πόσο μακριά έχουμε έρθει!
Τέλος πάντων, ας το φτάσουμε. Εδώ είναι μερικές βασικές συμβουλές κώδικα Visual Studio που θα πρέπει να μάθετε αν θέλετε να αυξήσετε την παραγωγικότητα και τη ροή εργασίας σας στο επόμενο επίπεδο.
(Εάν δεν είστε ακόμα σίγουροι αν πρέπει να επιλέξετε τον κώδικα Visual Studio πάνω από το Atom, μπορούμε να σας βοηθήσουμε να αποφασίσετε.)
1. Μάθετε την παλέτα εντολών στον κώδικα VS

Όπως το Sublime Text (και το TextMate πριν από αυτό), ο κώδικας VS έχει κάτι που ονομάζεται a παλέτα εντολών. Αυτή η λειτουργία σάς επιτρέπει να αποκτήσετε πρόσβαση σε διάφορες εντολές απλώς πληκτρολογώντας τους, αντί να αναγκάζεστε να περιηγείστε σε μενού χρησιμοποιώντας το ποντίκι σας.
Μπορείτε να εμφανίσετε την παλέτα εντολών με το Ctrl + Shift + P συντόμευση πληκτρολογίου. Αρχίστε να πληκτρολογείτε αυτό που θέλετε να κάνετε (π.χ. "κλείσιμο") και οι επιλογές θα ενημερώνονται σε πραγματικό χρόνο. Ορισμένες εντολές κατηγοριοποιούνται (π.χ. "Αρχείο", "Git", "Τερματικό" κ.λπ.), ώστε να μπορείτε να το χρησιμοποιήσετε για εντοπισμό εντολών που δεν μπορείτε να βρείτε.
2. Ορίστε ένα φάκελο Working Project

Αν κάνετε κλικ στο Εξερευνητής στην πλευρική γραμμή πλοήγησης, θα εμφανιστεί ένα νέο υποπλαίσιο που θα ανοίξει. Αυτός ο υποφάκελος χωρίζεται σε δύο ενότητες: Άνοιγμα επεξεργαστών (δηλ. Αρχεία και έγγραφα που είναι ανοιχτά τώρα) και Άνοιγμα φακέλων χωρίς άνοιγμα. Το τελευταίο είναι αυτό που μας ενδιαφέρει.
Κάντε κλικ Ανοιχτός φάκελος (ή μπορείτε να περιηγηθείτε στο Αρχείο> Άνοιγμα φακέλου στη γραμμή μενού) και επιλέξτε οποιονδήποτε φάκελο στο σύστημά σας. Αυτό θα φορτώσει αυτόν τον φάκελο στον κώδικα VS ως το "τρέχον έργο εργασίας", επιτρέποντάς σας να έχετε εύκολη πρόσβαση σε όλα τα αρχεία και τους υποφακέλους, οπότε δεν χρειάζεται να συνεχίζετε να μετακινείτε προς και από το File Explorer.
3. Προβάλετε πολλαπλά αρχεία ταυτόχρονα
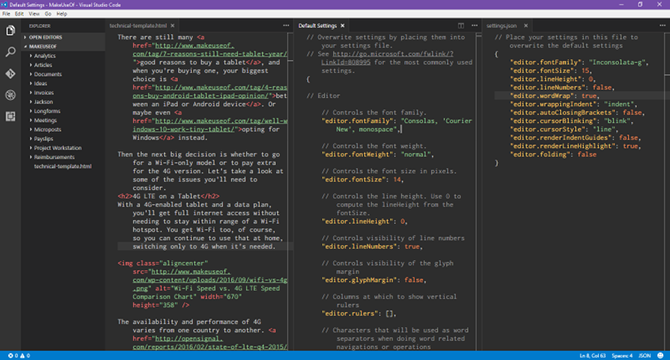
Οι περισσότεροι σύγχρονοι συντάκτες κειμένων μπορούν να υποστηρίξουν πολλά αρχεία ταυτόχρονα, επιτρέποντάς σας να κάνετε εναλλαγή μεταξύ των ανοιχτών αρχείων μέσω κάποιου είδους διασύνδεσης που βασίζεται σε καρτέλες. Οι πιο προηγμένοι συντάκτες κειμένων μπορούν ακόμα να υποστηρίξουν την επεξεργασία κειμένου δίπλα-δίπλα, την οποία ο κώδικας VS κάνει (αν και μόνο οριζόντια).
Αλλά η επεξεργασία δίπλα-δίπλα είναι σκληρή σε μικρότερες οθόνες, είτε αυτό σημαίνει σε ένα φορητό υπολογιστή είτε σε μια παλαιότερη οθόνη - και εκεί βγαίνει ο κώδικας VS.
Έχει κάτι που λέγεται δυναμικά πλαίσια, όπου εάν ένα από τα ανοιχτά φύλλα εγγράφων είναι πολύ στενό, αυτό θα διευρυνθεί αυτόματα όταν κάνετε το έγγραφο αυτό ενεργό (δηλ. τοποθετήστε το δρομέα σε αυτό). Εάν εξακολουθείτε να χρησιμοποιείτε ανάλυση κοντά σε 720p, θα αγαπήσετε αυτή τη λειτουργία.
4. Επεξεργασία πολλών γραμμών ταυτόχρονα

Αν χρειάζεται να εισάγετε ή να διαγράψετε πολλές εμφανίσεις κειμένου σε ένα έγγραφο, το μόνο που έχετε να κάνετε είναι να δημιουργήσετε πολλούς δρομείς. Μπορείτε να το κάνετε αυτό κρατώντας το κάτω Alt (ή Επιλογή σε Mac) και κάνοντας κλικ σε οποιοδήποτε σημείο του κειμένου. Κάθε κλικ δημιουργεί νέο δρομέα.
Αυτό είναι ιδιαίτερα χρήσιμο για πράγματα όπως HTML, όπου μπορεί να θέλετε να προσθέσετε πολλές εμφανίσεις της ίδιας κλάσης ή να αλλάξετε τη μορφή πολλών υπερσυνδέσμων. Μάθετε και αγαπάτε.
5. Πηγαίνετε στον ορισμό

Όταν προγραμματίζετε ή δημιουργείτε δέσμες ενεργειών, πολλές φορές θα συναντήσετε μια μεταβλητή ή μια μέθοδο που δεν αναγνωρίζετε. Λοιπόν τι κάνεις? Θα μπορούσατε να περάσετε αρκετά λεπτά για να αναζητήσετε το σωστό αρχείο ή θα μπορούσατε να επιλέξετε τη μεταβλητή / μέθοδο με τον κέρσορα και να χτυπήσετε F12 να μεταβείτε αμέσως στον ορισμό του.
Ή μπορείτε να χρησιμοποιήσετε το Alt + F12 συντόμευση πληκτρολογίου για να περιηγηθείτε απλά στον ορισμό, που σας δείχνει τον ορισμό ακριβώς στη γραμμή όπου ο κέρσορας σας είναι παρά το άνοιγμα του αρχείου προέλευσης.
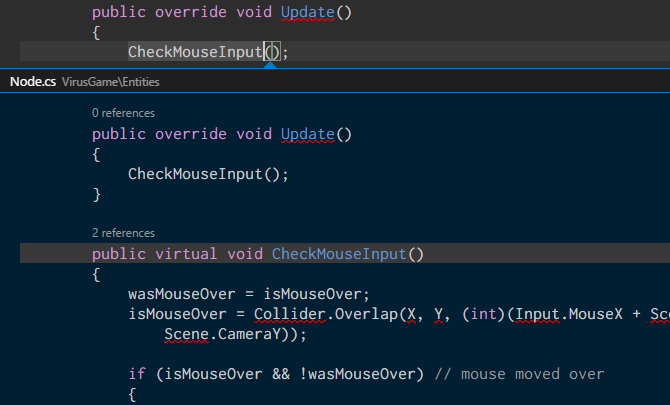
Για να μεταβείτε στην αντίθετη κατεύθυνση, μπορείτε να επιλέξετε μια καθορισμένη μεταβλητή / μέθοδο και να χρησιμοποιήσετε το Shift + F12 συντόμευση πληκτρολογίου για να βρείτε όλες τις αναφορές σε αυτό. Αυτό εμφανίζεται επίσης στη γραμμή στο δρομέα σας.
Για να λειτουργήσουν αυτές οι λειτουργίες, πρέπει να βεβαιωθείτε ότι ο κατάλληλος φάκελος ανοίγει ως "τρέχον έργο" (βλ. Συμβουλή # 2).
6. Μετονομασία όλων των συμβάντων

Το επαναληπτικό είναι α απαραίτητη πτυχή της γραφής και διατήρησης καθαρού κώδικα 10 Συμβουλές για το γράψιμο Cleaner & Better CodeΓράφοντας καθαρό κώδικα φαίνεται ευκολότερο από ό, τι στην πραγματικότητα είναι, αλλά τα οφέλη αξίζει τον κόπο. Δείτε πώς μπορείτε να αρχίσετε να γράφετε καθαρότερος κώδικας σήμερα. Διαβάστε περισσότερα , αλλά μπορεί να είναι αρκετά ο πονοκέφαλος - ειδικά όταν refactoring μια μεγάλη μονάδα ή ένα άλλο τεράστιο κομμάτι του κώδικα. Έτσι, αντί να κυνηγάτε μέσω δεκάδων αρχείων μόνο για να μετονομάσετε μια μεταβλητή ή μέθοδο, αφήστε τον κώδικα VS να το κάνει για εσάς.
Εάν επιλέξετε μια μεταβλητή / μέθοδο και πατήσετε F2, μπορείτε να επεξεργαστείτε το όνομα και θα αλλάξει κάθε εμφάνιση του ονόματος αυτής της μεταβλητής σε όλο το τρέχον έργο εργασίας.
Εάν θέλετε να αλλάξετε μόνο μέσα στο τρέχον αρχείο, χρησιμοποιήστε το Ctrl + F2 η συντόμευση πληκτρολογίου και ο κώδικας VS θα δημιουργήσουν έναν δρομέα σε κάθε εμφάνιση σε όλο το τρέχον αρχείο.
7. Αναζήτηση σε πολλά αρχεία

Εάν εργάζεστε με αρχεία που δεν είναι πηγαίος κώδικας, οι λειτουργίες εύρεσης συμβόλων παραπάνω (στην άκρη # 5) δεν θα είναι χρησιμοποιήσιμες. Τι μπορείτε να κάνετε όταν πρέπει να βρείτε μια πρόταση ή μια λέξη αλλά δεν ξέρετε σε ποιο αρχείο βρίσκεται; Πηγαίνετε πίσω στο βασικό εύρημα λειτουργία.
Ctrl + F σας επιτρέπει να κάνετε αναζήτηση εντός του τρέχοντος αρχείου, ενώ Ctrl + Shift + F σας επιτρέπει να κάνετε αναζήτηση σε όλα τα αρχεία σε ολόκληρο το τρέχον έργο εργασίας, συμπεριλαμβανομένων όλων των υποφακέλων αναδρομικά.
8. Χρησιμοποιήστε τη γραμμή εντολών στον κώδικα VS

Ο κώδικας VS συνοδεύεται από ένα ενσωματωμένο τερματικό. Στα Windows, αυτό το τερματικό εμφανίζεται ως γραμμή εντολών. Σε Mac και Linux, εμφανίζεται ως προτροπή Bash. Είτε έτσι είτε αλλιώς, το τερματικό ξεκινάει στον τρέχοντα κατάλογο του έργου (αν είναι φορτωμένο) ή στον αρχικό σας φάκελο (εάν δεν έχει φορτωθεί κανένα έργο).
Υποστηρίζει επίσης την ικανότητα να έχουν πολλαπλά, χωριστά τερματικά. Απλά κάντε κλικ στο + στην επάνω δεξιά γωνία για να δημιουργήσετε περισσότερες παρουσίες τερματικών ή κάντε κλικ στο Σκουπιδοτενεκές για να κλείσετε το τρέχον τερματικό. Το αναπτυσσόμενο μενού διευκολύνει την εναλλαγή μεταξύ τους (και δεν σπαταλιέται όσο το δυνατόν περισσότερη οθόνη από τη διασύνδεση που βασίζεται σε καρτέλες).
9. Εγκαταστήστε ένα νέο θέμα στον κώδικα VS

Όπως θα περίμενε κανείς, ο κώδικας VS σάς δίνει τη δυνατότητα να επισημάνετε τη σύνταξη του κειμένου και του πηγαίου κώδικα. Δυστυχώς, δεν επιτρέπει το θέμα της ίδιας της διεπαφής, αλλά η επισήμανση σύνταξης είναι το σημαντικό κομμάτι. Θα εκπλαγείτε πόσο ένα καλό θέμα μπορεί να ενισχύσει την παραγωγικότητά σας.
Μπορείτε να βρείτε νέα θέματα στο VS Code Marketplace (είναι δωρεάν) ή μπορείτε να τα αναζητήσετε απευθείας στον κώδικα VS.
10. Εγκατάσταση των επεκτάσεων τρίτου μέρους στον κώδικα VS

Το τελευταίο βασικό χαρακτηριστικό που πρέπει να επισημανθεί είναι η δυνατότητα επέκτασης του κώδικα VS επεκτάσεις τρίτου μέρους. Όπως και με τα θέματα, μπορείτε να τα βρείτε στο VS Code Marketplace (ναι, αυτά είναι επίσης δωρεάν) ή μπορείτε να τα αναζητήσετε στον κώδικα VS. Μεταβείτε στον πίνακα Επεκτάσεις με το Ctrl + Shift + X συντόμευση πληκτρολογίου.
Οι επεκτάσεις είναι το κλειδί για τη μεγιστοποίηση της παραγωγικότητάς σας. Θα βρείτε όλα τα είδη εργαλείων εδώ, όπως linters, debuggers, αποσπάσματα, βελτιώσεις ποιότητας ζωής στον ίδιο τον κώδικα VS, δημιουργία εργαλείων και ακόμη και μία που εφαρμόζει προσομοίωση Vim. Τι γίνεται με το να κοιτάς τις αγαπημένες μας επεκτάσεις κώδικα VS 9 Επεκτάσεις κώδικα Visual Studio που διευκολύνουν τον προγραμματισμόΘέλετε περισσότερα από τον Visual Studio Code; Χρειάζεστε βελτιωμένα εργαλεία και επιλογές παραγωγικότητας; Δοκιμάστε αυτές τις επεκτάσεις κώδικα Visual Studio. Διαβάστε περισσότερα ?
Ο κώδικας του Visual Studio είναι ο καλύτερος επεξεργαστής κειμένου
Όσο αγαπώ, θα είμαι ο πρώτος που θα παραδεχτώ ότι ο κώδικας VS δεν είναι ιδανικός για κανέναν - τίποτε δεν είναι ποτέ - και ίσως να μην είναι αυτό που ψάχνετε. Ή ίσως είναι ακριβώς αυτό που χρειάζεστε!
Δοκιμάστε και πηγαίνετε μέσα με ανοιχτό μυαλό. Νομίζω ότι θα εκπλαγείτε από αυτό που θα βρείτε. Σημειώστε ότι ο κώδικας VS είναι μόνο ένας επεξεργαστής κειμένου, όχι ένας IDE! (Μάθετε περισσότερα για το διαφορές μεταξύ των επεξεργαστών κειμένων και των IDE.) Αλλά μπορείτε να χρησιμοποιήσετε τις δεξιότητές σας κώδικα VS και ξεκινήστε την κωδικοποίηση στο πρόγραμμα περιήγησής σας με το Microsoft Visual Studio Online Ξεκινήστε την κωδικοποίηση στον περιηγητή σας με το Microsoft Visual Studio OnlineΗ συνεργατική κωδικοποίηση για τον Visual Studio Code πρόκειται να βελτιωθεί με την άφιξη του Microsoft Visual Studio Online. Διαβάστε περισσότερα .
Ο Joel Lee έχει B.S. στην Πληροφορική και πάνω από έξι χρόνια επαγγελματικής γραφής. Είναι ο αρχισυντάκτης του MakeUseOf.


