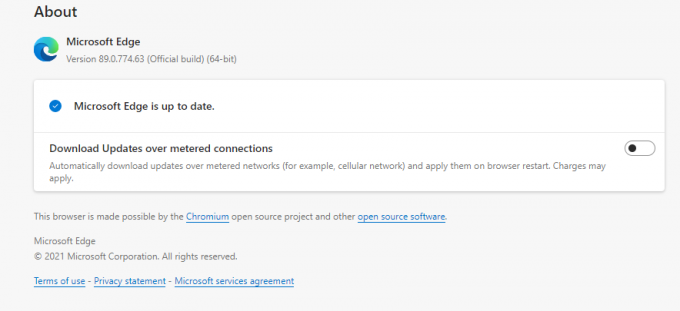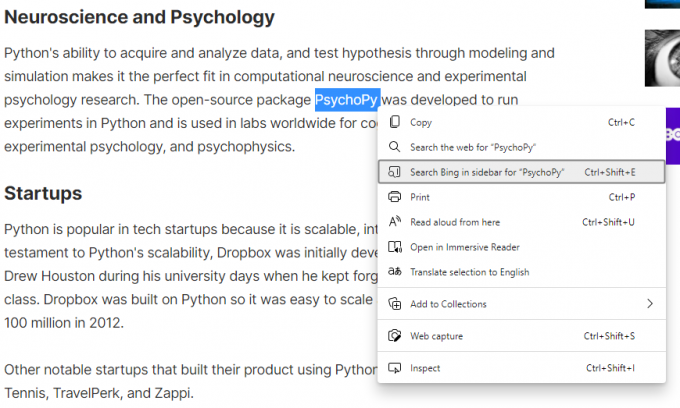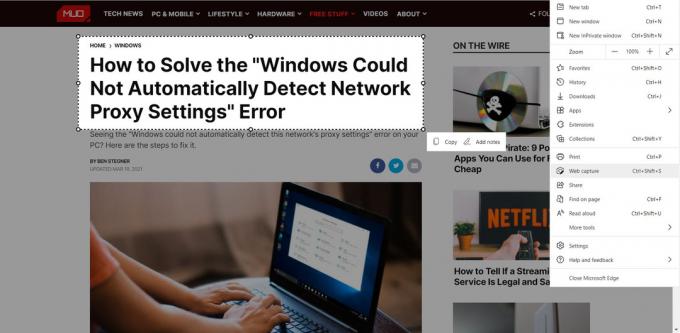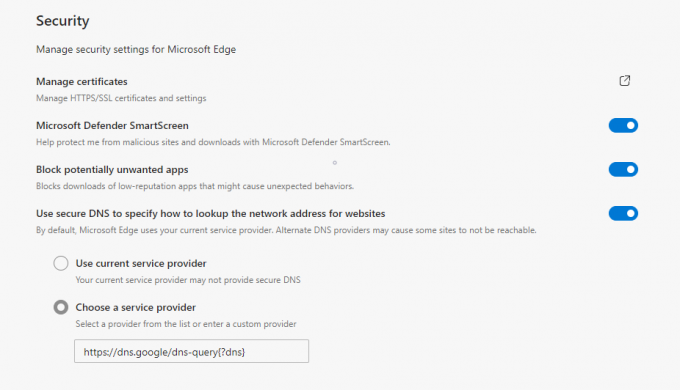Το ολοκαίνουργιο πρόγραμμα περιήγησης Edge της Microsoft κατάφερε να δώσει στη Microsoft ένα «πλεονέκτημα» μεταξύ άλλων προγραμμάτων περιήγησης που βασίζονται στο Chromium. Εάν η λήψη του Chrome ή του Firefox είναι το πρώτο πράγμα που κάνετε στον νέο σας υπολογιστή, θα σας δώσουμε μερικούς λόγους για τους οποίους ίσως θέλετε να μείνετε στο Microsoft Edge.
Η τελευταία ενημέρωση φέρνει πολλές δυνατότητες, ορισμένες από τις οποίες ίσως δεν έχετε συνειδητοποιήσει ότι υπήρχαν εκεί. Αυτές οι δυνατότητες μπορούν να εμπλουτίσουν την περιήγησή σας με πολλούς τρόπους. Ας δούμε τις κορυφαίες κρυφές δυνατότητες του Microsoft Edge.
Λάβετε την πιο πρόσφατη ενημέρωση
Πριν μιλήσουμε για τις λειτουργίες, ας βεβαιωθούμε ότι χρησιμοποιείτε την πιο πρόσφατη έκδοση.
Εάν χρησιμοποιείτε Windows 10, θα αναβαθμιστεί αυτόματα στο Edge με βάση το Chromium. Εάν εξακολουθείτε να χρησιμοποιείτε την παλαιά έκδοση, θα πρέπει να κατεβάσετε το νέο Edge από τον ιστότοπο της Microsoft.
Για να ελέγξετε εάν χρησιμοποιείτε την πιο πρόσφατη έκδοση του Edge, μετακινήστε τον κέρσορα πάνω στην επάνω δεξιά γωνία του προγράμματος περιήγησης Edge και κάντε κλικ στο εικονίδιο έλλειψης. Από το αναπτυσσόμενο μενού, επιλέξτε
Βοήθεια και σχόλια > Σχετικά με το Microsoft Edge.Οι χρήστες Mac αγαπούν το Safari's Αναζήτηση με το Google επιλογή, και έτσι πρέπει · είναι ένα εύχρηστο χαρακτηριστικό. Αυτό εξαλείφει την ταλαιπωρία της επικόλλησης του αντιγραμμένου κειμένου σε μια νέα καρτέλα και βοηθά στην εκτέλεση μιας γρήγορης αναζήτησης.
Το Edge παρουσίασε μια ακόμη πιο λαμπρή λειτουργία εισάγοντας μια πλευρική γραμμή που επιτρέπει μια γρήγορη αναζήτηση χωρίς να χρειάζεται να ανοίξετε μια νέα καρτέλα. Από προεπιλογή, το Edge θα εκτελέσει την αναζήτηση στο Bing.
Για να ξεκινήσετε αυτήν τη δυνατότητα, επιλέξτε κείμενο σε μια ιστοσελίδα και κάντε δεξί κλικ σε αυτήν. Επιλέγω Αναζήτηση Bing στην πλευρική γραμμή για… ή θα μπορούσατε επίσης να χρησιμοποιήσετε τη συντόμευση πληκτρολογίου για να πραγματοποιήσετε αναζήτηση στο sidebar πατώντας Ctrl + Shift + E. Μπορείτε επίσης να μάθετε περισσότερες εύχρηστες συντομεύσεις πληκτρολογίου για το Edge.
2. Εγκαταστήστε ιστότοπους ως εφαρμογές
Αυτή η δυνατότητα Microsoft Edge διευκολύνει τη διαχείριση ιστότοπων που χρησιμοποιούνται συχνά εγκαθιστώντας τους ως εφαρμογές. Μπορείτε να επιλέξετε να καρφιτσώσετε τον ιστότοπο στο μενού Έναρξη ή στην επιφάνεια εργασίας.
Για να εγκαταστήσετε έναν ιστότοπο ως εφαρμογή, ξεκινήστε μεταβαίνοντας στον ιστότοπο. Κάντε κλικ στο εικονίδιο έλλειψης επάνω αριστερά στο πρόγραμμα περιήγησής σας και επιλέξτε Ρυθμίσεις > Εφαρμογές > Εγκαταστήστε αυτόν τον ιστότοπο ως εφαρμογή. Αποθηκεύστε αυτήν την εφαρμογή με το όνομα που προτιμάτε και αυτό θα ανοίξει ένα νέο παράθυρο για αυτόν τον ιστότοπο.
Για τη διαχείριση των ιστότοπων που έχετε εγκαταστήσει ως εφαρμογή, μεταβείτε στο Ρυθμίσεις > Εφαρμογές > Διαχείριση εφαρμογών. Εδώ, μπορείτε να απεγκαταστήσετε την εφαρμογή, να την καρφιτσώσετε στο μενού "Έναρξη" ή στην επιφάνεια εργασίας ή να δείτε τα δικαιώματα ιστότοπου.
Το Microsoft Edge διαθέτει τώρα μια δυνατότητα που θα σας ειδοποιεί εάν έχει κουπόνι ή promo για τον ιστότοπο αγορών που περιηγείστε. Μια ειδοποίηση με την ένδειξη "Αυτός ο ιστότοπος έχει κουπόνια!" θα γλιστρήσει από τα δεξιά της γραμμής διευθύνσεων και θα δείτε επίσης ένα μπλε εικονίδιο με την τιμή.
Για να χρησιμοποιήσετε έναν κωδικό, κάντε κλικ στο εικονίδιο με την τιμή, φέρτε τον δείκτη σας πάνω από έναν κωδικό και κάντε κλικ Αντιγράψτε τον κωδικό.
Το Edge θα σας βοηθήσει επίσης να βρείτε την καλύτερη προσφορά, ώστε να μεγιστοποιήσετε τις εξοικονομήσεις σας και να προτείνετε έναν κωδικό κουπονιού ανάλογα.
4. Σύλληψη Ιστού
Το εργαλείο Web Capture αντικαθιστά το εργαλείο Web Notes και βελτιώνεται σε αυτό. Με το Web Capture, μπορείτε όχι μόνο να καταγράψετε το ορατό τμήμα της ιστοσελίδας, αλλά μπορείτε επίσης να κάνετε κύλιση προς τα κάτω προς τα κάτω για να συμπεριλάβετε όσο το δυνατόν περισσότερο περιεχόμενο από την ιστοσελίδα.
Για να καταγράψετε περιεχόμενο από μια ιστοσελίδα, μεταβείτε στο "…” > Σύλληψη Ιστούή χρησιμοποιήστε τη συντόμευση Ctrl + Shift + S.
Μόλις καταγράψετε το περιεχόμενο, θα έχετε την επιλογή αντίγραφο ή Προσθήκη σημειώσεων. Αυτό θα ανοίξει ένα παράθυρο διαλόγου όπου μπορείτε να σχεδιάσετε τη λήψη, να το μοιραστείτε, να το αντιγράψετε ή να το αποθηκεύσετε στον υπολογιστή σας.
Εάν θέλετε να έχετε εύκολη πρόσβαση στο εργαλείο Web Capture, κάντε δεξί κλικ πάνω του στο "…Μενού και επιλέξτε Εμφάνιση στο Toolbar.
5. Καρφιτσώστε καρτέλες στην άκρη και καρφιτσώστε ιστότοπους στη γραμμή εργασιών
Εάν πρέπει να διατηρήσετε μόνιμα ανοιχτό έναν ή περισσότερους ιστότοπους ενώ περιηγείστε στον ιστό, το Edge σάς επιτρέπει να τους καρφιτσώσετε. Για να καρφιτσώσετε μια καρτέλα, κάντε δεξί κλικ στην καρτέλα και επιλέξτε Καρφίτσωμα καρτέλας.
Οι καρφιτσωμένες καρτέλες θα εμφανίζονται τώρα στα αριστερά όλων των άλλων ανοιχτών καρτελών. Οι καρφιτσωμένες καρτέλες είναι μικρότερες, επομένως θα σας εξοικονομήσουν και κάποια ακίνητα που σας επιτρέπουν να διατηρείτε περισσότερες καρτέλες ανοιχτές κάθε φορά.
Ενδέχεται επίσης να έχετε μερικές ιστοσελίδες μετάβασης που ανοίγετε μόλις ξεκινήσετε το πρόγραμμα περιήγησής σας. Μπορείτε να μειώσετε ένα βήμα σε αυτήν τη διαδικασία καρφιτσώνοντας τους ιστότοπους στη γραμμή εργασιών.
Για να το κάνετε αυτό, μεταβείτε στον ιστότοπο που θέλετε να καρφιτσώσετε και κάντε κλικ στο εικονίδιο έλλειψης. Στη συνέχεια, επιλέξτε Περισσότερα εργαλεία > Καρφίτσωμα στη γραμμή εργασιών. Θα εμφανιστεί ένα πλαίσιο διαλόγου όπου θα δείτε το όνομα του ιστότοπου, το οποίο μπορείτε να αλλάξετε με βάση την προτίμησή σας. Όταν τελειώσετε, κάντε κλικ στο Καρφίτσα.
6. Βάλτε καρτέλες για ύπνο
Μετά εισαγωγή κάθετων καρτελών, Ο Edge πρόσθεσε ένα ακόμη χαρακτηριστικό που σχετίζεται με την καρτέλα.
Ανεξάρτητα από το αν περιηγείστε για εργασία ή προσωπικούς σκοπούς, θα πρέπει να ανοίξετε πολλές καρτέλες, ώστε να μπορείτε να κάνετε εναλλαγή μεταξύ τους, όπως απαιτείται. Αυτό μπορεί, ωστόσο, να γεμίσει ένα καλό μέρος της μνήμης και του επεξεργαστή σας.
Για να το διορθώσετε, το Microsoft Edge σας επιτρέπει να θέσετε τις καρτέλες σε αναστολή λειτουργίας. Αυτό απελευθερώνει τους πόρους του υπολογιστή σας, τον καθιστά πιο γρήγορο και μειώνει την κατανάλωση μπαταρίας
Microsoft επεξηγεί τα οφέλη από την αναστολή των καρτελών και ισχυρίζεται ότι μετριάζει τη χρήση μνήμης κατά 32% κατά μέσο όρο και χρησιμοποιεί 37% λιγότερη CPU κατά μέσο όρο.
Για να θέσετε τις καρτέλες σε αναστολή λειτουργίας, κάντε κλικ στο εικονίδιο έλλειψης πάνω δεξιά στο πρόγραμμα περιήγησής σας και μεταβείτε στο Ρυθμίσεις > Σύστημα. Κάτω από το κεφάλι Εξοικονομήστε πόρους, βεβαιωθείτε ότι το ρυθμιστικό δίπλα Εξοικονομήστε πόρους με καρτέλες ύπνου είναι ενεργοποιημένο. Παρακάτω θα δείτε μια επιλογή για να επιλέξετε τη διάρκεια της αδράνειας μετά την οποία θέλετε το Edge να θέσει τις καρτέλες σε αναστολή λειτουργίας.
Η τελική επιλογή στο Εξοικονομήστε πόρους Η ενότητα σας επιτρέπει να προσθέσετε εξαιρέσεις για ιστότοπους που δεν θα θέλατε ποτέ να κοιμηθείτε.
Όταν θέλετε να ξυπνήσετε μια καρτέλα, απλώς κάντε κλικ πάνω της και θα επανέλθει στην κανονική της κατάσταση.
7. Επιλέξτε έναν πάροχο DNS χωρίς ISP
Προεπιλογή από τη χρήση του παρόχου DNS που έχει ρυθμίσει ο ISP σας. Εάν αναζητάτε βελτιωμένη προστασία της ιδιωτικής ζωής και της ασφάλειας, ίσως θελήσετε να μεταβείτε σε διαφορετικό πάροχο DNS όπως το Cloudflare ή το OpenDNS.
Σχετιζομαι με: Πώς να αποτρέψετε το Microsoft Edge από την κατασκοπεία στην κάμερα Web και το μικρόφωνό σας
Για να επιλέξετε διαφορετικό πάροχο DNS, μεταβείτε στο "…” > Ρυθμίσεις > Απόρρητο, αναζήτηση και υπηρεσίες. Αναζητήστε την ενότητα Ασφάλεια και βεβαιωθείτε ότι το Χρησιμοποιήστε ασφαλές DNS για να καθορίσετε τον τρόπο αναζήτησης της διεύθυνσης δικτύου για ιστότοπους το ρυθμιστικό είναι ενεργοποιημένο.
Κάτω από αυτήν την ενότητα, έχετε δύο επιλογές. Επιλέξτε τη δεύτερη επιλογή Επιλέξτε έναν πάροχο υπηρεσιών για να χρησιμοποιήσετε διαφορετικό πάροχο DNS και επιλέξτε τον προτιμώμενο πάροχο από την αναπτυσσόμενη λίστα. Ορισμένοι χρήστες ανέφεραν ότι η αναπτυσσόμενη λίστα δεν εμφανίζεται. Σε αυτήν την περίπτωση, χρησιμοποιήστε τις ακόλουθες διευθύνσεις URL για την επιλογή διαφορετικού παρόχου DNS:
- Cloudflare: https://chrome.cloudflare-dns.com/dns-query
- Comcast: https://doh.xfinity.com/dns-query{?dns}
- Google: https://dns.google/dns-query{?dns}
- Τετράγωνο 9: https://dns11.quad9.net/dns-query
Τώρα είστε εξοικειωμένοι με τις νέες κρυφές λειτουργίες του Microsoft Edge που βασίζονται στο Chromium. Το να εξοικειωθείτε με αυτές τις δυνατότητες μπορεί να βελτιώσει την εμπειρία περιήγησής σας και, σε αυτήν την περίπτωση, να εξοικονομήσετε χρήματα ακόμη και όταν ψωνίζετε.
Αυτές οι κρυφές λειτουργίες σε συνδυασμό με τις δυναμικές δυνατότητες παραγωγικότητας του Edge μπορούν να δώσουν στον Chrome και τον Firefox ανταγωνισμό για τις συνήθειες περιήγησής σας.
Είτε το πιστεύετε είτε όχι, το Microsoft Edge διαθέτει πολύ περισσότερες δυνατότητες παραγωγικότητας από το Google Chrome.
Διαβάστε Επόμενο
- Παράθυρα
- Πρόγραμμα περιήγησης
- Microsoft Edge
- Συμβουλές περιήγησης
Εγγραφείτε στο Newsletter μας
Εγγραφείτε στο ενημερωτικό δελτίο μας για τεχνικές συμβουλές, κριτικές, δωρεάν ebook και αποκλειστικές προσφορές!
Ένα ακόμη βήμα…!
Επιβεβαιώστε τη διεύθυνση email σας στο email που μόλις σας στείλαμε.