Είναι τόσο ανησυχητικό και ενοχλητικό όταν μια βασική λειτουργία των Windows εξαφανίζεται μυστηριωδώς. Αυτό συμβαίνει μερικές φορές μετά από μια ενημέρωση των Windows, όταν εγκαθιστάτε ένα πρόγραμμα που αλλάζει τις ρυθμίσεις του συστήματός σας ή όταν κάποιος άλλος έχει χρησιμοποιήσει τον υπολογιστή σας.
Εάν η γραμμή εργασιών σας έχει εξαφανιστεί, το μενού "Έναρξη" λείπει ή οι επιλογές τερματισμού δεν είναι πλέον διαθέσιμες, μην πανικοβληθείτε. Θα εξηγήσουμε τους ευκολότερους τρόπους για την επαναφορά χαμένων εργαλείων Windows χωρίς να χρειάζεται να επαναφέρετε τον υπολογιστή σας.
Επαναφέρετε τη γραμμή αναζήτησης
Η γραμμή αναζήτησης δίπλα στο κουμπί Έναρξη στα Windows 10 ήταν ενσωματωμένη στο Cortana. Αυτό σήμαινε ότι η απόκρυψη του βοηθού φωνής της Microsoft την προκάλεσε να εξαφανιστεί και η απενεργοποίηση της Cortana θα την έφερε πίσω.
Τώρα που διαχωρίζονται τα δύο, η επαναφορά μιας γραμμής αναζήτησης που λείπει είναι ακόμα πιο εύκολη. Απλώς κάντε δεξί κλικ σε μια κενή περιοχή της γραμμής εργασιών και επιλέξτε Αναζήτηση> Εμφάνιση πλαισίου αναζήτησης.
Εάν αυτό δεν λειτουργεί, κάντε δεξί κλικ στη γραμμή εργασιών και επιλέξτε Ρυθμίσεις γραμμής εργασιών. Εάν η επιλογή να Χρησιμοποιήστε μικρά κουμπιά γραμμής εργασιών έχει ρυθμιστεί σε Ενεργό, απενεργοποιήστε το για να επαναφέρετε το πλαίσιο αναζήτησης.
Επαναφέρετε τη γραμμή εργασιών
Εάν η γραμμή εργασιών σας έχει εξαφανιστεί, πρέπει πρώτα να βεβαιωθείτε ότι δεν είναι απλώς κρυμμένη. Μετακινήστε το δείκτη του ποντικιού σας στο κάτω μέρος της οθόνης για να δείτε αν εμφανίζεται. Εάν ναι, κάντε δεξί κλικ στη γραμμή εργασιών και επιλέξτε Ρυθμίσεις γραμμής εργασιών.
Απενεργοποιήστε τις επιλογές Κρύψτε αυτόματα τη γραμμή εργασιών σε λειτουργία επιφάνειας εργασίας και Κρύψτε αυτόματα τη γραμμή εργασιών σε λειτουργία tablet. Αναψε Κλειδώστε τη γραμμή εργασιών για να το ασφαλίσετε στη θέση του.
Εάν η γραμμή εργασιών δεν εμφανίζεται, πατήστε Κλειδί Windows + I για να ανοίξετε την εφαρμογή Windows Settings. Επιλέγω Εξατομίκευση> Γραμμή εργασιών και απενεργοποιήστε τις επιλογές αυτόματης απόκρυψης εκεί.
Η γραμμή εργασιών μερικές φορές εξαφανίζεται εάν υπάρχει πρόβλημα με την Εξερεύνηση αρχείων. Η επανεκκίνηση του Explorer (explorer.exe) μέσω του Task Manager μπορεί να το διορθώσει, χωρίς να χρειάζεται να επανεκκινήσετε τον υπολογιστή σας. Αυτό το τέχνασμα μπορεί επίσης να λειτουργήσει εάν ο ίδιος ο Εξερεύνηση αρχείων εξαφανιστεί.
Καθώς δεν θα μπορείτε να αποκτήσετε πρόσβαση στη Διαχείριση εργασιών κάνοντας δεξί κλικ στη γραμμή εργασιών, ανοίξτε την πατώντας Ctrl + Shift + Esc. Στο Διαδικασίες καρτέλα, κάντε δεξί κλικ Εξερεύνηση των Windows και επιλέξτε Επανεκκίνηση.
Σχετιζομαι με: Προσαρμογή της γραμμής εργασιών των Windows 10: Ο πλήρης οδηγός
Δείτε πώς μπορείτε να προσαρμόσετε τη γραμμή εργασιών των Windows 10 με ενσωματωμένες ρυθμίσεις, εύχρηστα κόλπα και λογισμικό τρίτων.
Επαναφορά εικονιδίων γραμμής εργασιών που λείπουν
Εάν δεν μπορείτε πλέον να δείτε το ρολόι, τον έλεγχο έντασης ήχου, το εικονίδιο δικτύου ή / και άλλα χρήσιμα εικονίδια στη γραμμή εργασιών σας, δείτε πώς μπορείτε να τα επαναφέρετε.
Κάντε δεξί κλικ στη γραμμή εργασιών, επιλέξτε Ρυθμίσεις γραμμής εργασιών και μετακινηθείτε προς τα κάτω στο Περιοχή ειδοποιήσεων Ενότητα. Κάντε κλικ Ενεργοποίηση ή απενεργοποίηση εικονιδίων συστήματος και βεβαιωθείτε ότι όλα τα εικονίδια της γραμμής εργασιών που χρειάζεστε είναι επιλεγμένα στη λίστα.
Εάν το εικονίδιο που λείπει δεν εμφανίζεται, κάντε κλικ στην προηγούμενη οθόνη και επιλέξτε Επιλέξτε ποια εικονίδια εμφανίζονται στη γραμμή εργασιών. Ας ελπίσουμε ότι θα βρείτε και θα μπορείτε να το ενεργοποιήσετε εκεί.
Επαναφέρετε το μενού Έναρξη
Εάν το μενού Έναρξη δεν εμφανίζεται όταν κάνετε κλικ στο κουμπί Έναρξη στα Windows 10, υπάρχουν δύο κύριες πιθανές αιτίες.
Το πιο συνηθισμένο και πιο εύκολο να διορθωθεί είναι ότι τα Windows βρίσκονται σε λειτουργία Tablet, η οποία αντικαθιστά το μενού Έναρξη με πλακάκια φιλικά στην οθόνη αφής.
Για να επιστρέψετε στη λειτουργία επιφάνειας εργασίας, κάντε κλικ στο εικονίδιο ειδοποιήσεων δίπλα στο ρολόι στη γραμμή εργασιών ή πατήστε το Πλήκτρο Windows + A. Όταν ανοίξει ο πίνακας ειδοποιήσεων, κάντε κλικ στο Λειτουργία tablet για να το απενεργοποιήσετε.
Η δεύτερη, πιο σοβαρή αιτία είναι ότι το μενού Έναρξη είναι κατεστραμμένο. Μπορείτε να το διορθώσετε κάνοντας ξανά εγγραφή του μενού μέσω του PowerShell, στο οποίο μπορείτε να αποκτήσετε πρόσβαση μέσω του Task Manager εάν το πλαίσιο αναζήτησης δεν λειτουργεί ή είναι διαθέσιμο.
- Ανοίξτε τη Διαχείριση εργασιών από τη γραμμή εργασιών και κάντε κλικ στο Αρχείο> Εκτέλεση νέας εργασίας.
- Τύπος δύναμη στο πεδίο Άνοιγμα, επιλέξτε Δημιουργήστε αυτήν την εργασία με δικαιώματα διαχειριστή και κάντε κλικ στο OK.
- Όταν ανοίξει το PowerShell, αντιγράψτε και επικολλήστε τα παρακάτω και πατήστε Enter:
Λήψη-appxpackage -all * shellexperience *-bundel τύπων |% {add-appxpackage -register -disabledevelopmentmode ($ _. Installlocation + "\ appxmetadata \ appxbundlemanifest.xml")} - Επανεκκινήστε τον υπολογιστή σας και πρέπει να γίνει επαναφορά του μενού Έναρξη.
Σχετιζομαι με: Το μενού έναρξης των Windows 10 δεν λειτουργεί; Εδώ είναι πώς να το διορθώσετε!
Επαναφέρετε τον Κάδο Ανακύκλωσης
Εάν το εικονίδιο του Κάδου Ανακύκλωσης έχει εξαφανιστεί από την επιφάνεια εργασίας σας, δεν θα μπορείτε να μεταφέρετε και να αποθέσετε αρχεία για να τα διαγράψετε ή να ανακτήσετε διαγραμμένα αρχεία. Δείτε πώς μπορείτε να το επαναφέρετε.
Παω σε Έναρξη> Ρυθμίσεις> Εξατομίκευση ή κάντε δεξί κλικ στην επιφάνεια εργασίας και επιλέξτε Καθιστώ προσωπικόν.
Επιλέγω Θέματα στο αριστερό μενού, κάντε κύλιση προς τα κάτω και κάντε κλικ Ρυθμίσεις εικονιδίου επιφάνειας εργασίας. Επίλεξε το Κάδος ανακύκλωσης πλαίσιο ελέγχου και κάντε κλικ στο κουμπί OK ή Εφαρμογή.
Εάν το πλαίσιο ελέγχου είναι ήδη επιλεγμένο, τα Windows ενδέχεται να βρίσκονται σε λειτουργία Tablet, όπως καλύπτεται στην προηγούμενη συμβουλή. Αυτό κρύβει αυτόματα τα εικονίδια της επιφάνειας εργασίας, συμπεριλαμβανομένου του Κάδου Ανακύκλωσης.
Για να εμφανίσετε τον Κάδο Ανακύκλωσης όταν βρίσκεστε σε αυτήν τη λειτουργία, μεταβείτε στο Έναρξη> Ρυθμίσεις> Σύστημα> Tablet> Αλλαγή πρόσθετων ρυθμίσεων tablet. Απενεργοποιήστε την επιλογή Απόκρυψη εικονιδίων εφαρμογών στη γραμμή εργασιών σε λειτουργία tablet.
Επαναφορά επιλογών λείπουν ισχύος
Κάνοντας κλικ στο Power στο μενού Έναρξη συνήθως μπορείτε να κάνετε επανεκκίνηση ή να κλείσετε τον υπολογιστή σας ή να τον θέσετε σε κατάσταση αναστολής λειτουργίας. Εάν δείτε ένα κενό πλαίσιο αντί για αυτές τις επιλογές ή ένα μήνυμα που λέει "Αυτή τη στιγμή δεν υπάρχουν διαθέσιμες επιλογές ενέργειας", υπάρχουν πολλές διορθώσεις που πρέπει να δοκιμάσετε.
1. Εκτελέστε το Power Troubleshooter
Η απλούστερη λύση για τις επιλογές ενέργειας που λείπουν είναι να εκτελέσετε το εργαλείο αντιμετώπισης προβλημάτων Windows 10 Power. Τύπος διορθωτής του κακού στη γραμμή αναζήτησης του μενού Έναρξη και κάντε κλικ στο Αντιμετώπιση προβλημάτων ρυθμίσεων.
Όταν ανοίξει η οθόνη Αντιμετώπιση προβλημάτων, κάντε κλικ στο Πρόσθετα εργαλεία αντιμετώπισης προβλημάτων, επιλέξτε Εξουσίακαι κάντε κλικ Εκτελέστε το εργαλείο αντιμετώπισης προβλημάτων. Στη συνέχεια, τα Windows θα ελέγξουν για προβλήματα τροφοδοσίας και ελπίζουμε να προτείνουν μια λύση για εφαρμογή (ή να την εφαρμόσουν αυτόματα).
2. Tweak Group Policy Editor
Εάν χρησιμοποιείτε Windows 10 Pro ή Enterprise, μπορείτε να επαναφέρετε τις επιλογές ενέργειας που λείπουν μέσω του προγράμματος επεξεργασίας πολιτικής ομάδας.
- Τύπος gpedit.msc στη γραμμή αναζήτησης του μενού Έναρξη και πατήστε Enter.
- Όταν ανοίξει το πρόγραμμα επεξεργασίας πολιτικής ομάδας, μεταβείτε στο Διαμόρφωση χρήστη> Πρότυπα διαχείρισης> Έναρξη μενού και γραμμή εργασιών.
- Στο δεξιό τμήμα του παραθύρου, επιλέξτε Αφαιρέστε και αποτρέψτε την πρόσβαση στις εντολές Shut Down, Restart, Sleep και Hibernate.
- Επιλέγω Δεν έχει διαμορφωθεί ή άτομα με ειδικές ανάγκεςκαι, στη συνέχεια, κάντε κλικ στο κουμπί Εφαρμογή και OK.
- Οι επιλογές ύπνου, επανεκκίνησης και τερματισμού θα πρέπει να επανεμφανιστούν στο μενού "Έναρξη" χωρίς να χρειάζεται να επανεκκινήσετε τον υπολογιστή σας.
Σχετιζομαι με: Πώς ο επεξεργαστής πολιτικής ομάδας μπορεί να κάνει τον υπολογιστή σας καλύτερο
3. Επεξεργαστείτε το μητρώο των Windows
Εάν χρησιμοποιείτε το Windows 10 Home, υπάρχει μια τροποποίηση μητρώου που μπορεί να επαναφέρει τις επιλογές τροφοδοσίας (αυτό λειτουργεί και σε άλλες εκδόσεις των Windows). Τύπος regedit στο πλαίσιο αναζήτησης μενού Έναρξη και πατήστε Enter για να ανοίξετε τον Επεξεργαστή Μητρώου.
Μεταβείτε στο ακόλουθο κλειδί μητρώου:
HKEY_CURRENT_USER \ Λογισμικό \ Microsoft \ Windows \ CurrentVersion \ Policies \ ExplorerΚάντε διπλό κλικ στην καταχώριση Όχι στο δεξιό τμήμα του παραθύρου (εάν υπάρχει) και αλλάξτε την τιμή από 1 σε 0.
Επαναφέρετε το κουμπί Εκκαθάρισης Δίσκου
Το ενσωματωμένο εργαλείο Εκκαθάρισης Δίσκου στα Windows 10 σάς επιτρέπει να διαγράφετε γρήγορα ανεπιθύμητα αρχεία και να ελευθερώνετε χώρο. Μερικές φορές, ωστόσο, το κουμπί του λείπει από τις Ιδιότητες μιας μονάδας δίσκου.
Για να επαναφέρετε το κουμπί Εκκαθάριση Δίσκου, ανοίξτε τον Επεξεργαστή Μητρώου και μεταβείτε στο ακόλουθο κλειδί:
HKEY_LOCAL_MACHINE \ ΛΟΓΙΣΜΙΚΟ \ Microsoft \ Windows \ CurrentVersion \ Explorer \ MyComputer
Κάντε δεξί κλικ Ο υπολογιστής μου, επιλέξτε Νέο> Κλειδί και καλέστε το νέο κλειδί καθαριστικό μονοπάτι. Κάντε δεξί κλικ Προκαθορισμένο στο δεξιό τμήμα του παραθύρου και επιλέξτε Τροποποίηση.
Πληκτρολογήστε (ή αντιγράψτε και επικολλήστε) τα ακόλουθα στο Δεδομένα τιμής πεδίο και, στη συνέχεια, κάντε κλικ στο κουμπί OK: % SystemRoot% \ System32 \ cleanmgr.exe / D% c
Ανοιξε Αυτός ο υπολογιστής στην Εξερεύνηση αρχείων, κάντε δεξί κλικ σε μια μονάδα δίσκου και επιλέξτε Ιδιότητες. Το κουμπί Εκκαθάριση Δίσκου πρέπει τώρα να είναι διαθέσιμο στην καρτέλα Γενικά.
Αυτό που χάνεται μπορεί πάντα να βρεθεί
Αν και είναι φυσικό να ανησυχείτε όταν δεν μπορείτε να αποκτήσετε πρόσβαση σε μια γνωστή λειτουργία των Windows, η επαναφορά είναι συνήθως αρκετά απλή. Απλά πρέπει να γνωρίζετε τη σχετική ρύθμιση για αλλαγή ή τροποποίηση για εφαρμογή.
Ωστόσο, εάν το εργαλείο των Windows που λείπει αποδειχθεί αδύνατο να επιστρέψει, μπορεί να είναι κατεστραμμένο. Σε αυτήν την περίπτωση, η καλύτερη επιλογή σας είναι να εκτελέσετε τον Έλεγχο αρχείων συστήματος (SFC). Αυτό θα ανιχνεύσει εάν ένα αρχείο συστήματος έχει καταστραφεί ή τροποποιηθεί και θα το αντικαταστήσει αυτόματα με τη σωστή έκδοση.
Εάν βλέπετε περίεργα προβλήματα στα Windows, αυτό μπορεί να οφείλεται στην καταστροφή των αρχείων συστήματος. Δείτε πώς μπορείτε να τα διορθώσετε χρησιμοποιώντας τον Έλεγχο αρχείων συστήματος.
- Παράθυρα
- Γραμμή εργασιών των Windows
- Αρχικο ΜΕΝΟΥ
- Αντιμετώπιση προβλημάτων
- Συμβουλές για τα Windows
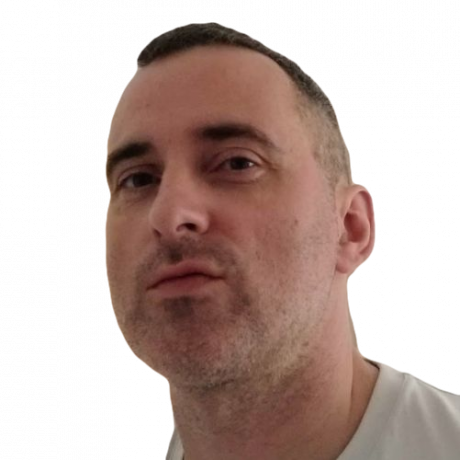
Ο Robert γράφει για το Διαδίκτυο και τους υπολογιστές από τις ημέρες των δίσκων AOL και των Windows 98. Του αρέσει να ανακαλύπτει νέα πράγματα για τον Ιστό και να μοιράζεται αυτές τις γνώσεις με άλλους ανθρώπους.
Εγγραφείτε στο Newsletter μας
Εγγραφείτε στο ενημερωτικό δελτίο μας για τεχνικές συμβουλές, κριτικές, δωρεάν ebook και αποκλειστικές προσφορές!
Ένα ακόμη βήμα…!
Επιβεβαιώστε τη διεύθυνση email σας στο email που μόλις σας στείλαμε.