Το ενσωματωμένο λογισμικό ασφαλείας των Windows 10 συχνά κερδίζει προγράμματα προστασίας από ιούς σε ανεξάρτητες δοκιμές. Πρόσφατα σημείωσε 100 τοις εκατό από το ερευνητικό εργαστήριο ασφάλειας Δοκιμή AV και είναι αναμφισβήτητα το μόνο που χρειάζεστε τώρα για να προστατεύσετε τον υπολογιστή σας από κακόβουλο λογισμικό.
Τώρα που ονομάζεται Microsoft Defender (και όχι Windows Defender), είναι ένα παραπλανητικά απλό σύνολο εργαλείων που λειτουργεί κυρίως στο παρασκήνιο. Εξετάστε τις ρυθμίσεις του Defender, ωστόσο, θα βρείτε ισχυρές δυνατότητες που μπορούν να αυξήσουν την προστασία του υπολογιστή σας από τις πιο πρόσφατες απειλές. Θα εξηγήσουμε πώς να τα ξεκλειδώσετε.
Από προεπιλογή, το στοιχείο προστασίας από ιούς του Microsoft Defender εκτελεί ένα Γρήγορη σάρωση του συστήματός σας κάθε μέρα. Αυτό ελέγχει μόνο τους φακέλους στους οποίους εντοπίζονται πιο συχνά απειλές.
Για να εκτελέσετε μια σάρωση με μη αυτόματο τρόπο, μεταβείτε στη διεύθυνση Ρυθμίσεις> Ενημέρωση και ασφάλεια> Ασφάλεια των Windows
ή τύπος ασφάλεια στη γραμμή αναζήτησης του μενού Έναρξη και επιλέξτε το Best Match. Επιλέγω Προστασία από ιούς και απειλές και κάντε κλικ Γρήγορη σάρωση.Για πιο λεπτομερή σάρωση, κάντε κλικ στο Επιλογές σάρωσης και επιλέξτε Πλήρης σάρωση, το οποίο ελέγχει κάθε αρχείο και πρόγραμμα στον υπολογιστή σας. Εναλλακτικά, επιλέξτε Προσαρμοσμένη σάρωση, που σας επιτρέπει να ελέγχετε συγκεκριμένα αρχεία και φακέλους για κακόβουλο λογισμικό.
Εάν υποψιάζεστε ότι το σύστημά σας έχει μολυνθεί, αλλά οι άλλες σαρώσεις δεν βρίσκουν τίποτα, επιλέξτε Σάρωση εκτός σύνδεσης Microsoft Defender. Αυτό στοχεύει κακόβουλο λογισμικό που είναι δύσκολο να εντοπιστεί, όπως rootkits.
Η σάρωση εκτός σύνδεσης λειτουργεί με επανεκκίνηση σε ασφαλές περιβάλλον για εκτέλεση σάρωσης εκτός των Windows, όπου δεν είναι δυνατή η εκτέλεση κρυφών κακόβουλων προγραμμάτων. Αποθηκεύστε την εργασία σας πριν ορίσετε αυτήν την επιλογή και, στη συνέχεια, κάντε κλικ στο Σάρωση τώρα> Σάρωση, και θα γίνει επανεκκίνηση του υπολογιστή σας.
Η σάρωση διαρκεί έως και 15 λεπτά. Μην πανικοβληθείτε εάν η οθόνη σας είναι μαύρη για λίγα δευτερόλεπτα, καθώς αυτό είναι φυσιολογικό. Εάν εντοπιστεί κάποιο κακόβουλο λογισμικό, θα σας ζητηθεί να το καταργήσετε, αλλά διαφορετικά, ο υπολογιστής σας θα ξεκινήσει ξανά στα Windows μόλις ολοκληρωθεί η σάρωση.
2. Προστατέψτε τα αρχεία σας από το Ransomware
Το Ransomware μπορεί να προκαλέσει σοβαρά προβλήματα στον υπολογιστή σας, κρυπτογράφηση αρχείων και φακέλων σας και απαιτώντας πληρωμή για να τα ξεκλειδώσετε χωρίς εγγύηση ότι ο αποκρυπτογράφος θα λειτουργήσει.
Είναι περίεργο το ότι η προστασία ransomware του Defender απενεργοποιείται από προεπιλογή, πιθανώς για να εμποδίσει τον αποκλεισμό νόμιμων προγραμμάτων. Ευτυχώς, το χαρακτηριστικό είναι εύκολο να ενεργοποιηθεί.
Στο Προστασία από ιούς και απειλές οθόνη, μετακινηθείτε προς τα κάτω Προστασία λογισμικού και κάντε κλικ Διαχειριστείτε την προστασία ransomware.
Κάντε κλικ στο διακόπτη κάτω Πρόσβαση σε ελεγχόμενο φάκελο για να ενεργοποιήσετε την επιλογή. Αυτό θα προστατεύσει τους φακέλους εικόνων, εγγράφων, βίντεο, μουσικής και επιφάνειας εργασίας, αλλά μπορείτε να τα συμπληρώσετε κάνοντας κλικ Προστατευμένοι φάκελοι, έπειτα Προσθέστε έναν προστατευμένο φάκελο.
Δεν μπορείτε να καταργήσετε την προστασία από προεπιλεγμένους φακέλους, αλλά μπορείτε να επιτρέψετε σε συγκεκριμένα προγράμματα να έχουν πρόσβαση σε αυτά κάνοντας κλικ Επιτρέψτε σε μια εφαρμογή μέσω ελεγχόμενης πρόσβασης φακέλων.
Σχετιζομαι με: 7 τρόποι για να αποφύγετε το χτύπημα από το Ransomware
Το Ransomware μπορεί να καταστρέψει κυριολεκτικά τη ζωή σας. Κάνετε αρκετά για να αποφύγετε να χάσετε τα προσωπικά σας δεδομένα και τις φωτογραφίες σας από τον ψηφιακό εκβιασμό;
3. Αυτόματος αποκλεισμός του πιο πρόσφατου κακόβουλου λογισμικού
Το Microsoft Defender προσφέρει προστασία σε πραγματικό χρόνο από κακόβουλα προγράμματα, εντοπίζοντας και αποκλείοντας γνωστές απειλές χρησιμοποιώντας συνεχώς ενημερωμένους ορισμούς ιών.
Προστατεύει επίσης το σύστημά σας από απειλές που δεν έχουν ακόμη προσδιοριστεί μέσω μιας δυνατότητας που ονομάζεται Προστασία μέσω cloud, παλαιότερα γνωστή ως Microsoft Active Protection Service (MAPS). Αυτό ανεβάζει λεπτομέρειες ύποπτων αρχείων στη Microsoft, για να προσδιορίσει εάν είναι ασφαλή.
Η λειτουργία είναι ενεργοποιημένη από προεπιλογή, αλλά αξίζει τον έλεγχο σε περίπτωση που έχει απενεργοποιηθεί από άλλο πρόγραμμα ασφαλείας ή από κρυφό κακόβουλο λογισμικό. Θα πρέπει να δείτε μια προειδοποίηση εάν συμβαίνει αυτό.
Στο Οθόνη προστασίας από ιούς και απειλές, Κάντε κλικ Διαχείριση ρυθμίσεων κάτω από Ρυθμίσεις προστασίας από ιούς και απειλών και ενεργοποιήστε Προστασία μέσω cloud αν δεν είναι ήδη ενεργό.
Πρέπει επίσης να ενεργοποιήσετε Αυτόματη υποβολή δείγματος για υποβολή ύποπτων αρχείων στη Microsoft για περαιτέρω ανάλυση. Αυτό μπορεί να ακούγεται σαν κίνδυνος απορρήτου, αλλά θα ανεβάζει αυτόματα μόνο τα αρχεία του προγράμματος. Εάν ένα αρχείο μπορεί να περιέχει προσωπικά στοιχεία, θα σας ζητηθεί άδεια πριν από την αποστολή του.
Εάν η Microsoft εντοπίσει ότι ένα αρχείο είναι επικίνδυνο, θα αποκλειστεί όχι μόνο στον υπολογιστή σας αλλά και σε άλλα συστήματα χρηστών του Microsoft Defender. Σκεφτείτε το ότι κάνει το δικό σας κομμάτι για την κοινότητα ασφαλείας.
4. Αποκλεισμός μη αναγνωρισμένων και ανεπιθύμητων εφαρμογών
Η ενημέρωση του Μαΐου 2020 πρόσθεσε προστασία από δυνητικά ανεπιθύμητα προγράμματα (PUP) στην Ασφάλεια των Windows (στο παρελθόν, αποκλείοντας αυτό το σκουπίδια απαιτείται χρησιμοποιώντας μια εντολή PowerShell) για να συμπληρώσει την υπάρχουσα λειτουργία SmartScreen.
Για να βεβαιωθείτε ότι αυτά τα εργαλεία προσφέρουν μέγιστη προστασία, επιλέξτε Έλεγχος εφαρμογών και προγράμματος περιήγησης στο Windows Security. Κάντε κλικ Ανάβω κάτω από Προστασία με βάση τη φήμη εάν σας ζητηθεί, κάντε κλικ στο Ρυθμίσεις προστασίας βάσει φήμης.
ο Ελέγξτε εφαρμογές και αρχεία Η επιλογή χρησιμοποιεί το Microsoft Defender SmartScreen για να σταματήσει μη αναγνωρισμένα και αναξιόπιστα προγράμματα που εκτελούνται στον υπολογιστή σας. Αν και μερικές φορές αποκλείει το νόμιμο λογισμικό (το οποίο μπορείτε να επιλέξετε να το χρησιμοποιήσετε ούτως ή άλλως), αυτό θα πρέπει να είναι ενεργοποιημένο. Ωστόσο, αν δεν χρησιμοποιήσετε το Edge, η δεύτερη επιλογή SmartScreen μπορεί να απενεργοποιηθεί.
Στην ενότητα Πιθανώς ανεπιθύμητο αποκλεισμό εφαρμογών, βεβαιωθείτε ότι Αποκλεισμός εφαρμογών και Αποκλεισμός λήψεων και οι δύο επιλέγονται για να αποτρέψουν την εγκατάσταση πακέτων από άλλο λογισμικό μαζί με άλλο λογισμικό.
Σχετιζομαι με: Πώς να εγκαταστήσετε το λογισμικό των Windows χωρίς τα σκουπίδια
5. Διαμορφώστε τις ρυθμίσεις του τείχους προστασίας του Defender
Το Windows Defender Firewall αποκλείει αυτόματα τις εισερχόμενες και εξερχόμενες απειλές ασφαλείας, αρκεί να έχει ρυθμιστεί σωστά. Κάντε κλικ Τείχος προστασίας & προστασία δικτύου στο Windows Security και βεβαιωθείτε ότι το Τομέα, Ιδιωτικός, και Δημόσιο όλες οι επιλογές είναι ενεργοποιημένες.
Το τείχος προστασίας χρησιμοποιεί "κανόνες" βάσει των οποίων ελέγχεται όλη η κίνηση στο Διαδίκτυο. Για να ορίσετε τους δικούς σας κανόνες, κάντε κλικ στο Προηγμένες ρυθμίσεις και επιλέξτε ένα Εισερχόμενοι κανόνες για τον έλεγχο των δεδομένων που εισέρχονται στον υπολογιστή σας ή Κανόνες εξερχόμενων για τη διαχείριση δεδομένων που κατευθύνονται προς το δίκτυο και το Διαδίκτυο.
Μπορείτε να αποκλείσετε συγκεκριμένες θύρες για προστασία από επικίνδυνους τύπους κυκλοφορίας ιστού, για παράδειγμα, τη θύρα 21, η οποία διαχειρίζεται τις μεταφορές αρχείων (FTP):
- Επιλέγω Εισερχόμενοι κανόνες και, στη δεξιά πλευρική γραμμή, κάντε κλικ στο Νέος κανόνας.
- Στον Οδηγό νέου εισερχόμενου κανόνα, επιλέξτε Λιμάνι και κάντε κλικ Επόμενο.
- Εισαγω 21 στο Συγκεκριμένα τοπικά λιμάνια πλαίσιο και κάντε κλικ Επόμενο.
- Στην ακόλουθη οθόνη, επιλέξτε Αποκλεισμός της σύνδεσηςκαι κάντε κλικ Επόμενο εις διπλούν.
- Δώστε στον κανόνα ένα όνομα όπως Αποκλεισμός εισερχόμενων μεταφορών αρχείωνκαι κάντε κλικ Φινίρισμα για να το εφαρμόσετε.
Εάν αντιμετωπίσετε προβλήματα με έναν κανόνα που έχετε δημιουργήσει, επιλέξτε τον και επιλέξτε ένα από αυτά Απενεργοποίηση κανόνα ή Διαγράφω.
6. Αποκτήστε πρόσβαση στις Σύνθετες ρυθμίσεις του Defender με το ConfigureDefender
Το Microsoft Defender διαθέτει πολλές προηγμένες ρυθμίσεις στις οποίες δεν έχετε πρόσβαση μέσω της Ασφάλειας των Windows, αλλά πρέπει να ξεκλειδώσετε μέσω περίπλοκων εντολών PowerShell. Εδώ είναι που ConfigureDefender έρχεται σε χρήσιμο.
Αυτό το δωρεάν εργαλείο παρέχει μια γραφική διεπαφή χρήστη για όλες τις ρυθμίσεις του Defender, η οποία σας παρέχει πλήρη έλεγχο της ασφάλειας του συστήματός σας. Μπορείτε εύκολα να ενεργοποιήσετε και να απενεργοποιήσετε τις επιλογές που θέλετε, από βασικές ρυθμίσεις όπως σάρωση όλων των λήψεων και συνημμένα σε προηγμένες τροποποιήσεις, όπως ο αποκλεισμός δυνητικά επικίνδυνων μακροεντολών και προγραμμάτων του Office σε USB stick.
Το ConfigureDefender είναι πολύ εύκολο στη χρήση, με επιλογές ενός κλικ που ισχύουν Προκαθορισμένο, Υψηλός, ή Μέγιστη προστασία στο Microsoft Defender. Θα χρειαστεί να κάνετε επανεκκίνηση του υπολογιστή σας για να τεθούν σε ισχύ οι αλλαγές του.
Ενισχύστε την άμυνα του Microsoft Defender
Παρόλο που μπορείτε να αφήσετε το Microsoft Defender να κάνει τη δουλειά του χωρίς να αλλάξετε ρυθμίσεις, υπάρχουν σαφή οφέλη για την ενεργοποίηση των επιλογών που απενεργοποιούνται από προεπιλογή. Αυτό όχι μόνο θα αυξήσει την προστασία σας από τις πιο πρόσφατες απειλές, αλλά σημαίνει ότι μπορείτε να προσαρμόσετε την ασφάλειά σας για να ταιριάζει στις ανάγκες σας.
Φυσικά, δεν χρειάζεται να κολλήσετε με το ενσωματωμένο λογισμικό του Window 10 εάν προτιμάτε να εμπιστευτείτε μια διαφορετική εταιρεία για την υπεράσπιση του υπολογιστή σας. Υπάρχουν πολλές άλλες αξιόπιστες και δωρεάν σουίτες ασφαλείας για Windows που αξίζει να λάβετε υπόψη.
Χρειάζεστε antivirus, anti-malware και ασφάλεια σε πραγματικό χρόνο; Εδώ είναι το καλύτερο δωρεάν λογισμικό ασφάλειας Διαδικτύου για Windows.
- Παράθυρα
- Ασφάλεια
- Windows Defender
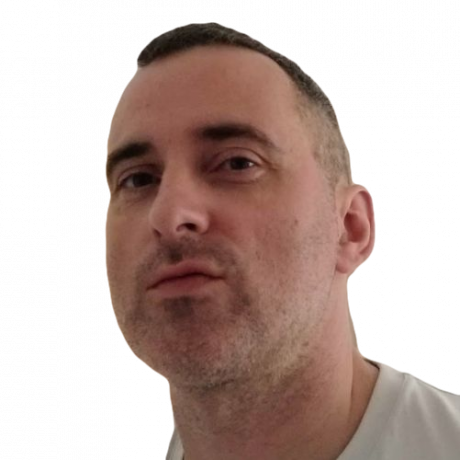
Ο Robert γράφει για το Διαδίκτυο και τους υπολογιστές από τις ημέρες των δίσκων AOL και των Windows 98. Του αρέσει να ανακαλύπτει νέα πράγματα για τον Ιστό και να μοιράζεται αυτές τις γνώσεις με άλλους ανθρώπους.
Εγγραφείτε στο Newsletter μας
Εγγραφείτε στο ενημερωτικό δελτίο μας για τεχνικές συμβουλές, κριτικές, δωρεάν ebook και αποκλειστικές προσφορές!
Ένα ακόμη βήμα…!
Επιβεβαιώστε τη διεύθυνση email σας στο email που μόλις σας στείλαμε.


