Διαφήμιση
Χάρη σε μια βελτιστοποιημένη εγκατάσταση με 1 κλικ, την εγκατάσταση του WordPress Bluehost είναι απίστευτα απλή. Ωστόσο, ενδέχεται να υπάρχουν περιπτώσεις όπου η εγκατάσταση του Bluehost WordPress με 1 κλικ δεν είναι σωστή για την περίπτωσή σας.
Σε αυτό το άρθρο, θα μάθετε πώς να εγκαταστήσετε το WordPress στο Bluehost χρησιμοποιώντας διάφορες μεθόδους. Θα καλύψουμε επίσης αυτό που κάνει το BlueHost μοναδικό για τη φιλοξενία του WordPress.
1-κλικ Bluehost WordPress Εγκατάσταση
Σε οποιονδήποτε web host όπου δεν υπάρχει επιλογή 1-κλικ WordPress, θα χρειαστεί να ρυθμίσετε το WordPress με μη αυτόματο τρόπο.
Θα χρειαστείτε δύο πράγματα: ένα όνομα τομέα και web hosting. Το Bluehost παρέχει και τα δύο. Το καλύτερο από όλα, το βασικό σχέδιο φιλοξενίας τους είναι εξαιρετικά φθηνό. Εγγραφείτε χρησιμοποιώντας αυτός ο σύνδεσμος για μια ειδική προσφορά Bluehost.
Όταν κάνετε κλικ στο κουμπί Εγκατάσταση εγγραφής 1 κλικ στην τοποθεσία Bluehost, θα δείτε μια οθόνη όπου μπορείτε να ρυθμίσετε το όνομα τομέα σας για τον νέο ιστότοπό σας.

Αν δεν έχετε ακόμα ένα όνομα τομέα, επιλέξτε το νέο τομέα επιλογή. Με το πρώτο έτος φιλοξενίας σας με τη Bluehost, ένας μόνο τομέας είναι δωρεάν.
Η μόνη αλίευση είναι ότι το όνομα τομέα σας πρέπει να είναι διαθέσιμο για εγγραφή.
Αν έχετε ήδη ένα όνομα τομέα, προχωρήστε και πληκτρολογήστε το στο Έχω ένα όνομα τομέα πεδίο.
Τα επόμενα βήματα είναι απλά. Απλά συμπληρώστε τα προσωπικά σας στοιχεία, επιλέξτε το σχέδιο φιλοξενίας που θέλετε και συμπληρώστε τα στοιχεία πληρωμής σας.
Τέλος, συμπληρώστε έναν ασφαλή κωδικό πρόσβασης για να αποκτήσετε πρόσβαση στα στοιχεία ελέγχου ιστότοπου.
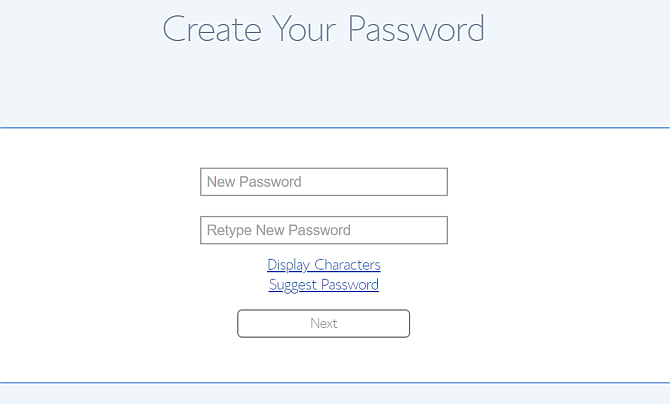
Αφού τελειώσετε, θα δείτε τη σελίδα της κύριας πύλης ιστότοπου.
Εάν είστε εξοικειωμένοι με το Cpanel στους περισσότερους οικοδεσπότες Ιστού, θα παρατηρήσετε πόσο πιο απλοποιημένος είναι αυτός ο πίνακας ελέγχου (μπορείτε να κάνετε κλικ στο Προχωρημένος για να δείτε περισσότερα από ένα παραδοσιακό Cpanel).

Θα παρατηρήσετε ότι υπάρχει a Συνδεθείτε στο WordPress κουμπί. Αυτό συμβαίνει επειδή ο ιστότοπός σας WordPress για τον τομέα που επιλέξατε είναι ήδη εγκατεστημένος και έτοιμος για χρήση.
Είναι κυριολεκτικά μια εγκατάσταση με ένα κλικ. Τελείωσες. Σχεδόν.
Μεταφορά του τομέα σας στο Bluehost
Αν επιλέξετε να επωφεληθείτε από την δωρεάν εγγραφή ενός μόνο ονόματος τομέα, μπορείτε να σταματήσετε εδώ. Ο ιστότοπος WordPress συνδέεται με αυτόν τον τομέα και ζει.
Ωστόσο, εάν διαθέτετε ήδη υπάρχοντα τομέα, θα πρέπει να τον τοποθετήσετε ή να τον μεταφέρετε στη Bluehost.
- Αντιστοίχιση: Αυτό σημαίνει ότι αλλάζετε τις ρυθμίσεις διακομιστή ονομάτων στον υφιστάμενο καταχωρητή τομέα σας, για να υποδείξετε το Bluehost
- Μεταφορά: Αυτό σημαίνει ότι αλλάζετε τον καταχωρητή σας για αυτόν τον τομέα από τον προηγούμενο στον Bluehost
Εάν θέλετε να μεταφέρετε τον τομέα από τον παλιό σας καταχωρητή στη Bluehost:
- Κάντε κλικ στο Τομείς στην αριστερή γραμμή πλοήγησης
- Επιλέγω Μεταφέρετε έναν νέο τομέα στο λογαριασμό σας
- Συμπληρώστε το Εισαγάγετε τομέα για μεταφορά πεδίο
Στη συνέχεια, η Bluehost διαχειρίζεται τη μεταφορά τομέα για εσάς. Αυτή είναι η πιο εύκολη προσέγγιση αν δεν ξέρετε πώς λειτουργούν οι μεταφορές τομέων ή απλά δεν θέλετε να τις αντιμετωπίσετε.
Εάν θέλετε να διατηρήσετε όλους τους τομείς σας στον ίδιο καταχωρητή ή δεν θέλετε να αλλάξετε καταχωρητές τομέα για οποιοδήποτε λόγο, δεν χρειάζεται να κάνετε.
Απλά πηγαίνετε στον καταχωρητή από όπου αγοράσατε τον τομέα σας και επεξεργαστείτε τους διακομιστές ονομάτων εκεί. Θα το βρείτε συνήθως κάτω από τις ρυθμίσεις του τομέα σας, κάνοντας κλικ στο Διαχειριστείτε το DNS.
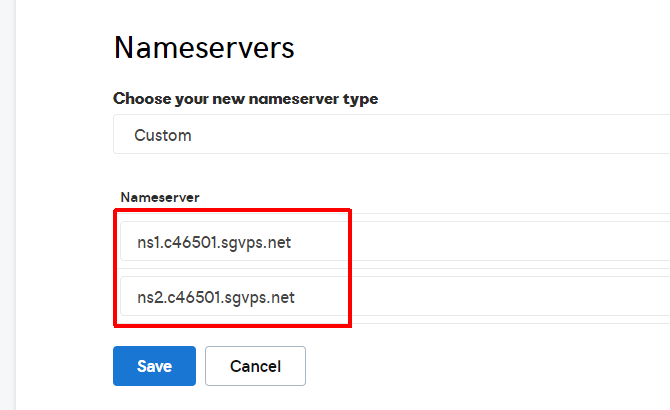
Θα χρειαστεί να εισαγάγετε δύο nameservers.
Οι λεπτομέρειες για τον πρώτο διακομιστή ονομάτων Bluehost είναι:
- ns1.bluehost.com
- 162.88.60.37
Οι λεπτομέρειες για το δεύτερο διακομιστή ονομάτων Bluehost είναι:
- ns2.bluehost.com
- 162.88.61.37
Μπορεί να διαρκέσει από 24 έως 48 ώρες για να μεταδοθεί η αλλαγή. Μόλις το κάνετε, την επόμενη φορά που πληκτρολογείτε τον τομέα σας σε ένα πεδίο διεύθυνσης URL του προγράμματος περιήγησης, θα εμφανιστεί ο νέος ιστότοπος Bluehost.
Μεταφορά του ιστοτόπου σας στο Bluehost
Αν μεταφέρετε έναν ιστότοπο στη Bluehost, η διαδικασία είναι λίγο περισσότερο εμπλεκόμενη. Ωστόσο, είναι ακόμα μια μέτρια προσπάθεια.
Αυτή η διαδικασία περιλαμβάνει τα ακόλουθα βήματα.
- Δημιουργήστε αντίγραφα ασφαλείας των παλιών αρχείων WordPress
- Δημιουργήστε αντίγραφα ασφαλείας της παλιάς βάσης δεδομένων SQL
- Δημιουργήστε μια νέα βάση δεδομένων SQL που ταιριάζει στο Bluehost
- Μεταφορτώστε τα παλιά σας αρχεία WordPress στο Bluehost
Βήμα 1: Δημιουργία αντιγράφων ασφαλείας του προηγούμενου ιστότοπου WordPress
Για να δημιουργήσετε αντίγραφα ασφαλείας των αρχείων WordPress, απλώς συνδεθείτε στον παλιό σας κεντρικό υπολογιστή με τον αγαπημένο σας FTP client.
Μεταφορτώστε όλα τα αρχεία ιστότοπου στον τοπικό σας υπολογιστή σε μια τοποθεσία που θα θυμάστε ..
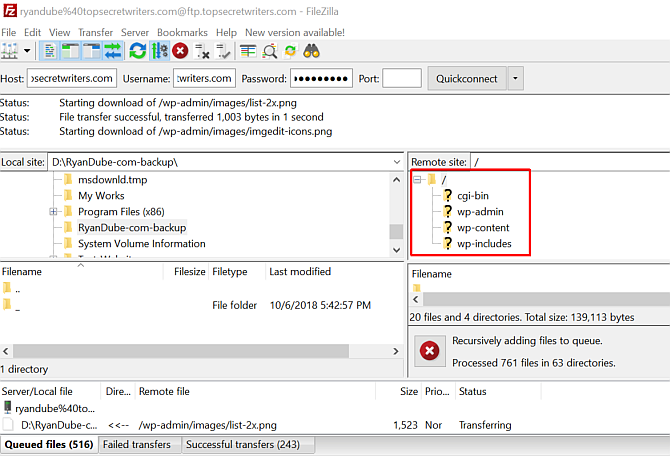
Στη συνέχεια, μεταβείτε στο Cpanel στον παλιό σας κεντρικό υπολογιστή και κάντε λήψη της βάσης δεδομένων SQL για αυτόν τον ιστότοπο.
Βήμα 2: Δημιουργία αντιγράφων ασφαλείας της προηγούμενης βάσης δεδομένων WordPress
Θα βρείτε αυτό συνήθως κάνοντας κλικ στο Δημιουργία αντιγράφων ασφαλείας εικόνισμα.
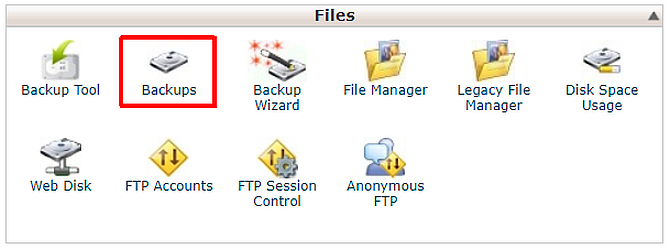
Μετακινηθείτε προς τα κάτω στη λίστα των βάσεων δεδομένων SQL και κάντε κλικ στον σύνδεσμο της σχετικής βάσης δεδομένων για να το κατεβάσετε.
Συνήθως θα κατεβάσει το αρχείο ως αρχείο. Όταν ανεβάζετε το αρχείο στο Bluehost, θα ξέρει πώς να το χειριστεί.

Τώρα είστε έτοιμοι να ανεβάσετε τον παλιό σας ιστότοπο στον λογαριασμό Bluehost.
Βήμα 3: Εισαγωγή της βάσης δεδομένων σας
Συνδεθείτε στο Bluehost και κάντε κλικ στο Προχωρημένος στο αριστερό πλαίσιο πλοήγησης.
Υπό Βάσεις δεδομένων, κάντε κλικ στο MySQL Βάσεις Δεδομένων.
- Δημιουργήστε μια βάση δεδομένων χρησιμοποιώντας οποιοδήποτε όνομα ιστότοπου που σας αρέσει.
- Κάντε κύλιση προς τα κάτω και δημιουργήστε μια νέα MySQL Χρήστης και Κωδικός πρόσβασης.
- Κάντε κύλιση προς τα κάτω και στο πλαίσιο Προσθήκη χρήστη στη βάση δεδομένων, αντιστοιχίστε τον νέο χρήστη στη νέα βάση δεδομένων.
- Ελεγξε το ΟΛΑ ΤΑ ΠΡΟΝΟΜΙΑ κουτί στον τελικό Διαχείριση Προνομίων Χρήστη σελίδα.
Τώρα, πηγαίνετε στον κατάλογο στον υπολογιστή σας με τα παλιά αρχεία ιστότοπου που δημιουργήσατε αντίγραφα ασφαλείας και βρείτε το wp-config.php αρχείου στον γονικό κατάλογο.
Επεξεργαστείτε τις τρεις γραμμές στο αρχείο ρυθμίσεων όπου ορίζεται η βάση δεδομένων, το όνομα χρήστη και ο κωδικός πρόσβασης χρήστη.

Τώρα εισαγάγετε τη βάση δεδομένων που υποστηρίξατε κάνοντας κλικ Προχωρημένος στη σελίδα του Bluehost Portal και πατώντας phpMyAdmin.
Επιλέξτε τη νέα βάση δεδομένων που δημιουργήσατε, κάντε κλικ στο Επιλέξτε το αρχείο και επιλέξτε τη βάση δεδομένων που δημιουργήσατε προηγουμένως.
Συγουρεύομαι Μερική εισαγωγή δεν έχει επιλεγεί και η μορφή βάσης δεδομένων είναι SQL.

Κάντε κλικ Πηγαίνω, και σε λίγα δευτερόλεπτα θα πρέπει να δείτε ένα μήνυμα ότι η εισαγωγή ήταν επιτυχής.
Βήμα 4: Εισαγωγή των αρχείων WordPress
Σύμφωνα με το Αρχεία κάντε κλικ στο μενού Λογαριασμοί FTP και μετακινηθείτε προς τα κάτω στη λίστα των λογαριασμών FTP.
Για εκείνη που έχει αντιστοιχιστεί στον αρχικό σας κατάλογο για τον ιστότοπο στον οποίο μεταφέρετε, κάντε κλικ στο Ρύθμιση του προγράμματος-πελάτη FTP και σημειώστε τα στοιχεία σύνδεσης. Ο κωδικός πρόσβασής σας θα είναι αυτός με τον οποίο έχετε εγγραφεί όταν ανοίξατε τον λογαριασμό Bluehost.
Ανοίξτε τον αγαπημένο σας υπολογιστή-πελάτη FTP και συνδεθείτε.
Διαγράψτε όλα τα αρχεία κάτω από το public-html στο Bluehost λογαριασμό σας. Αντικαταστήστε αυτά τα αρχεία με όλα τα αρχεία που υποστηρίξατε από τον άλλο ιστότοπο του WordPress.

Μόλις μεταφορτωθούν όλα τα αρχεία, ο ιστότοπός σας μεταφέρεται πλήρως και ζωντανά στο Bluehost!
Απλώς επιστρέψτε στην Αρχική σελίδα της πύλης του ιστότοπού σας για να δείτε τον ιστότοπό σας που εμφανίζεται στο παράθυρο προεπισκόπησης.

Εγκατάσταση νέου θέματος WordPress
Η μεταφορά σε έναν νέο κεντρικό υπολογιστή είναι επίσης μια μεγάλη ευκαιρία για ανανέωση του θέματος του ιστοτόπου σας.
Όταν κάνετε κλικ στην καρτέλα Αρχική σελίδα στην πύλη Bluehost, θα παρατηρήσετε ότι υπάρχει ένας σύνδεσμος Θέματα στο παράθυρο προεπισκόπησης της ιστοσελίδας σας.
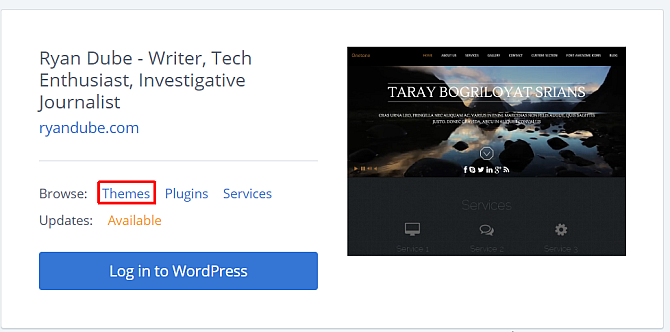
Αυτό θα σας οδηγήσει στο Bluehost Θέματα & Πρότυπα Ρυθμίστε το ιστολόγιό σας με το WordPress: Ο τελευταίος οδηγόςΘέλετε να ξεκινήσετε το δικό σας blog αλλά δεν ξέρετε πώς; Δείτε το WordPress, την πιο ισχυρή πλατφόρμα blogging που διατίθεται σήμερα. Διαβάστε περισσότερα αγορά. Θα βρείτε χιλιάδες πρότυπα εδώ για αγορά.
Ανεξάρτητα από το σημείο από το οποίο το αγοράζετε, η διαδικασία φόρτωσης στην τοποθεσία Bluehost WordPress είναι η ίδια.
Χρησιμοποιήστε τον αγαπημένο σας υπολογιστή-πελάτη FTP για να ανεβάσετε το φάκελο που περιέχει όλα τα αρχεία θεμάτων στον κατάλογο / wp-content / themes /.

Μόλις μεταφορτωθούν όλα τα αρχεία, ανοίξτε τον πίνακα διαχείρισης του WordPress, κάντε κλικ στο κουμπί Θέματα, βρείτε το θέμα που έχετε μεταφορτώσει και πατήστε Θέτω εις ενέργειαν.

Ενδέχεται να δείτε ένα μήνυμα στο WordPress ότι λείπει μερικά πρόσθετα για το θέμα. Απλά κάντε κλικ στο κουμπί Έναρξη εγκατάστασης πρόσθετων για να τα εγκαταστήσετε όλα.
Εγκατάσταση του WordPress σε Bluehost: Απλό και Τέλος
Όπως μπορείτε να δείτε, υπάρχουν πολλές παραλλαγές μεταξύ μιας εγκατάστασης Bluehost WordPress ή μιας μετανάστευσης.
Η κύρια διαφορά είναι η εμφάνιση της Bluehost Portal και οι διαφορές μεταξύ ενός BlueHost Cpanel και ενός τυπικού. Ευτυχώς, η Bluehost προσφέρει όλα τα εργαλεία που χρειάζεστε για να ξεκινήσετε μια νέα τοποθεσία ή να μεταναστεύσετε σε μια παλιά.
Εάν μετά από όλα αυτά, δεν είστε απολύτως βέβαιοι ότι θέλετε να κολλήσετε με την Bluehost. Δεν υπάρχει φόβος, έχουμε παράσχει μια λίστα με το οι καλύτεροι προμηθευτές φιλοξενίας WordPress Οι καλύτεροι προμηθευτές φιλοξενίας WordPressΞεκινώντας τη δική σας ιστοσελίδα WordPress; Εδώ είναι οι καλύτεροι προμηθευτές φιλοξενίας WordPress για την ελαχιστοποίηση των πονοκεφάλων και τη μεγιστοποίηση της απόδοσης. Διαβάστε περισσότερα διαθέσιμος. Ρίξτε μια ματιά σε μερικά από αυτά για να δείτε αν ταιριάζουν καλύτερα στις ανάγκες σας.
Ο Ryan έχει πτυχίο BSc στην Ηλεκτρολογία. Έχει εργαστεί 13 χρόνια στον τομέα της αυτοματοποίησης, 5 χρόνια στον τομέα της πληροφορικής και τώρα είναι μηχανικός εφαρμογών. Ένας πρώην διευθυντής διαχείρισης του MakeUseOf, μίλησε σε εθνικά συνέδρια για την οπτικοποίηση δεδομένων και παρουσιάστηκε στην εθνική τηλεόραση και το ραδιόφωνο.