Διαφήμιση
Ο σχολιασμός των σημαντικών αποσπασμάτων του βιβλίου, η επισήμανση ειδικών λέξεων, η εγγραφή σημειώσεων στα περιθώρια - είναι ένας καλός τρόπος να το αμαυρώσει για πάντα. Ευτυχώς, οι σχολιασμοί δεν είναι τόσο καταστροφικοί όταν διαβάζετε ψηφιακά ή στον ιστό.
Τα σωστά είδη σχολιασμών στη σωστή θέση μπορούν να σας βοηθήσουν να θυμηθείτε περισσότερα και να είστε πιο παραγωγικοί. Στο διαδίκτυο, οι σχολιασμοί είναι επίσης πολύτιμοι όταν συνεργάζεστε σε έγγραφα με μια ομάδα.
Αλλά πώς σας βοηθούν οι σχολιασμοί; Και πώς μπορείτε να ξεκινήσετε να σχολιάζετε τι διαβάζετε με τρόπο που δεν είναι δύσκολο ή ενοχλητικό; Εδώ είναι όλα όσα πρέπει να ξέρετε για σχολιασμούς στην ψηφιακή εποχή.
Τι είναι ένας σχολιασμός;
Ο σχολιασμός είναι μια φανταστική λέξη για "την επισήμανση μιας πρότασης, παραγράφου, σελίδας ή οτιδήποτε άλλο". Υπάρχουν διάφορα εργαλεία σήμανσης που μπορείτε να χρησιμοποιήσετε για να προσθέσετε σχόλια σε εσάς διαβάζετε: υπογραμμίστε μια πρόταση, χρησιμοποιήστε ένα highlighter, προσθέστε ένα σχόλιο με ένα βέλος, μια σημαία με ένα σύμβολο, σχεδιάστε ένα σχήμα γύρω από αυτό, επισημάνετε μια σημείωση Post-it πάνω σε αυτήν, και τα λοιπά.
Η έννοια του σχολιασμού παραμένει η ίδια ανεξάρτητα από το μέσο που χρησιμοποιείτε, αλλά τα εργαλεία που είναι διαθέσιμα για να κάνουν αυτούς τους σχολιασμούς ενδέχεται να διαφέρουν. Περισσότερα για αυτό αργότερα σε αυτό το άρθρο.
Πώς είναι χρήσιμοι οι σχολιασμοί;
Όταν επισημάνετε κείμενο, έχετε στην πραγματικότητα μια συνομιλία με αυτό που διαβάζετε. Επομένως, ένας σχολιασμός είναι σημαντικός για πέντε κύριους λόγους:
- Βελτιώνει την κατανόηση της ανάγνωσής σας.
- Σας βοηθά να σημειώσετε μια αντίδραση και να συνδέσετε ιδέες.
- Σας επιτρέπει να φιλτράρετε τις σημαντικές λεπτομέρειες για έρευνα και ανάκληση.
- Μπορεί να σας βοηθήσει να απεικονίσετε καλύτερα τις πληροφορίες.
- Αυξάνει τη συνεργασία.
Σκεφτείτε έτσι: Η ανάγνωση είναι μια παθητική δραστηριότητα. Προς το κατανοήστε και θυμηθείτε τις πληροφορίες Πώς να θυμάστε τι διαβάζετε χρησιμοποιώντας απλά εργαλείαΗ ανάγνωση περισσότερων δεν θα σας κάνει καλό εάν δεν μπορείτε να διατηρήσετε τίποτα που διαβάζετε. Χρησιμοποιήστε αυτές τις συμβουλές όταν δυσκολεύεστε να θυμηθείτε τι έχετε διαβάσει. Διαβάστε περισσότερα , πρέπει να παρακολουθείτε αυτό που διαβάζετε και να το συνδέετε με τις γνώσεις που έχετε ήδη. Πρέπει επίσης να σημειώσετε τα μέρη που δεν καταλαβαίνετε ώστε να μπορείτε να επιστρέψετε αργότερα σε αυτά. Εν ολίγοις: πρέπει να γίνετε ενεργός αναγνώστης.
Ο εγκέφαλός σας πρέπει να επεξεργάζεται τις πληροφορίες. Η πράξη σχολιασμού είναι μια από τις σημαντικότερες αλλά στοιχειώδεις δεξιότητες που μπορούν να βοηθήσουν οποιονδήποτε, όλος ο τρόπος από το νηπιαγωγείο έως το διδακτορικό.
Αλλά θυμηθείτε μια προειδοποίηση: Οι σχολιασμοί είναι πιο αποτελεσματικοί όταν γίνονται με φειδώ και με σκοπό. Μην υπογραμμίζετε ή υπογραμμίζετε πάρα πολύ.
Πώς να σχολιάσετε ένα ebook
Το σχολιασμό ενός ebook είναι εύκολο. Όλοι οι ηλεκτρονικοί αναγνώστες διαθέτουν ενσωματωμένα εργαλεία σχολιασμού. Υποστηρίζονται επίσης από άλλες δυνατότητες λήψης σημείων. Ας δούμε πώς η διαδικασία λειτουργεί σε τρεις δημοφιλείς ereaders:
Σχολιασμοί στις εφαρμογές του κινητού Kindle
Σας έχουμε ήδη δείξει πώς να ρυθμίστε και χρησιμοποιήστε το Kindle Paperwhite Πώς να ρυθμίσετε και να χρησιμοποιήσετε το Kindle PaperwhiteΈχετε μόλις ένα νέο Kindle Paperwhite; Αν ναι, εδώ είναι ο οδηγός μας για τη ρύθμιση, τη χρήση και την προσαρμογή των ρυθμίσεων του Kindle. Θα είσαι κύριος σε χρόνο μηδέν! Διαβάστε περισσότερα . Ο σχολιασμός ενός μπλοκ κειμένου είναι ένα απλό θέμα να σύρετε το δάκτυλό σας σε όλο το κείμενο για να τον επισημάνετε. Οι εφαρμογές Kindle σε Android και iOS ακολουθούν επίσης την ίδια μέθοδο.
- Ανοίξτε την εφαρμογή Kindle και στη συνέχεια αγγίξτε ένα βιβλίο για να το ανοίξετε (το στιγμιότυπο οθόνης είναι από το iOS).
- Επισημάνετε τη λέξη, την πρόταση ή την παράγραφο σύροντας τα δάχτυλά σας για να την επιλέξετε.
- Η γραμμή εργαλείων προβολής εμφανίζεται μόλις τραβηχτεί το δάχτυλό σας από την οθόνη.
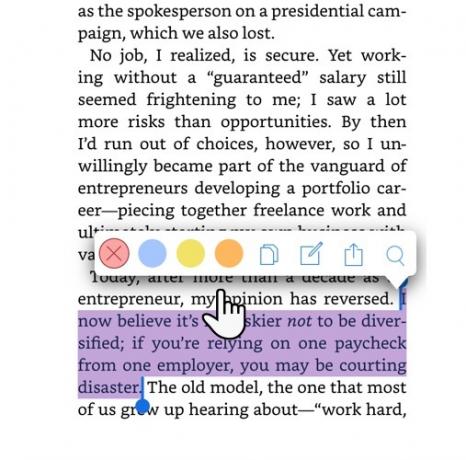
- Σε αντίθεση με το Kindle Paperwhite, μπορείτε επιλέξτε ένα χρώμα για το προβάδισμα. Μπορείτε επίσης να κάνετε κλικ στο αντίγραφο εικονίδιο ή πατήστε το Σημειώσεις για να προσθέσετε τις δικές σας σκέψεις στο σχολιασμένο κείμενο. Θυμηθείτε να πατήσετε το Αποθηκεύσετε μετά την εισαγωγή της σημείωσής σας.
Όλες οι σημειώσεις και τα στιγμιότυπα μπορούν να προβληθούν στην εφαρμογή και επίσης στο δικό σας Amazon Kindle σελίδα λογαριασμού.
Σχολιασμοί στο iBooks
Ο προεπιλεγμένος αναγνώστης ebook της Apple σας προσφέρει μία από τις πιο καθαρές εμπειρίες ανάγνωσης στις συσκευές της. Η μέθοδος σχολιασμού κειμένου είναι παρόμοια με τις εφαρμογές Kindle με μια μικρή διαφορά. Μπορείτε να επιλέξετε διαφορετικό χρώμα για τα κυριώτερα σημεία και να προσθέσετε σημειώσεις. Αλλά σας επιτρέπει επίσης υπογραμμίζουν το κείμενο.
- Ανοίξτε ένα βιβλίο με την εφαρμογή iBooks σε Mac, iPhone ή iPad.
- Επισημάνετε τη λέξη, την πρόταση ή την παράγραφο σύροντας τα δάχτυλά σας για να την επιλέξετε.
- Αγγίξτε την επιλογή για να εμφανίσετε τη γραμμή εργαλείων σχολιασμού. Επιλέξτε ένα χρώμα για την επισήμανση ή χρησιμοποιήστε τη λειτουργία υπογράμμισης. Μπορείτε επίσης να πατήσετε το εικονίδιο "Σημειώσεις" για να προσθέσετε μια κολλώδη σημείωση στην επιλογή.

- Ελέγξτε όλες τις σημειώσεις και τις επισημάνσεις σε μια συσκευή iOS πατώντας στο εικονίδιο του μενού (τρεις οριζόντιες γραμμές στην επάνω αριστερή γωνία) και μετά στο Σημειώσεις αυτί. Η εφαρμογή macOS iBooks διαθέτει ένα ειδικό κουμπί Notes.
Υπόδειξη: Χρησιμοποιήστε τα διαφορετικά χρώματα για να χρωματίσετε τις σχολιαστικές σημειώσεις σας. Για παράδειγμα, ένα ροζ highlight μπορεί να χρησιμοποιηθεί για να δείξει μια αμφιβολία ή ένα ερώτημα, ενώ ένα πράσινο highlight μπορεί να είναι για μια ιδέα στην οποία συνδέεστε.
Βιβλία Google Play
Μπορείτε να επισημάνετε και να προσθέσετε σημειώσεις σε ένα βιβλίο χρησιμοποιώντας τον υπολογιστή σας ή την εφαρμογή Βιβλία Play Books Google Play. Η μέθοδος, πάλι, είναι παρόμοια με την εφαρμογή iBooks.
Πώς να σχολιάσετε ένα έγγραφο PDF
Τα καλά νέα είναι ότι το μεγαλύτερο μέρος της προσοχής εστιάζεται στο σχολιασμό των εγγράφων PDF επειδή είναι η πιο κοινή μορφή. Ο σχολιασμός είναι επίσης ένα προεπιλεγμένο σύνολο χαρακτηριστικών κοινών εργαλείων που βρέθηκαν σε Windows και MacOS. Ας δούμε τι είναι ενσωματωμένο.
Σημειώστε ένα PDF σε Windows 10
Το Microsoft Edge έγινε το πρώτο πρόγραμμα περιήγησης που επέτρεψε να δημιουργηθούν εγγενείς σχολιασμοί PDF. Η ενημερωμένη έκδοση Windows 10 Fall Creators έφερε σε ένα σχόλιο PDF και με highlights και σημειώσεις. ο Μελάνη περιλαμβάνει επίσης ένα άλλο βασικό εργαλείο που σας επιτρέπει να σχολιάζετε αρχεία PDF, ιστότοπους και ακόμα και EPUB. Αν και η μελάνη λειτουργεί καλύτερα στις οθόνες αφής.
- Κάντε δεξί κλικ σε ένα έγγραφο PDF και επιλέξτε Ανοίξτε με> Microsoft Edge.
- Επισημάνετε το κείμενο για να εμφανίσετε το μενού σχολιασμού με τέσσερις επιλογές. Επιλέξτε το χρώμα για τον επισημαντή, προσθέστε μια σημείωση, αντιγράψτε το κομμάτι του κειμένου ή κάντε κλικ στο κουμπί Cortana για να ανοίξετε ένα φυλλάδιο για να ερευνήσετε τη λέξη ή το κείμενο.

- Για να χρησιμοποιήσετε το Μελάνη κάντε κλικ στο κουμπί Προσθήκη σημειώσεων στο μενού (στα αριστερά του πλήκτρου Κοινή χρήση). Επιλέξτε το στυλό, το εργαλείο επισήμανσης κειμένου, το γόμα ή το εργαλείο γραφής αφής για να επισημάνετε το PDF. Επιλέξτε το χρώμα από την παλέτα που διατίθεται κάτω από το εικονίδιο στυλό Ballpoint.
Η δυνατότητα σχολιασμού είναι απλή ένας άλλος λόγος για να χρησιμοποιήσετε το πρόγραμμα περιήγησης Edge 10 λόγοι για να χρησιμοποιήσετε το Microsoft Edge τώραΤο Microsoft Edge σηματοδοτεί ένα πλήρες διάλειμμα από το εμπορικό σήμα του Internet Explorer, σκοτώνοντας ένα 20χρονο οικογενειακό δέντρο στη διαδικασία. Να γιατί πρέπει να το χρησιμοποιείτε. Διαβάστε περισσότερα ως δευτερεύον πρόγραμμα περιήγησης στο μηχάνημά σας.
Σχολίαστε ένα PDF σε Mac
Η εφαρμογή Προεπισκόπηση στο macOS είναι ένα από τα εργαλεία που έχουν υποτιμηθεί. Το μενού σήμανσης στην προεπισκόπηση είναι ένα από τα πιο χρήσιμα χαρακτηριστικά του. Μπορείτε να το χρησιμοποιήσετε για να αφήσετε πληροφορίες για τον εαυτό σας ή να προτείνετε αλλαγές σε ένα έγγραφο PDF ενώ συνεργάζεστε.
- Παω σε Προβολή> Εμφάνιση γραμμής εργαλείων σήμανσης ή κάντε κλικ στο εικονίδιο (γραφίδα σκίτσο) στην επάνω δεξιά γωνία.

- Χρησιμοποιήστε την επιλογή και τα εργαλεία σήμανσης σχολιάστε το PDF. Μπορείτε να χρησιμοποιήσετε τον τύπο, το σκίτσο, να σχεδιάσετε, να χρησιμοποιήσετε σχήματα, να προσθέσετε σημειώσεις, να υπογράψετε και να αλλάξετε τη μορφή για όλους.
- Κάντε κλικ Ολοκληρώθηκε αφού ολοκληρώσετε την επισήμανση του PDF.
Η εφαρμογή Προεπισκόπηση έχει όλα τα κουδούνια και σφυρίχτρες. Μπορείτε ακόμη και τη δημιουργία, τη συγχώνευση και τη διάσπαση εγγράφων PDF Τρόπος δημιουργίας, συγχώνευσης, διαχωρισμού και σήμανσης εγγράφων PDF σε MacΜην πληρώνετε για λογισμικό PDF! Μετατρέψτε έγγραφα, συγχωνεύστε ή διαχωρίστε αρχεία PDF και σχολιάστε και υπογράψτε δωρεάν φόρμες στο Mac σας. Διαβάστε περισσότερα Με αυτό.
Πώς να σημειώσετε μια εικόνα
Τα εργαλεία σχολιασμού εικόνας είναι δεκάδες στο διαδίκτυο. Έτσι, δεν θα τα καλύψουμε με μεγάλη λεπτομέρεια εδώ. Οποιοδήποτε καλό εργαλείο οθόνης θα σας επιτρέψει να σχολιάσετε την εικόνα. Μπορείτε να επιστρέψετε Προεπισκόπηση του Apple στο MacOS και Ζωγραφίστε σε Windows.
Ακολουθούν μερικές άλλες αξίες που μπορείτε να δείτε:
- Canva (Ιστός)
- IrfanView (Windows)
- Droplr (Μακ)
- Κύριος οθόνης (Android)
- Σημείωση (iOS)
Και μην ξεχνάμε δύο από τα καλύτερα εργαλεία "όλα σε ένα" που μας επιτρέπουν να σχολιάζουμε εύκολα εικόνες και έγγραφα: Google Drive Πώς μπορείτε εύκολα να συνεργαστείτε στο Google Drive με σχολιασμό στο διαδίκτυοΥπάρχουν διαθέσιμες εξειδικευμένες εφαρμογές διαδικτυακών σχολιασμών που ενσωματώνονται στο Google Drive και διευκολύνουν την επικοινωνία με άλλους για το έγγραφό σας. Εξετάζουμε τα καλύτερα εργαλεία σχολιασμού για το Google Drive. Διαβάστε περισσότερα και Evernote.
Πώς να σχολιάσετε έναν ιστότοπο
Το μεγαλύτερο μέρος της ανάγνωσής μας βρίσκεται στο διαδίκτυο. Ένα εργαλείο σχολιασμού σας βοηθά να προσθέσετε περιεχόμενο σε αυτό που διαβάζετε. Πάλι, Το Microsoft Edge και το σετ εργαλείων σήμανσης σας επιτρέπουν να γράφετε σημειώσεις, doodle και να επισημάνετε επίσης τις ιστοσελίδες. Ωστόσο, υπάρχουν πολλές πιθανότητες να κάνετε το μεγαλύτερο μέρος της περιήγησής σας στο Google Chrome. Το πρόγραμμα περιήγησης δεν διαθέτει τις εγγενείς δυνατότητες σχολιασμού, αλλά υπάρχουν αρκετές επεκτάσεις για να γεμίσει το κενό.
Ακολουθούν μερικές από τις καλύτερες επεκτάσεις για να σχολιάσετε ιστότοπους.
- Πλοίο της γραμμής
- Beanote
- Υπόθεση
- Διαφημιστής Ιστού Diigo
- Εξαιρετικό στιγμιότυπο οθόνης
- Nimbus Capture
- qSnap
Υπόδειξη: Εάν είστε στο Firefox, ρίξτε μια ματιά Στιγμιότυπα Firefox από το Mozilla που έχει βασικό ενσωματωμένο σχολιασμό με τις εικόνες του.
Σχόλια με λίγα λόγια: Σημειώστε, διατηρήστε και ανακαλέστε
Δεν αρκεί μόνο να ξεκινήσετε να σχολιάζετε τα πάντα - πρέπει να το κάνετε με τον σωστό τρόπο για καλύτερα αποτελέσματα.
Επιστήμη συνιστά θερμά ότι αποφεύγετε να σημειώνετε στον υπολογιστή. Χρησιμοποιήστε αντί για το χέρι. Ακόμα και τότε, ο σχολιασμός μπορεί να κάνει την αρχική spadework για εσάς καθώς συλλέγετε τις πληροφορίες. Τότε τα παραδώστε στα δικά σας επεξεργαστικά και αναλυτικά εγκεφαλικά κύτταρα.
Για παράδειγμα, χρησιμοποιώ εργαλεία σχολιασμού να επιβραδύνει την ταχύτητα της ξεχασμένης μου Πώς μπορείτε εύκολα να οργανώσετε και να θυμάστε όλες τις Συμβουλές Life Hack που έχετε διαβάσειΞεχνάμε πράγματα αν δεν τα επαναλάβουμε. Αυτό είναι άσχημα νέα για τα ατελείωτα λόγια της σοφίας που διαβάζουμε καθημερινά. Τα καλά νέα είναι ότι η ληστεία μπορεί να κτυπηθεί. Διαβάστε περισσότερα . Ο ιστός μπορεί να μας κατακλύσει με πληροφορίες, αλλά μας δίνει και τα εργαλεία για να το διαχειριστούμε έξυπνα.
Ο Saikat Basu είναι αναπληρωτής συντάκτης για το Internet, τα Windows και την παραγωγικότητα. Μετά την απομάκρυνση του βάρους ενός MBA και μιας δεκαετίας καριέρας μάρκετινγκ, είναι πλέον παθιασμένος με το να βοηθήσει τους άλλους να βελτιώσουν τις ικανότητές τους για την αφήγηση. Εξετάζει το αγνοούμενο κόμμα της Οξφόρδης και μισεί κακά στιγμιότυπα οθόνης. Αλλά οι ιδέες για την Φωτογραφία, το Photoshop και την Παραγωγικότητα μαθαίνουν την ψυχή του.