Μπορεί να είναι πραγματικά ενοχλητικό όταν χάσετε μηνύματα ηλεκτρονικού ταχυδρομείου υψηλής προτεραιότητας, σημαντικά μηνύματα ή χυμώδεις προσφορές πωλήσεων, επειδή το Chrome δεν έστειλε ειδοποιήσεις στον υπολογιστή σας. Οι συνέπειες μπορεί μερικές φορές να είναι αρκετά δαπανηρές.
Λοιπόν, πώς μπορείτε να το διορθώσετε; Έχουμε συγκεντρώσει όλες τις λύσεις που χρειάζεστε για να επαναφέρετε τις ειδοποιήσεις του Chrome σε κανονική κατάσταση σε Windows ή Mac. Δείτε τα παρακάτω.
1. Ελέγξτε τη σύνδεσή σας στο Διαδίκτυο
Πρώτα πράγματα πρώτα: βεβαιωθείτε ότι ο υπολογιστής σας διαθέτει ενεργή σύνδεση στο Διαδίκτυο. Μια αργή σύνδεση στο Διαδίκτυο μπορεί να καθυστερήσει την παράδοση ειδοποιήσεων του Chrome στον υπολογιστή σας.
Εάν αντιμετωπίζετε προβλήματα συνδεσιμότητας στον υπολογιστή σας με Windows, ανατρέξτε στον οδηγό μας στο διόρθωση προβλημάτων Wi-Fi στα Windows.
Το Wi-Fi των Windows 10 δεν λειτουργεί; Συνεχίστε να διαβάζετε για να μάθετε πώς να διορθώσετε μερικά από τα πιο συνηθισμένα προβλήματα Wi-Fi στα Windows 10.
Για χρήστες Mac, μπορείτε να αναλύσετε και βελτιώστε το δίκτυο Wi-Fi σας με τα κρυμμένα εργαλεία δικτύου Mac.
Τέλος, βεβαιωθείτε ότι ο δρομολογητής σας στο Διαδίκτυο μεταδίδει δεδομένα σωστά. Αυτά τα συμβουλές για τη βελτίωση της ταχύτητας του δρομολογητή σας μπορεί να είναι βολικό για αυτό.
2. Κρατήστε την καρτέλα ανοιχτή
Εάν δεν λαμβάνετε ειδοποιήσεις από έναν συγκεκριμένο ιστότοπο, βεβαιωθείτε ότι η καρτέλα είναι ανοιχτή και ενεργή. Μπορείτε να φορτώσετε ξανά τον ιστότοπο που επηρεάζεται και να δείτε αν αυτό βοηθά στην επίλυση του ζητήματος ειδοποίησης.
Σας προτείνουμε επίσης να ανοίξετε τις καρτέλες ώστε να μην τις κλείσετε κατά λάθος. Κάντε δεξί κλικ σε μια καρτέλα και επιλέξτε Καρφίτσα να το πράξουν.
3. Σίγαση του ιστότοπου
Δεν θα λαμβάνετε ηχητικές ειδοποιήσεις από έναν ιστότοπο στο Chrome εάν η καρτέλα είναι σε σίγαση. Κάντε δεξί κλικ στην καρτέλα και κάντε κλικ Κατάργηση σίγασης ιστότοπου για να αρχίσετε να λαμβάνετε ξανά ειδοποιήσεις από αυτόν τον ιστότοπο.
4. Αυξήστε την ένταση ή καταργήστε τη σίγαση του υπολογιστή σας
Ένα άλλο πράγμα που πρέπει να ελέγξετε είναι η έξοδος ήχου του υπολογιστή σας. Εάν το επίπεδο έντασης είναι χαμηλό ή σε σίγαση, ενδέχεται να χάσετε ειδοποιήσεις από το Chrome καθώς και από άλλες εφαρμογές. Εάν ο υπολογιστής σας διαθέτει ειδικό κουμπί σίγασης / σίγασης, βεβαιωθείτε ότι έχει ρυθμιστεί για σίγαση. Μπορείτε επίσης να πατήσετε το κουμπί αύξησης της έντασης στο πληκτρολόγιό σας για να καταργήσετε τη σίγαση του υπολογιστή σας.
Κατάργηση σίγασης της εξόδου ήχου στα Windows
Εάν ο υπολογιστής σας Windows δεν διαθέτει ειδικά πλήκτρα έντασης ή εάν είναι σπασμένα, μπορείτε να προσαρμόσετε την έξοδο ήχου από το μενού Ρυθμίσεις.
Παω σε Ρυθμίσεις > Σύστημα > Ήχος και μετακινήστε το Κύριος όγκος ρυθμιστικό προς τα δεξιά για σίγαση του υπολογιστή σας και αύξηση της έντασης εξόδου ήχου.
Κατάργηση σίγασης εξόδου ήχου σε Mac
Για Mac, ξεκινήστε Επιλογές συστήματος και επιλέξτε Ήχος. Στη συνέχεια, μεταβείτε στο Παραγωγή καρτέλα και αποεπιλέξτε το Βουβός επιλογή στην κάτω δεξιά γωνία του παραθύρου.
5. Απενεργοποίηση βοήθειας εστίασης (για Windows)
Το Focus assist βοηθά στη μείωση της απόσπασης της προσοχής απενεργοποιώντας τις ειδοποιήσεις σε όλο το σύστημα στον υπολογιστή σας με Windows. Κατά την αντιμετώπιση προβλημάτων του υπολογιστή σας για την επαναφορά ειδοποιήσεων ιστότοπου στο Chrome, βεβαιωθείτε ότι το Focus assist είναι απενεργοποιημένο.
Παω σε Ρυθμίσεις > Σύστημα > Focus assist και επιλέξτε Μακριά από.
Εναλλακτικά, μπορείτε να προσθέσετε το Google Chrome στην υποβοήθηση εστίασης Λίστα προτεραιότητας. Με αυτόν τον τρόπο, θα λαμβάνετε ειδοποιήσεις από ιστότοπους που επισκέπτεστε στο Chrome, ακόμη και αν είναι ενεργοποιημένη η Υποστήριξη εστίασης.
Για να το κάνετε αυτό, μεταβείτε στη σελίδα Ρυθμίσεις βοήθειας εστίασης παραπάνω. Επιλέγω Μόνο προτεραιότητα και κάντε κλικ Προσαρμόστε τη λίστα προτεραιότητας. Στη συνέχεια, μεταβείτε στο Εφαρμογές ενότητα και κάντε κλικ στο Προσθέστε μια εφαρμογή. Τέλος, επιλέξτε Google Chrome από τη λίστα εφαρμογών.
6. Απενεργοποίηση Μην ενοχλείτε (για Mac)
Το Do Not Disturb είναι η έκδοση macOS του Focus assist. Όταν είναι ενεργοποιημένη, το Do Not Disturb θα θέσει σε παύση τις ειδοποιήσεις από το Chrome (και άλλες εφαρμογές) στο Mac σας.
Για να απενεργοποιήσετε τη λειτουργία Μην ενοχλείτε, κάντε κλικ στο Εικονίδιο του Κέντρου ελέγχου στην επάνω δεξιά γωνία της γραμμής μενού του Mac και κάντε εναλλαγή από το Μην ενοχλείτε επιλογή.
7. Ελέγξτε τα δικαιώματα ειδοποίησης του ιστότοπου
Όταν επισκέπτεστε έναν ιστότοπο για πρώτη φορά, το Chrome συχνά σας ζητά να παραχωρήσετε πρόσβαση στον συγκεκριμένο ιστότοπο για πρόσβαση στον υπολογιστή σας. Εάν χάσατε αυτήν την ερώτηση ή ίσως απορρίψατε κατά λάθος το αίτημα ειδοποίησης του ιστότοπου, ακολουθήστε τα παρακάτω βήματα για να επεξεργαστείτε τη ρύθμιση.
Να επιτρέπονται ειδοποιήσεις ιστότοπου από τη γραμμή διευθύνσεων του Chrome
Μεταβείτε στην καρτέλα Chrome με τον ιστότοπο που επηρεάζεται και κάντε κλικ στο εικονίδιο κλειδώματος στη γραμμή διευθύνσεων. Στη συνέχεια, κάντε κλικ στο Αναπτυσσόμενο κουμπί ειδοποιήσεων και επιλέξτε Επιτρέπω.
Κατάργηση αποκλεισμού ειδοποιήσεων ιστότοπου από το μενού ρυθμίσεων του Chrome
Κάντε κλικ στο μενού τριών σημείων στην επάνω δεξιά γωνία και επιλέξτε Ρυθμίσεις. Παω σε Απόρρητο και ασφάλεια>Ρυθμίσεις ιστότοπου > Ειδοποιήσεις.
Δεν επιτρέπεται η αποστολή ειδοποιήσεων για ιστότοπους στην ενότητα Αποκλεισμός. Για να αλλάξετε την άδεια ειδοποίησης, πατήστε το μενού τριών σημείων δίπλα στον ιστότοπο και επιλέξτε Επιτρέπω.
8. Ελέγξτε τα δικαιώματα ειδοποίησης του Chrome
Τώρα που είναι σωστά η άδεια ειδοποιήσεων εντός εφαρμογής και ιστότοπου του Chrome, θα πρέπει επίσης να ελέγξετε ότι επιτρέπεται στο Chrome να στέλνει ειδοποιήσεις στον υπολογιστή σας.
Εκχώρηση άδειας ειδοποίησης Chrome στα Windows
Παω σε Ρυθμίσεις > Σύστημα > Ειδοποιήσεις και ενέργειες και βεβαιωθείτε ότι το Ειδοποιήσεις η επιλογή είναι ενεργοποιημένη.
Στη συνέχεια, μεταβείτε στο Λάβετε ειδοποιήσεις από αυτούς τους αποστολείς ενότητα και βεβαιωθείτε Google Chrome είναι ενεργοποιημένο.
Εκχώρηση άδειας ειδοποίησης Chrome σε Mac
Εκτόξευση Επιλογές συστήματος και κάντε κλικ Ειδοποιήσεις. Θα βρείτε δύο παρουσίες ειδοποιήσεων για το Google Chrome στις ρυθμίσεις ειδοποιήσεων του Mac σας. Κάντε κλικ σε κάθε καταχώριση και βεβαιωθείτε Να επιτρέπονται ειδοποιήσεις από το Google Chrome είναι ενεργοποιημένο και για τις δύο περιπτώσεις.
9. Ελέγξτε τις ρυθμίσεις εγγενών ειδοποιήσεων του ιστότοπου
Ορισμένοι ιστότοποι έχουν τις ρυθμίσεις ειδοποίησης που είναι ανεξάρτητες τόσο από το Chrome όσο και από τις διαμορφώσεις ειδοποιήσεων του υπολογιστή σας. Το Gmail και το YouTube είναι κοινά παραδείγματα. Μεταβείτε στις ρυθμίσεις ειδοποιήσεων του ιστότοπου και βεβαιωθείτε ότι οι ειδοποιήσεις επιφάνειας εργασίας είναι ενεργοποιημένες.
Για το YouTube, κάντε κλικ στο εικόνα προφίλ λογαριασμού στην επάνω δεξιά γωνία και επιλέξτε Ρυθμίσεις. μεταβείτε στο Ειδοποιήσεις και επιλέξτε τις ειδοποιήσεις που θέλετε να λαμβάνετε στο Γενικός Ενότητα.
Για το Gmail, απλώς πατήστε το εικονίδιο με το γρανάζι δίπλα στη γραμμή αναζήτησης και κάντε κλικ στο Δείτε όλες τις ρυθμίσεις κουμπί. Προχωρήστε στο Επιφάνεια εργασίας ενότητα ειδοποιήσεων και εναλλαγή ειδοποιήσεων για όλα Νέο ταχυδρομείο που φτάνει στα εισερχόμενά σας ή Σημαντικό ταχυδρομείο μόνο.
Επαναλάβετε αυτήν τη διαδικασία για οποιονδήποτε ιστότοπο που δεν θα σας στέλνει ειδοποιήσεις. Η ακριβής τοποθεσία των επιλογών ειδοποίησης ενδέχεται να αλλάξει, αλλά θα πρέπει να μπορείτε να βρείτε κάτι στις ρυθμίσεις του ιστότοπου.
10. Επανεκκινήστε και επαναφέρετε το Chrome
Το κλείσιμο και η επανεκκίνηση του Chrome θα μπορούσε επίσης να βοηθήσει στην εξάλειψη των δυσλειτουργιών που εμποδίζουν τους ιστότοπους να παρέχουν ειδοποιήσεις στον υπολογιστή σας. Δοκιμάστε το και δείτε αν αυτό βοηθά.
Εάν εξακολουθείτε να μην λαμβάνετε ειδοποιήσεις ιστότοπου στο Chrome, παρόλο που δοκιμάσατε όλες τις παραπάνω προτεινόμενες λύσεις, ίσως θέλετε επαναφέρετε τις ρυθμίσεις του Chrome.
Σημείωση: Η επαναφορά των ρυθμίσεων του Chrome θα επαναφέρει το θέμα του προγράμματος περιήγησης στην εργοστασιακή προεπιλογή και θα απενεργοποιήσει τις επεκτάσεις σας. Τα δικαιώματα ιστότοπου και τα cookie θα καταργηθούν επίσης. Ευτυχώς, το ιστορικό περιήγησής σας, οι σελιδοδείκτες και οι αποθηκευμένοι κωδικοί πρόσβασης δεν διαγράφονται.
Για να επαναφέρετε το Chrome, κάντε κλικ στο μενού τριών σημείων και επιλέξτε Ρυθμίσεις. Μεταβείτε στο κάτω μέρος του μενού ρυθμίσεων και κάντε κλικ στο Επαναφέρετε τις ρυθμίσεις στις αρχικές τους προεπιλογές.
Κάντε κλικ Επαναφορά ρυθμίσεων στην προτροπή επιβεβαίωσης για να συνεχίσετε.
Μην χάσετε ποτέ τις ειδοποιήσεις
Μια τελευταία διαδικασία αντιμετώπισης προβλημάτων που προτείνουμε είναι να ελέγξετε το πρόγραμμα περιήγησης Chrome για μη συμβατό λογισμικό. Ορισμένες κακόβουλες ή κατεστραμμένες επεκτάσεις θα μπορούσαν να διαταράξουν τις ειδοποιήσεις του Chrome. Η επιδιόρθωση ή η κατάργησή τους από το πρόγραμμα περιήγησης θα μπορούσε να είναι η μόνη λύση.
Η χρήση του Chrome σε κατάσταση ανώνυμης περιήγησης απενεργοποιεί προσωρινά όλες τις επεκτάσεις. Δοκιμάστε το και ελέγξτε αν οι ειδοποιήσεις ιστότοπου λειτουργούν τώρα σωστά.
Εάν το Google Chrome είναι ασταθές, ενδέχεται να έχετε εγκαταστήσει ασύμβατο λογισμικό. Δείτε πώς μπορείτε να το ελέγξετε και να το αντιμετωπίσετε.
- Παραγωγικότητα
- Google Chrome
- Γνωστοποίηση
- Αντιμετώπιση προβλημάτων
- Πρόγραμμα περιήγησης
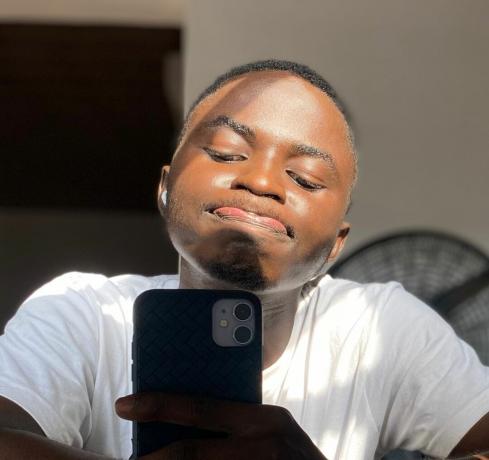
Η Sodiq έχει γράψει χιλιάδες σεμινάρια, οδηγούς και εξηγητές τα τελευταία 3 χρόνια για να βοηθήσει τους ανθρώπους να λύσουν προβλήματα με συσκευές Android, iOS, Mac και Windows. Του αρέσει επίσης να αναθεωρεί προϊόντα καταναλωτικής τεχνολογίας (smartphone, έξυπνες οικιακές συσκευές και αξεσουάρ) και να παρακολουθεί εκπληκτικά κωμωδίες στον ελεύθερο χρόνο του.
Εγγραφείτε στο Newsletter μας
Εγγραφείτε στο ενημερωτικό δελτίο μας για τεχνικές συμβουλές, κριτικές, δωρεάν ebook και αποκλειστικές προσφορές!
Ένα ακόμη βήμα…!
Επιβεβαιώστε τη διεύθυνση email σας στο email που μόλις σας στείλαμε.

