Τα Windows διατηρούν αρχεία καταγραφής κάθε σημαντικού συμβάντος που συμβαίνει στον υπολογιστή σας. Τα περισσότερα από αυτά τα αρχεία περιέχουν λεπτομέρειες σχετικά με τις ενέργειες του προγράμματος, τις αλλαγές στις ρυθμίσεις και άλλες καθημερινές δραστηριότητες. Αλλά τα αρχεία καταγραφής καταγράφουν επίσης όταν τα πράγματα δεν λειτουργούν όπως πρέπει, καθιστώντας τα χρήσιμα για την αντιμετώπιση προβλημάτων.
Υπάρχουν διάφοροι τρόποι προβολής αρχείων καταγραφής στα Windows, ώστε να μπορείτε να διαγνώσετε προβλήματα όπως σφάλματα, πάγωμα και αποτυχημένες λειτουργίες. Θα εξηγήσουμε τις καλύτερες μεθόδους για την εύρεση των λύσεων που χρειάζεστε.
Πώς να βρείτε αρχεία καταγραφής μέσω της Εξερεύνησης αρχείων
Για να δείτε όλα τα αρχεία καταγραφής που είναι αποθηκευμένα στον υπολογιστή σας, ανοίξτε Εξερεύνηση αρχείων και επιλέξτε το δικό σας ΝΤΟ: drive (ή ό, τι είναι το κύριο γράμμα μονάδας δίσκου). Τύπος *.κούτσουρο στο πλαίσιο αναζήτησης και πατήστε Εισαγω. Αυτό θα σαρώσει ολόκληρο τον σκληρό σας δίσκο για αρχεία καταγραφής Windows και προγραμμάτων, μια διαδικασία που μπορεί να διαρκέσει αρκετά λεπτά.
Είναι πιθανό να υπάρχουν χιλιάδες αποτελέσματα σε πολλούς διαφορετικούς φακέλους, επομένως είναι συνετό να φιλτράρετε τη λίστα για να εμφανίζονται μόνο τα πιο πρόσφατα συμβάντα. Κάντε κλικ στο Ημερομηνία τροποποιήθηκε κουμπί στη γραμμή εργαλείων Εξερεύνηση αρχείων και επιλέξτε Σήμερα, χθες, ή Αυτή την εβδομάδα.
Κάντε διπλό κλικ σε ένα αρχείο καταγραφής απλού κειμένου για να το ανοίξετε στο Σημειωματάριο. Τα περισσότερα αρχεία καταγραφής περιέχουν τεχνικά δεδομένα που μόνο οι προγραμματιστές θα καταλάβουν, αλλά μπορεί να δείτε μια πεδιάδα Αγγλικά αναφορά στο σφάλμα που αντιμετωπίζετε, όπως λείπει ένα αρχείο ή τιμή ανακριβής.
Σχετιζομαι με: Πώς να αξιοποιήσετε στο έπακρο την Εξερεύνηση αρχείων των Windows 10
Η Εξερεύνηση αρχείων των Windows είναι μια από τις πιο υποτιμημένες δυνατότητες των Windows 10. Εδώ παρουσιάζουμε πώς να διαχειριστούμε και να ελέγξουμε την Εξερεύνηση αρχείων των Windows 10 από κάτω προς τα πάνω και να αποκαλύψουμε λειτουργίες που δεν γνωρίζατε ποτέ ότι υπήρχαν.
Πώς να ελέγξετε τα αρχεία καταγραφής στο πρόγραμμα προβολής συμβάντων
Ενσωματωμένα Windows Πρόγραμμα προβολής συμβάντων Σας επιτρέπει να περιηγηθείτε σε αρχεία καταγραφής όλων των συμβάντων στον υπολογιστή σας, ακόμα και όταν τα πράγματα έχουν πάει στραβά. Εάν ένα πρόγραμμα έχει καταρρεύσει, μια λειτουργία έχει αποτύχει ή έχετε ενεργοποιήσει το Μπλε οθόνη του θανάτου, Το Event Viewer μπορεί να σας βοηθήσει να διαγνώσετε το πρόβλημα.
Εκκινήστε το Event Viewer πληκτρολογώντας Εκδήλωση στη γραμμή αναζήτησης του μενού Έναρξη και κάνοντας κλικ Πρόγραμμα προβολής συμβάντων. Οι σημαντικές πληροφορίες αποθηκεύονται στο Αρχεία καταγραφής των Windows, έτσι κάντε διπλό κλικ σε αυτήν την επιλογή στο δέντρο φακέλων για να ανοίξετε τους υποφακέλους του.
Εάν το πρόβλημα σχετίζεται με ένα πρόγραμμα ή υπηρεσία, κάντε κλικ στο Εφαρμογή. Εάν σχετίζεται με τα ίδια τα Windows, όπως σφάλμα εκκίνησης ή τερματισμού, κάντε κλικ στο Σύστημα. Και στις δύο επιλογές θα εμφανιστεί μια μεγάλη λίστα με αρχεία καταγραφής, συμπεριλαμβανομένων των ημερομηνιών και των ωρών που συνέβησαν τα συμβάντα.
Αναζητήστε αρχεία καταγραφής που έχουν επισημανθεί Προειδοποίηση (που συνήθως σημαίνει κάτι απρόσμενο που συνέβη), Λάθος (κάτι απέτυχε), ή Κρίσιμος (κάτι πρέπει να αντιμετωπιστεί επειγόντως). Για να σας σώσουμε την περιήγηση σε ολόκληρη τη λίστα, κάντε κλικ στο Θέα μενού και επιλέξτε Ταξινόμηση κατά> Επίπεδο για να τοποθετήσετε αρχεία καταγραφής που σχετίζονται με προβλήματα στην κορυφή.
Εναλλακτικά, για να φιλτράρετε τα αρχεία καταγραφής κατά ημερομηνία και σοβαρότητα, κάντε κλικ στο Φίλτρο τρέχοντος μητρώου στο Ενέργειες Ενότητα. Ορίστε μια επιλογή από το Καταγράφηκε μενού, όπως Τελευταίες 24 ώρες ή Τελευταίες επτά ημέρες. Επιλέξτε τα πλαίσια για Λάθος και Κρίσιμος και κάντε κλικ Εντάξει.
Μπορείτε επίσης να κάνετε κλικ Προσαρμοσμένες προβολές> Εκδηλώσεις διαχείρισης στο δέντρο φακέλων για προβολή όλων των προειδοποιήσεων, σφαλμάτων και κρίσιμων συμβάντων σε όλους τους τύπους καταγραφής. Αυτή η λίστα δεν περιλαμβάνει Πληροφορίες καταγράφει επιτυχημένες λειτουργίες, επομένως είναι πιο γρήγορη η αναζήτηση.
Για να εξοικονομήσετε ακόμη περισσότερο χρόνο, μπορείτε να αναζητήσετε αρχεία καταγραφής για ένα συγκεκριμένο πρόγραμμα ή δυνατότητα Windows. Κάντε κλικ Εύρημα στη λίστα Ενέργειες, εισαγάγετε το όνομα του εργαλείου και συνεχίστε να κάνετε κλικ Βρείτε Επόμενο για να εξερευνήσετε τα σχετικά αρχεία καταγραφής.
Επιλέξτε ένα αρχείο καταγραφής για να εμφανίσετε τις λεπτομέρειες του συμβάντος στην παρακάτω ενότητα. Κάντε διπλό κλικ στο αρχείο καταγραφής για να δείτε περισσότερες πληροφορίες στο Ιδιότητες συμβάντος παράθυρο. Η περίληψη καταγραφής ενδέχεται να υποδεικνύει την αιτία του προβλήματος, αλλά είναι πιο πιθανό ότι θα πρέπει να το καταλάβετε μόνοι σας. Θα εξηγήσουμε πώς σε μια στιγμή.
Σχετιζομαι με: Γιατί συντριβή των Windows; Ένας οδηγός αντιμετώπισης προβλημάτων
Πώς να περιηγηθείτε στα αρχεία καταγραφής χρησιμοποιώντας το SnakeTail
Η Προβολή συμβάντων μπορεί να είναι αργή και περίπλοκη στην πλοήγηση, εκτός εάν γνωρίζετε ακριβώς τι ψάχνετε. Για έναν πιο γρήγορο, απλούστερο τρόπο περιήγησης στα αρχεία καταγραφής συμβάντων, μπορείτε να κάνετε λήψη, εξαγωγή και εκτέλεση του δωρεάν προγράμματος SnakeTail. Δεν χρειάζεται να το εγκαταστήσετε. Απλώς κάντε διπλό κλικ στο αρχείο για εκτέλεση μόλις ολοκληρωθεί η λήψη.
Κατεβάστε: SnakeTail για Windows 10 (Ελεύθερος)
Παω σε Αρχείο> Άνοιγμα EventLog και επιλέξτε τον τύπο του αρχείου καταγραφής για άνοιγμα, όπως Εφαρμογή ή Σύστημα. Το SnakeTail διαθέτει διεπαφή με καρτέλες, ώστε να μπορείτε να προβάλετε πολλές λίστες αρχείων καταγραφής ταυτόχρονα.
Εκτός από την άμεση φόρτωση αρχείων καταγραφής, το SnakeTail διευκολύνει το φιλτράρισμα τους. Κάντε δεξί κλικ σε ένα επίπεδο (όπως Σφάλμα), μια ημερομηνία ή μια πηγή και επιλέξτε Προσθήκη φίλτρου για εμφάνιση μόνο σχετικών αποτελεσμάτων. Επιλέξτε ένα συμβάν για να δείτε λεπτομέρειες στην παρακάτω ενότητα.
Πώς να περιηγηθείτε σε αρχεία καταγραφής με το FullEvenLogView
Αξίζει επίσης να δούμε FullEventLogView από την NirSoft. Αυτό το δωρεάν εργαλείο παραθέτει όλα τα αρχεία καταγραφής σας σε μια απλή διεπαφή και σας επιτρέπει να ταξινομήσετε τα δεδομένα ανά κριτήρια, συμπεριλαμβανομένης της ώρας, του επιπέδου, του παρόχου και των λέξεων-κλειδιών.
Μεταβείτε στο κάτω μέρος της σελίδας για να βρείτε τους συνδέσμους λήψης. Όταν ολοκληρωθεί η λήψη σας, εκτελέστε το πρόγραμμα.
Τρόπος προβολής αρχείων καταγραφής στο Reliability Monitor
Αντί να μετακινηθείτε σε μεγάλες λίστες αρχείων καταγραφής, μπορείτε να χρησιμοποιήσετε τα Windows ενσωματωμένα Παρακολούθηση αξιοπιστίας για να περιηγηθείτε οπτικά στα σημαντικά. Αυτό καθιστά πολύ πιο εύκολο να εντοπίσετε ακριβώς πότε προέκυψε σφάλμα ή κρίσιμο συμβάν και γιατί.
Ο πιο γρήγορος τρόπος πρόσβασης στο Reliability Monitor είναι να πληκτρολογήσετε αξιοπιστία στη γραμμή αναζήτησης του μενού Έναρξη και επιλέξτε Δείτε το ιστορικό αξιοπιστίας. Μπορείτε να περιηγηθείτε στο γράφημα Αξιοπιστίας έως Ημέρες ή Εβδομάδεςκαι κάντε κλικ στα βέλη και στις δύο πλευρές για να μετακινηθείτε προς τα πίσω και προς τα εμπρός στο χρόνο.
Αναζητήστε κόκκινους σταυρούς σφαλμάτων και κίτρινα τρίγωνα προειδοποίησης και κάντε κλικ σε ένα για να δείτε μια περίληψη στο παρακάτω πλαίσιο. Το Reliability Monitor επισημαίνει μόνο προβλήματα υλικού και λογισμικού που έχουν επηρεάσει τη σταθερότητα του συστήματός σας, επομένως δεν θα βλέπετε τόσα συμβάντα όπως στο Event Viewer.
Κάντε κλικ Δείτε τεχνικές λεπτομέρειες για να διαβάσετε μια εξήγηση του προβλήματος. Μπορείτε επίσης να επιλέξετε Δείτε όλες τις αναφορές προβλημάτων (το οποίο καταγράφει κλήσεις παρακολούθησης αξιοπιστίας) για να περιηγηθείτε σε όλα τα ζητήματα σταθερότητας που υπέστη πρόσφατα ο υπολογιστής σας.
Επίλυση συγκεκριμένων προβλημάτων χρησιμοποιώντας αρχεία καταγραφής
Παρόλο που το Event Viewer σας λέει τι προκάλεσε σφάλμα ή κρίσιμο συμβάν στον υπολογιστή σας, τα αρχεία καταγραφής του δεν σας βοηθούν να διορθώσετε το πρόβλημα. Κάνοντας κλικ στο Ηλεκτρονική Βοήθεια Log Log Ο σύνδεσμος σε ένα παράθυρο "Ιδιότητες συμβάντος" στέλνει απλώς το αρχείο καταγραφής στη Microsoft και ανοίγει το Υποστήριξη της Microsoft ιστότοπος (στην αρχική σελίδα, όχι σχετικό άρθρο).
Ευτυχώς, υπάρχει βοήθεια από έναν εξαιρετικό ιστότοπο που ονομάζεται EventID.Net. Αυτό δεν εξηγεί μόνο τι σημαίνουν συγκεκριμένα συμβάντα των Windows, αλλά αποκαλύπτει πόσο σοβαρά (ή όχι) είναι και παρέχει τις συμβουλές αντιμετώπισης προβλημάτων που χρειάζεστε.
Αντιγράψτε και επικολλήστε ένα αρχείο καταγραφής Αναγνωριστικό συμβάντος αριθμός από το Event Viewer (ή SnakeTail) στο πλαίσιο αναζήτησης στην αρχική σελίδα του EventID.Net, μαζί με το Πηγή (το πρόγραμμα ή την υπηρεσία). Για παράδειγμα, εάν έχετε βιώσει την μπλε οθόνη του θανάτου (BSoD), το Αναγνωριστικό συμβάντος είναι συνήθως 41, αλλά η πηγή θα διαφέρει (το Kernel-Power είναι κοινό).
Η μηχανή αναζήτησης του ιστότοπου θα επιστρέψει αντίστοιχα συμβάντα, συνοδευόμενα από χρήσιμα σχόλια από την κοινότητα EventID.Net. Για σφάλματα BSoD, υπάρχουν πολλές πιθανές αιτίες και λύσεις, όλα εξηγούνται με σαφήνεια.
Τη στιγμή της σύνταξης, η εκτεταμένη βάση δεδομένων του EventID.Net καλύπτει 11.588 αναγνωριστικά συμβάντων των Windows και 638 πηγές συμβάντων, με 19.234 σχόλια. Ο ιστότοπος είναι δωρεάν για χρήση, αλλά ορισμένες δυνατότητες, όπως η αναδιατύπωση περιγραφών συμβάντων στα απλά αγγλικά, απαιτούν συνδρομή επί πληρωμή.
Εάν το EventID.Net δεν είναι βοήθεια ή το αρχείο καταγραφής δεν παρέχει αριθμό ταυτότητας, το καλύτερο στοίχημά σας είναι να αντιγράψετε και να επικολλήσετε τη σύνοψη συμβάντων στο Google ή στο Κοινότητα της Microsoft ιστοσελίδα. Κάποιος άλλος πιθανότατα αντιμετώπισε το ίδιο πρόβλημα.
Σχετιζομαι με: Διορθώστε το σφάλμα μπλε οθόνης των Windows 10
Πιστέψτε στη δύναμη των κορμών
Όταν ο υπολογιστής σας αρχίζει να λειτουργεί παράξενα, τα αρχεία καταγραφής των Windows μπορούν να παρέχουν το μυστικό σας όπλο αντιμετώπισης προβλημάτων. Το να γνωρίζετε πού να βρείτε αρχεία καταγραφής, πώς να τα προβάλετε και τι να κάνετε με τις πληροφορίες τους μπορεί να σας βοηθήσει να εντοπίσετε γρήγορα την αιτία των προβλημάτων και ελπίζουμε να τα διορθώσετε.
Εάν τα αρχεία καταγραφής δεν έχουν την απάντηση, υπάρχουν πολλά άλλα δωρεάν εργαλεία για τη διάγνωση προβλημάτων των Windows. Κάποια θα πρέπει να κατεβάσετε, αλλά άλλα είναι χρήσιμα ενσωματωμένα στο λειτουργικό σύστημα.
Χρησιμοποιήστε αυτά τα εργαλεία διάγνωσης υπολογιστών για να εκτελέσετε έναν έλεγχο υγείας του υπολογιστή και να διορθώσετε προβλήματα. Ορισμένα υποστηρίζουν τα διαγνωστικά των Windows 10, συγκεκριμένα.
- Παράθυρα
- Μπλε οθόνη του θανάτου
- Windows 10
- Αντιμετώπιση προβλημάτων
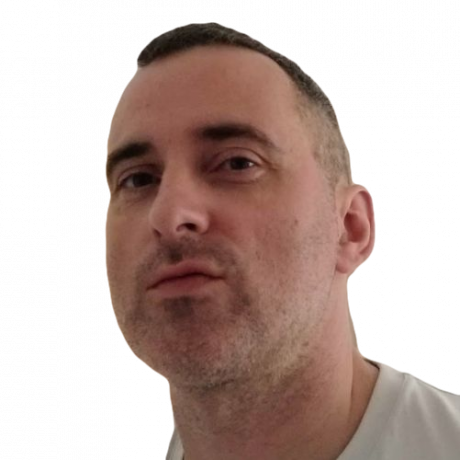
Ο Robert γράφει για το Διαδίκτυο και τους υπολογιστές από τις ημέρες των δίσκων AOL και των Windows 98. Του αρέσει να ανακαλύπτει νέα πράγματα για τον Ιστό και να μοιράζεται αυτές τις γνώσεις με άλλους ανθρώπους.
Εγγραφείτε στο Newsletter μας
Εγγραφείτε στο ενημερωτικό δελτίο μας για τεχνικές συμβουλές, κριτικές, δωρεάν ebook και αποκλειστικές προσφορές!
Ένα ακόμη βήμα…!
Επιβεβαιώστε τη διεύθυνση email σας στο email που μόλις σας στείλαμε.
