Διαφήμιση
Ακόμη και όταν ληφθούν με την ονομαστική αξία, τα Chromebook είναι αναμφισβήτητα φοβερό. Ωστόσο, για τους χρήστες ισχύος, η πραγματική διασκέδαση ξεκινάει όταν αρχίζετε να μπαίνετε κάτω από το καπό και να τροποποιείτε το μηχάνημα, ώστε να ταιριάζει απόλυτα στις απαιτήσεις σας.
Για παράδειγμα, θα μπορούσατε να εγκαταστήσετε το Linux Πώς να εγκαταστήσετε το Linux σε ένα ChromebookΧρειάζεστε Skype στο Chromebook σας; Χάσατε να μην έχετε πρόσβαση στα παιχνίδια μέσω του Steam; Βρίσκεστε να χρησιμοποιήσετε το VLC Media Player; Στη συνέχεια ξεκινήστε να χρησιμοποιείτε το Linux στο Chromebook σας. Διαβάστε περισσότερα για να αποκτήσετε πρόσβαση σε λογισμικό που διαφορετικά δεν θα ήταν διαθέσιμο, θα μπορούσατε να ξεκλειδώσετε τις επιλογές προγραμματιστή του προγράμματος περιήγησης εγκαταστήστε την έκδοση Android του Skype Πώς να εγκαταστήσετε το Skype σε ένα Chromebook: Ο τελευταίος οδηγόςΗ έλλειψη του Skype αναφέρεται τακτικά ως ένας από τους μεγαλύτερους αγώνες των ιδιοκτητών και των πιθανών αγοραστών του Chromebook. Όλα αυτά έχουν αλλάξει τώρα. Ακολουθεί αυτό που κάνετε. Διαβάστε περισσότερα , ή θα μπορούσατε να επιλέξετε εκτελέστε ένα διαφορετικό κανάλι απελευθέρωσης Chromebooks - Ποιο κανάλι κυκλοφορίας είναι κατάλληλο για εσάς;Αν θέλετε να έχετε έγκαιρη πρόσβαση στις συναρπαστικές νέες δυνατότητες που έχει προγραμματίσει η Google για μελλοντικές ενημερώσεις, γιατί να μην αλλάξετε το κανάλι αποδέσμευσης; Διαβάστε περισσότερα για να σας επιτρέπουν να χρησιμοποιείτε χαρακτηριστικά που δεν είναι δημόσια διαθέσιμα.

Το τελευταίο δροσερό hack που έχουμε για εσάς απενεργοποιεί τη λειτουργία ύπνου. Θα σας εξηγήσουμε γιατί ίσως να θέλετε, ποια είναι τα πιθανά μειονεκτήματα, και στη συνέχεια να σας παρουσιάσουμε δύο μεθόδους για το πώς να το κάνετε (ένα από τα δύο είναι ευκολότερο από το άλλο!).
Γιατί πρέπει να απενεργοποιήσετε την κατάσταση αναστολής λειτουργίας;
Οι λειτουργίες ύπνου μπορεί να είναι ενοχλητικές. Χωρίς αμφιβολία, θα έχετε χάσει τον αριθμό των φορών που κάνατε κάτι στο κινητό σας, το έβαλε για λίγο καιρό και έπρεπε να εισάγετε ξανά τον κωδικό πρόσβασης όταν το πήρατε πίσω.
Τα Chromebook είναι παρόμοια. Δεν προσφέρουν προφύλαξη οθόνης, οπότε μεταβαίνετε αυτόματα σε κατάσταση αναστολής λειτουργίας εάν παραμείνει για πολύ καιρό. Αν έχετε ρυθμίσει τη συσκευή σας για να ζητήσετε έναν κωδικό πρόσβασης κάθε φορά που αυτό συμβαίνει, παίρνει γρήγορα απογοητευτικό.
Ίσως θελήσετε επίσης να την απενεργοποιήσετε εάν χρησιμοποιήσετε μια δεύτερη οθόνη, ένα εξωτερικό ποντίκι και ένα εξωτερικό πληκτρολόγιο και θέλετε να κλείσετε το καπάκι της συσκευής σας χωρίς να την απενεργοποιήσετε.
Ποια είναι τα μειονεκτήματα;
Με δύο λέξεις - διάρκεια ζωής μπαταρίας.
Η διάρκεια ζωής της μπαταρίας στα Chromebook είναι εξαιρετική σε σύγκριση με τα Windows και τα Mac χάρη στα πολύ λιγότερα (δεν είναι ασυνήθιστο για ένα μηχάνημα να διαρκεί 13+ ώρες συνεχούς χρήσης σε μία μόνο φόρτιση). Ωστόσο, αφήνοντας την οθόνη όλο το χρόνο, όταν δεν είναι απαραίτητο, είναι ένας τρόπος για να το καταστήσετε πιο γρήγορο.
Με την πάροδο του χρόνου, θα βλάψει επίσης τη διάρκεια ζωής της μπαταρίας. Σε αντίθεση με τους περισσότερους φορητούς υπολογιστές, το οι μπαταρίες σε Chromebook δεν είναι αφαιρούμενες Πώς να φροντίσετε για τη μη αφαιρούμενη μπαταρία φορητού υπολογιστή σαςΠοιες προφυλάξεις θα πρέπει να λάβετε για να διασφαλίσετε ότι η μπαταρία του φορητού υπολογιστή που δεν αφαιρείται θα διαρκέσει όσο το δυνατόν περισσότερο; Διαβάστε περισσότερα . Σημαίνει ότι δεν υπάρχει κανένας τρόπος να αντικατασταθεί εύκολα όταν μία μόνο φόρτιση διαρκεί λεπτά και όχι ώρες.
Εν συντομία, η απενεργοποίηση της λειτουργίας ύπνου δεν είναι για όλους. Αν δεν χρειάζεται να είναι απενεργοποιημένη, μην το κάνετε.
Συμβουλές μπόνους: Πώς να επεκτείνετε τη διάρκεια ζωής της μπαταρίας
Εάν θέλετε να απενεργοποιήσετε τη λειτουργία αναστολής λειτουργίας, υπάρχουν μερικά πράγματα που μπορείτε να κάνετε για να προσπαθήσετε να εξομαλύνετε το χτύπημα στη διάρκεια ζωής της μπαταρίας.
Πρώτα - Απενεργοποιήστε το Bluetooth. Το Bluetooth είναι ασφαλώς χρήσιμο σε ορισμένες περιπτώσεις, αλλά είναι μια μαζική αποστράγγιση της μπαταρίας όταν δεν χρησιμοποιείται. Πλοηγηθείτε στο Ρυθμίσεις> Προηγμένες ρυθμίσεις και μετακινηθείτε προς τα κάτω στη λειτουργία Bluetooth για να την απενεργοποιήσετε.
κατα δευτερον - Απενεργοποιήστε το Wi-Fi. Τα Chromebook εξακολουθούν να είναι πραγματικά χρήσιμο όταν χρησιμοποιείται εκτός σύνδεσης Τα Chromebook δεν λειτουργούν εκτός σύνδεσης; Αποσύνδεση των μύθωνΜία από τις μεγαλύτερες επικρίσεις που απευθύνονται στα Chromebook της Google είναι ότι είναι μηχανήματα μόνο στο διαδίκτυο - ergo, όχι Internet, κανένα σημείο. Πόσο αλήθεια είναι αυτή η δήλωση; Διαβάστε περισσότερα , και η απενεργοποίηση του Wi-Fi, αν εργάζεστε μόνο στα Έγγραφα Google, θα κάνει μεγάλη διαφορά.
Τρίτον - Κλείστε τις μη απαραίτητες καρτέλες στο Chrome. Όσες περισσότερες καρτέλες έχετε ανοίξει, τόσο περισσότερη μνήμη χρησιμοποιεί το μηχάνημά σας. Όσο περισσότερη μνήμη χρησιμοποιεί, τόσο περισσότερη μπαταρία χρησιμοποιεί. Απλός.
Τέταρτον - Σκότωσε τη φωτεινότητα της οθόνης. Είναι κακό για τα μάτια σας και κακό για την μπαταρία σας - δεν χρειάζεστε τη φωτεινότητα στο 100 τοις εκατό. Πάντα.
Τελικά - Εκτελέστε το διαχειριστή εργασιών. Μεταβείτε στο μενού επιλογών και κάντε κλικ στο Περισσότερα εργαλεία> Διαχείριση εργασιών. Θα σας δείξει όλες τις διαδικασίες που εκτελούνται, μαζί με τη χρήση της μνήμης. Απενεργοποιήστε τις επεκτάσεις που τροφοδοτούν τη μνήμη σας. Οτιδήποτε παίρνει πολλή μνήμη αλλά δεν χρησιμοποιείται, μπορεί να σκοτωθεί θεωρητικά (αλλά προσέξτε για απρόβλεπτα ζητήματα χρηστικότητας).
Μέθοδος 1: Ο σκληρός (αλλά διασκεδαστικός) τρόπος
Αν είσαι κακοποιός, αυτή είναι η μέθοδος για σένα. Εάν δεν σας αρέσει να ασχολείστε με τον κώδικα και τις λειτουργίες προγραμματιστών, παραλείψτε αυτή την ενότητα και συνεχίστε να διαβάζετε ...
Πριν ξεκινήσετε, θα πρέπει να το κάνετε βάλτε τη συσκευή σας στη λειτουργία προγραμματιστή Top 10 συμβουλές και κόλπα για τα Chromebook GoogleΕάν είστε ένας από τους πιο πρόσφατους μετατροπείς στα Chromebook και ψάχνετε για μερικές από τις καλύτερες συμβουλές και κόλπα για να ξεκινήσετε, διαβάστε προσεκτικά για μερικές χρήσιμες συμβουλές. Διαβάστε περισσότερα . Αυτό ποικίλλει από μοντέλο σε μοντέλο - οι παλαιότερες συσκευές ενδέχεται να έχουν φυσικό διακόπτη, ενώ οι νεότερες εκδόσεις θα χρειαστεί να εκκινήσουν πρώτα στη λειτουργία ανάκαμψης (κρατήστε πατημένο Esc + Ανανέωση και πατήστε το Εξουσία κουμπί). Αφού παρουσιάσετε μια οθόνη με την ένδειξη "Το Chrome OS λείπει ή έχει καταστραφεί", πρέπει να πατήσετε Ctrl + D, στη συνέχεια πατήστε Εισαγω.
Προσοχή, ενεργοποιώντας (και απενεργοποιώντας) τη λειτουργία προγραμματιστή θα σκουπίσει το μηχάνημά σας - δημιουργήστε αντίγραφα ασφαλείας!
Αφού ενεργοποιήσετε τη λειτουργία Προγραμματιστής και επιστρέψετε στην επιφάνεια εργασίας σας, θα πρέπει να εισαγάγετε το κέλυφος Chrome OS (γνωστός και ως Crosh) πατώντας Ctrl + Alt + T.
Τύπος sudo chromeos-firmwareupdate -mode = todev και χτύπησε Εισαγω. Το μηχάνημά σας θα επανεκκινηθεί. Μόλις γίνει επανεκκίνηση, ξανά εισάγετε το Crosh.
Αυτή τη φορά, πληκτρολογήστε Κέλυφος και πατήστε Εισαγω, στη συνέχεια πληκτρολογήστε cd / usr / share / vboot / bin / για να αλλάξετε τον κατάλογο.
Στη συνέχεια, πληκτρολογήστε sudo ./make_dev_ssd.sh -remove_rootfs_verification-τμήματα 2. Ενδέχεται να σας ζητηθεί να κάνετε επανεκκίνηση μετά από αυτό το στάδιο. Εάν είστε, ακολουθήστε τις οδηγίες στην οθόνη και ξαναρχίστε το Crosh.
Τώρα πληκτρολογήστε mount -o rw, remount /, πατήστε Εισαγω, στη συνέχεια πληκτρολογήστε echo 0> / usr / share / power_manager / use_lid και πατήστε Εισαγω.
Τέλος, εκτελέστε τις ακόλουθες δύο εντολές. επανεκκίνηση powerd και επανεκκίνηση powerm.
Δοκιμάστε να ξεκινήσετε ξανά το Chromebook και κλείστε το καπάκι. Αν παραμείνει ανοιχτό, έχει δουλέψει.
Για να αναιρέσετε τις αλλαγές σας απλά απενεργοποιήστε τη λειτουργία προγραμματιστή ή πραγματοποιήστε επαναφορά εργοστασιακών ρυθμίσεων.
Μέθοδος 2: Ο εύκολος (και γρήγορος) τρόπος
Εάν δεν φαντάζεστε ότι περνάτε στα αρχεία συστήματος του Chrome, υπάρχει ένας (πολύ) ευκολότερος τρόπος - χρησιμοποιήστε απλώς μια εφαρμογή Chrome Web Store!
Η εν λόγω εφαρμογή καλείται Μείνε ξύπνιος. Προσθέτει ένα εικονίδιο στην επάνω δεξιά γωνία του προγράμματος περιήγησης το οποίο καθιστά εύκολο να αντικατασταθούν προσωρινά οι ρυθμίσεις διαχείρισης ενέργειας στη συσκευή σας (δεν απαιτείται λειτουργία προγραμματιστή).
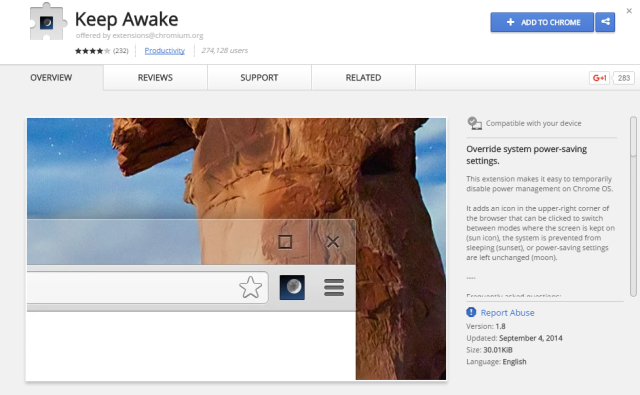
Έρχεται με τρεις τρόπους χρήσης – ένα από το σημείο στο οποίο παραμένει η οθόνη (το ηλιακό εικονίδιο), όπου το σύστημα εμποδίζεται από το ύπνο (το εικονίδιο ηλιοβασιλέματος) ή εκείνο όπου οι ρυθμίσεις εξοικονόμησης ενέργειας παραμένουν άθικτες (το εικονίδιο φεγγαριού).
Η μεγαλύτερη κλήρωση αυτής της εφαρμογής είναι το εικονίδιο ηλιοβασιλέματος - θα επιτρέψει στην οθόνη να απενεργοποιηθεί, αλλά θα κρατήσει όλα ενεργές συνδέσεις δικτύου, πολύ χρήσιμες εάν χρησιμοποιείτε το Chromebook για να μοιραστείτε τη σύνδεσή του με ένα άλλο συσκευή.
Ποια μέθοδος προτιμάτε;
Προσπαθήσατε να χρησιμοποιήσετε την πρώτη μέθοδο; Ήταν επιτυχής ή αντιμετωπίσατε ζητήματα; Εμείς και οι συνάδελφοί σας αναγνώστες μπορούμε να προσπαθήσουμε και να σας βοηθήσουμε να ξεπεράσετε τυχόν λόξυγκας αν αφήσετε μια περιγραφή του προβλήματός σας στο παρακάτω πλαίσιο σχολίων.
Ίσως έχετε χρησιμοποιήσει την εφαρμογή αντί; Θεωρείτε χρήσιμο; Ας γνωρίσουμε τις σκέψεις και τα σχόλιά σας.
Ο Dan είναι βρετανός απεσταλμένος που ζει στο Μεξικό. Είναι ο υπεύθυνος επεξεργασίας για την αδελφή του MUO, Blocks Decoded. Σε διάφορες χρονικές στιγμές, υπήρξε ο Social Editor, Creative Editor και Οικονομικός Συντάκτης για το MUO. Μπορείτε να τον βρείτε περιαγωγής στο πάτωμα show στο CES στο Λας Βέγκας κάθε χρόνο (PR άνθρωποι, φτάστε έξω!), Και κάνει πολλά χώρο πίσω από τα σκηνικά...