Διαφήμιση
Αυτές τις μέρες, η απόκρυψη ή το κλείδωμα ενός φακέλου ή ενός αρχείου είναι πιθανώς κάτι που θα χρειαστείτε εάν χρησιμοποιήσετε έναν υπολογιστή που χρησιμοποιούν και άλλοι.
Μια προηγούμενη ανάρτηση γράφτηκε για αυτό το θέμα εδώ 2 τρόποι για να αποκρύψετε τα "σημαντικά" αρχεία και φακέλους στα Windows Διαβάστε περισσότερα αλλά έχω βρει κάποιες άλλες μεθόδους για να κάνει κάτι τέτοιο, εξαιρώντας τα προγράμματα λήψης που είναι εύκολα προσβάσιμα σε άλλους.
Εδώ είναι πέντε άλλα μεθόδους:
Windows
Μέθοδος 1 (η εύκολη)
-
1. Κάντε κλικ στο κουμπί "Έναρξη", "Εκτέλεση" και έπειτα πληκτρολογήστε cmd. Όταν ανοίξει η γραμμή εντολών, πληκτρολογήστε "CD C: Test" (αντικαταστήστε "Test" με το όνομα του φακέλου που θέλετε να κρύψετε.)
2. Τώρα πληκτρολογήστε "attrib file + s + h" και αντικαταστήστε το "αρχείο" με το όνομα του πραγματικού ονόματος αρχείου που θέλετε να κρύψετε.
3. Τώρα, γυρίστε πίσω στο C: Δοκιμή και αναζητήστε το αρχείο ή το φάκελο σας, δεν είναι εκεί! Δεν μπορείτε να το βρείτε μέσα από απλή περιήγηση, μέσω της γραμμής εντολών ή ακόμα και αν κάνετε κλικ στην επιλογή "Show Hidden Files and Folders" (Εμφάνιση κρυφών αρχείων και φακέλων).
4. Για να βρείτε το φάκελο και τα περιεχόμενά του ξανά πηγαίνετε πίσω στη γραμμή εντολών, πληκτρολογήστε "CD C: Test" (βεβαίως, αντικαθιστώντας και πάλι το "Test" με το όνομα του φακέλου,) και στη συνέχεια πληκτρολογήστε "attrib filename -s -h ". Θα πρέπει τώρα να βρείτε το αρχείο σας ξανά!
Μέθοδος 2 (εδώ αρχίζει να γίνεται λίγο πιο δύσκολη)
Αυτή η μέθοδος, αντίθετα από την προηγούμενη, κρύβεται μια ολόκληρη κίνηση αντί για μεμονωμένα αρχεία ή φακέλους:
(Πριν χρησιμοποιήσετε ποτέ το μητρώο εγώ ΣΥΝΙΣΤΑΤΕ ΣΗΜΑΝΤΙΚΑ Δημιουργία αντιγράφων ασφαλείας του μητρώου σας με ένα εργαλείο παρόμοιο με το Εργαλείο μητρώου ή CCleaner. Μπορείτε επίσης να χρησιμοποιήσετε μια χειροκίνητη μέθοδο παρόμοια με αυτή Αυτό.)
-
1. Μεταβείτε στην επιλογή "Έναρξη", "Εκτέλεση" και πληκτρολογήστε regedit.
2. Όταν φορτώνεται ο επεξεργαστής μητρώου, μεταβείτε στη διεύθυνση: HKEY_LOCAL_MACHINESoftwareMicrosoftWindowsCurrentVersion
PoliciesExplorer
3. Κάντε δεξί κλικ στο "Explorer" και επιλέξτε "New" και "DWORD Value".
4. Ονομάστε την τιμή NoDrives και επιλέξτε "Δεκαδική" ως βάση.
5. Στον τύπο τιμής ο αριθμός που αντιστοιχεί με την παρακάτω μονάδα δίσκου:

(Για παράδειγμα, εάν θέλετε να αποκρύψετε τον οδηγό E, πληκτρολογήστε 16. Μπορείτε επίσης να αποκρύψετε πολλαπλούς δίσκους προσθέτοντας τους δύο αριθμούς. Π.χ. Αν θέλετε να αποκρύψετε τους δίσκους E και G, 16 + 64 = 80.)
6. Τώρα, μετά την επανεκκίνηση του υπολογιστή σας, δεν θα πρέπει να μπορείτε να δείτε τη μονάδα δίσκου.
Μέθοδος 3
-
1. Δημιουργήστε ένα φάκελο σε μια μονάδα δίσκου για εύκολη πρόσβαση, π.χ. ΝΤΟ:. (Ονομάστε κάτι που σχετίζεται με τον Πίνακα Ελέγχου, π.χ. Χρήστες.)
2. Δημιουργήστε ένα νέο αρχείο στο Σημειωματάριο και αντιγράψτε και επικολλήστε τα ακόλουθα σε αυτό:
χρήστες χρηστών. {21EC2020-3AEA-1069-A2DD-08002B30309D}
3. Αντικαταστήστε τους "Χρήστες" με το όνομα του φακέλου που δημιουργήσατε και αποθηκεύστε το αρχείο ως loc.bat.
(Θα πρέπει τώρα να βλέπετε το φάκελο και το loc.bat αρχείο, με το loc.bat στον ίδιο κατάλογο με τον φάκελο Όχι σε αυτό.)
4. Τώρα, κάντε δεξί κλικ και δημιουργήστε ένα άλλο αρχείο κειμένου. Αντιγράψτε και επικολλήστε τα ακόλουθα σε αυτό:
χρήστες. {21EC2020-3AEA-1069-A2DD-08002B30309D} Χρήστες
(Βεβαιωθείτε ότι έχετε αντικαταστήσει τη λέξη "Χρήστες" με το όνομα του φακέλου σας.)
5. Αποθηκεύστε το ως key.bat.
6. Τώρα θα πρέπει να δείτε το loc.bat και το key.bat αρχεία στον ίδιο κατάλογο με το φάκελο που δημιουργήσατε.
7. Τώρα, το μόνο που χρειάζεται να κάνετε είναι να κάνετε διπλό κλικ στο loc.bat αρχείο και ο φάκελος πρέπει να έχει ένα εικονίδιο που μοιάζει με τον πίνακα ελέγχου. Εάν κάνετε κλικ στο φάκελο θα πρέπει να σας ανακατευθύνει στον Πίνακα Ελέγχου και έτσι έχετε κλειδώσει το φάκελο.
8. Φυσικά, για να το ξεκλειδώσετε, απλά κάντε διπλό κλικ στο key.bat αρχείο και ο φάκελος πρέπει να γυρίσει πίσω στο φάκελο που δημιουργήσατε για πρώτη φορά.
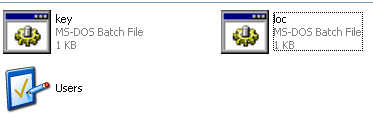
Μέθοδος 4
Αυτή η τελική μέθοδος επιτρέπει στους χρήστες να αποκρύπτουν αρχεία σε μια εικόνα JPEG:
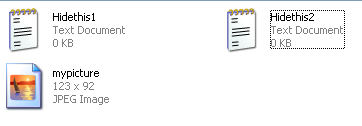
1. Δημιουργία φακέλου στο C:, π.χ. C: Φάκελος1.
2. Τοποθετήστε όλα τα αρχεία που θέλετε να κρύψετε εκεί, καθώς και μια εικόνα JPEG που θέλετε να αποκρύψετε τα αρχεία.
3. Επιλέξτε όλα τα αρχεία που θέλετε να αποκρύψετε και δημιουργήστε ένα αρχείο ZIP ή RAR μαζί τους χρησιμοποιώντας ένα πρόγραμμα όπως το WinRAR, WinZip, 7Zip, και τα λοιπά.
4. Τώρα θα πρέπει να έχετε το αρχείο σας δίπλα στα αρχεία που θέλετε να κρύψετε, ακόμα κι αν βρίσκονται ήδη στο αρχειοθετημένο αρχείο, με την εικόνα JPEG που θέλετε να αποκρύψετε όλα αυτά.
5. Μεταβείτε στην επιλογή "Έναρξη", "Εκτέλεση" και πληκτρολογήστε: cmd.
6. Τώρα πληκτρολογήστε: CD , στη συνέχεια πληκτρολογήστε: cd Folder1. (Φυσικά, αντικαταστήστε Folder1 με το όνομα του φακέλου σας.)
7. Πληκτρολογήστε τα εξής: copy / b myimage. JPG + archivedthing.rar myimage.jpg
(Σημείωση: Αντικαταστήστε το όνομα "myimage" με το όνομα της εικόνας σας και αντικαταστήστε το "archivething" με το όνομα του συμπιεσμένου σας αρχείου.)
8. Θα πρέπει να λάβετε μια απάντηση παρόμοια με την εξής: "Αντιγραφή 1 αρχείου."
9. Για να βρείτε τα αρχεία στην εικόνα σας, το μόνο που χρειάζεται να κάνετε είναι να κάνετε δεξί κλικ στην εικόνα και να επιλέξετε "Άνοιγμα με ..." και επιλέξτε "WinRAR" ή το όνομα του προγράμματος που χρησιμοποιήσατε για την αρχειοθέτηση των αρχικών αρχείων.
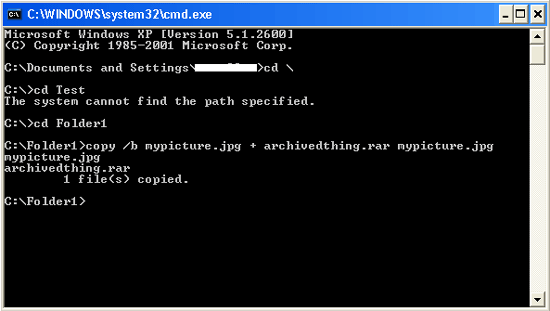
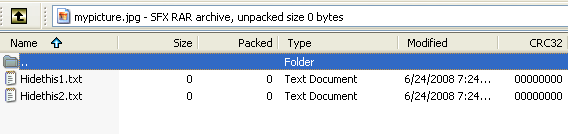
Μακ
Τώρα, για τους χρήστες Mac είναι διαφορετικό. Η ακόλουθη μέθοδος μπορεί να χρησιμοποιηθεί για συστήματα που μοιάζουν με Unix, έτσι Mac.
Μέθοδος 5
-
1. Δημιουργήστε ένα φάκελο στον κατάλογο "Αρχική" μέσω του καταλόγου σας πληκτρολογώντας τα εξής: mkdir .myfoldername Ο φάκελος πρέπει να έχει μια κουκίδα πριν από αυτό. Π.χ. .namefoldername.
2. Μεταβείτε στον οικείο κατάλογό σας και κάντε κλικ στο "Go" και, στη συνέχεια, στο "Go to Folder". Πληκτρολογήστε τα εξής: ~ / .myfoldername.
3. Θα πρέπει τώρα να είστε σε θέση να βάζετε πράγματα στον κρυμμένο φάκελο.
(Σημείωση: το Finder θυμάται τους παλιούς σας φακέλους.)
Ποιες άλλες μέθοδοι χρησιμοποιείτε για την απόκρυψη φακέλου, αρχείου ή μονάδας δίσκου;
Ο Will Mueller είναι ένας ψαράς στον υπολογιστή και ένας geek που χρησιμοποιεί υπολογιστές πάρα πολύ καιρό. Με τέτοια έχω εργαστεί σε ένα μεγάλο μέρος της ανάπτυξης ιστοσελίδων, καθώς και προγραμματισμού.


