Δεν μπορείτε να συνδέσετε το τηλέφωνό σας Android στον υπολογιστή σας; Αυτό μπορεί να συμβεί για πολλούς λόγους, όπως λανθασμένη λειτουργία σύνδεσης ή έλλειψη κατάλληλων προγραμμάτων οδήγησης. Τα μικρότερα ζητήματα μπορούν να εμποδίσουν τον υπολογιστή σας να εντοπίσει τη συσκευή σας.
Εάν δεν έχετε ιδέα τι προκαλεί αυτό το πρόβλημα, ακολουθήστε τις παρακάτω μεθόδους μία προς μία. Κάθε συμβουλή διορθώνει ένα συγκεκριμένο πρόβλημα, οπότε συνεχίστε να τις δοκιμάζετε έως ότου ο υπολογιστής σας εντοπίσει το τηλέφωνό σας.
1. Ελέγξτε τη λειτουργία σύνδεσης USB στο τηλέφωνό σας (Windows / Mac)
Η συσκευή σας Android προσφέρει πολλές λειτουργίες σύνδεσης κατά τη σύνδεση του τηλεφώνου σας στον υπολογιστή σας. Κάθε λειτουργία έχει διαφορετικούς σκοπούς και ορισμένες ενδέχεται να προκαλέσουν την εμφάνιση του τηλεφώνου σας στον υπολογιστή σας.
Η αλλαγή της λειτουργίας σύνδεσης στο τηλέφωνό σας μπορεί να κάνει τον υπολογιστή σας να το αναγνωρίσει. Δείτε πώς μπορείτε να το κάνετε αυτό:
- Συνδέστε το τηλέφωνό σας στον υπολογιστή σας χρησιμοποιώντας ένα καλώδιο USB.
- Τραβήξτε προς τα κάτω τη γραμμή ειδοποιήσεων και θα πρέπει να δείτε μια Σύστημα Android καταχώριση που δείχνει την τρέχουσα λειτουργία σύνδεσης. Πατήστε στο στοιχείο λειτουργίας σύνδεσης για να ανοίξετε το Προτιμήσεις USB σελίδα.
- Επιλέγω Μεταφορά αρχείων.
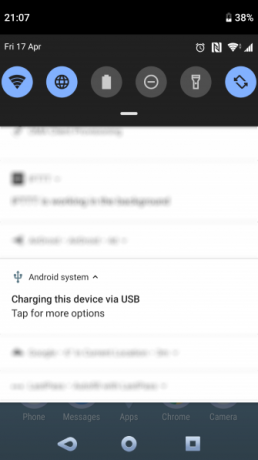

Μόλις το κάνετε αυτό, το τηλέφωνό σας θα εμφανίζεται ως μονάδα αποθήκευσης στην Εξερεύνηση αρχείων ή στο Finder. Τώρα μπορείτε να ξεκινήσετε την αντιγραφή αρχείων από και προς τη συσκευή σας.
2. Ενημέρωση των προγραμμάτων οδήγησης MTP USB στον υπολογιστή σας (Windows)
Εάν θέλετε να χρησιμοποιήσετε το τηλέφωνό σας ως συσκευή πολυμέσων στον υπολογιστή σας, πρέπει να ενεργοποιήσετε τη λειτουργία MTP στο τηλέφωνό σας. Αυτό απαιτεί να έχετε εγκατεστημένα και ενημερωμένα προγράμματα οδήγησης MTP στον υπολογιστή σας.
Οι περισσότεροι υπολογιστές έχουν ήδη εγκατεστημένα αυτά τα προγράμματα οδήγησης. Εάν είναι παλιά, μπορείτε εύκολα να τα ενημερώσετε χρησιμοποιώντας τη Διαχείριση συσκευών:
- Συνδέστε το τηλέφωνό σας στον υπολογιστή σας χρησιμοποιώντας ένα καλώδιο USB.
- Ανοιξε το Διαχειριστή της συσκευής κάνοντας δεξί κλικ στο κουμπί Έναρξη ή πατώντας Κερδίστε + Χ.
- Βρείτε τη συσκευή σας Android κάτω Φορητές συσκευές, κάντε δεξί κλικ πάνω του και επιλέξτε Ενημέρωση προγράμματος οδήγησης.
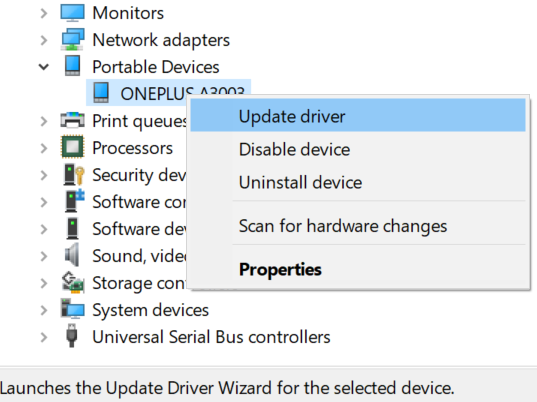
- Επιλέγω Περιηγηθείτε στον υπολογιστή μου για λογισμικό προγράμματος οδήγησης.
- Κάνε κλικ στο Επιτρέψτε μου να διαλέξω από μια λίστα διαθέσιμων προγραμμάτων οδήγησης στον υπολογιστή μου επιλογή στο κάτω μέρος.
- Επιλέγω Συσκευή USB MTP από τη λίστα και κάντε κλικ στο Επόμενο στον πάτο.
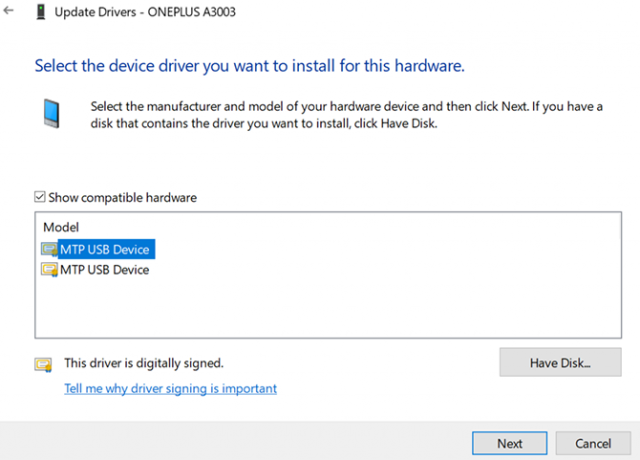
Μόλις ενημερωθούν τα προγράμματα οδήγησης, το τηλέφωνό σας θα λειτουργεί ως συσκευή πολυμέσων.
3. Χρησιμοποιήστε το βοηθητικό πρόγραμμα μεταφοράς αρχείων Android (Mac)
Σε αντίθεση με τα Windows, δεν μπορείτε άμεσα μεταφορά αρχείων από το Android σε Mac Τρόπος μεταφοράς αρχείων μεταξύ Android και Mac: 7 εύκολες μέθοδοιΘέλετε να μεταφέρετε αρχεία μεταξύ του τηλεφώνου Android και του υπολογιστή Mac; Ακολουθούν απλοί τρόποι μεταφοράς δεδομένων μεταξύ αυτών των πλατφορμών. Διαβάστε περισσότερα . Πρέπει πρώτα να εγκαταστήσετε ένα βοηθητικό πρόγραμμα στο Mac σας που λειτουργεί ως γέφυρα μεταξύ του Mac και της συσκευής σας Android.
Αυτό το βοηθητικό πρόγραμμα ονομάζεται Android File Transfer, το οποίο μπορείτε να κατεβάσετε από τον επίσημο ιστότοπο Android:
- Πιάσε το Μεταφορά αρχείων Android εργαλείο από τον ιστότοπο Android.
- Εκκινήστε το ληφθέν αρχείο και σύρετε το εργαλείο στο δικό σας Εφαρμογές ντοσιέ.
- Κάντε διπλό κλικ στο εργαλείο στο Εφαρμογές φάκελο (ή αναζητήστε τον χρησιμοποιώντας το Spotlight με Cmd + Space) για να το ξεκινήσετε.
- Συνδέστε το τηλέφωνό σας Android στον υπολογιστή σας χρησιμοποιώντας ένα καλώδιο USB.
- Το τηλέφωνό σας θα πρέπει να εμφανίζεται στο νέο εργαλείο.

Μόλις δείτε το τηλέφωνό σας, μπορείτε να αρχίσετε να μετακινείτε τα αρχεία σας όπως θέλετε.
4. Χρησιμοποιήστε διαφορετική θύρα USB και καλώδιο USB (Windows / Mac)
Εάν έχετε αντιμετωπίσει τα παραπάνω και εξακολουθείτε να αντιμετωπίζετε κάποιο πρόβλημα, ίσως η θύρα ή το καλώδιο USB που χρησιμοποιείτε είναι ελαττωματικό ή κατεστραμμένο. Αυτό θα αποτρέψει τον υπολογιστή σας από την αναγνώριση της συσκευής σας, φυσικά.
Ευτυχώς, οι περισσότεροι υπολογιστές έχουν πολλές θύρες USB. Δοκιμάστε μια άλλη θύρα στο μηχάνημά σας για να δείτε εάν το τηλέφωνό σας συνδέεται. Θα πρέπει επίσης να συνδεθείτε χρησιμοποιώντας ένα διαφορετικό καλώδιο USB και να δείτε εάν αυτό κάνει τον υπολογιστή σας να αναγνωρίζει τη συσκευή σας.
5. Ενημέρωση της έκδοσης του λειτουργικού σας συστήματος (Mac)
Στα Windows, μπορείτε να συνδέσετε το τηλέφωνό σας Android ανεξάρτητα από την έκδοση του λειτουργικού σας συστήματος. Ωστόσο, σε Mac, οι παλαιότερες εκδόσεις macOS ενδέχεται να έχουν προβλήματα με τις συνδέσεις Android.
Επομένως, θα πρέπει να ενημερώσετε την έκδοση macOS όταν αντιμετωπίζετε προβλήματα σύνδεσης μεταξύ του τηλεφώνου και του υπολογιστή σας. Μπορείτε να το κάνετε ως εξής:
- Κάντε κλικ στο λογότυπο της Apple στην επάνω αριστερή γωνία και επιλέξτε Σχετικά με αυτό το Mac.
- Κάντε κλικ στο Αναβάθμιση λογισμικού για να ενημερώσετε το λογισμικό του Mac σας.
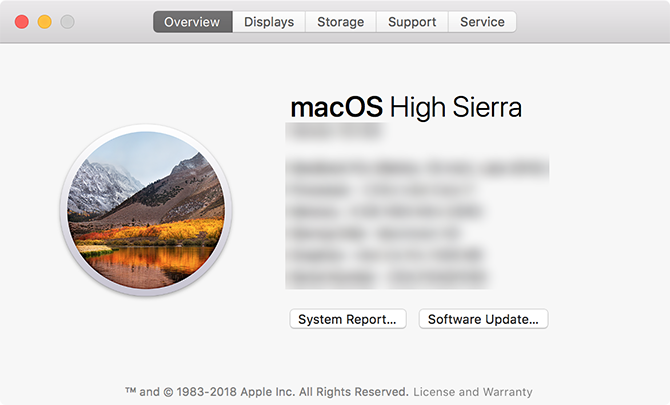
- Εάν υπάρχει διαθέσιμη ενημέρωση macOS, κατεβάστε και εγκαταστήστε την στον υπολογιστή σας και δοκιμάστε ξανά τη σύνδεση.
6. Απεγκατάσταση άλλων εργαλείων συνδεσιμότητας Android (Windows / Mac)
Ορισμένοι κατασκευαστές τηλεφώνων προσφέρουν τις δικές τους λύσεις συνδεσιμότητας, όπως το Samsung SideSync. Αυτά τα εργαλεία μερικές φορές παρεμβαίνουν στις τυπικές μεθόδους σύνδεσης Android. Τέτοιες διενέξεις μπορεί να κάνουν τον υπολογιστή σας να μην αναγνωρίζει καθόλου το τηλέφωνό σας.
Εάν έχετε εγκαταστήσει κάποιο από αυτά τα εργαλεία, δοκιμάστε να τα αφαιρέσετε από τον υπολογιστή σας για να αποφύγετε διενέξεις. Μόλις ολοκληρωθεί αυτό, επανασυνδέστε το τηλέφωνό σας στον υπολογιστή σας και δείτε εάν λειτουργεί κανονικά.
7. Εκτελέστε Αντιμετώπιση προβλημάτων συσκευών Windows (Windows)
Τα Windows 10 συνοδεύονται από διάφορα εργαλεία αντιμετώπισης προβλημάτων για να σας βοηθήσουν να βρείτε και να διορθώσετε προβλήματα με διάφορες πτυχές. Ευτυχώς, ένα από αυτά είναι η αντιμετώπιση προβλημάτων εξωτερικών συσκευών όπως το τηλέφωνό σας Android.
Μπορείτε να ζητήσετε τη βοήθεια αυτού του εργαλείου για να διορθώσετε προβλήματα σύνδεσης και να εμφανιστεί το τηλέφωνό σας στο μηχάνημά σας. Αν και δεν είναι πάντα τέλειο, αξίζει να το δοκιμάσετε.
Η Microsoft κατάργησε το εργαλείο αντιμετώπισης προβλημάτων υλικού και συσκευών από τη λίστα στις τελευταίες εκδόσεις των Windows 10, αλλά εξακολουθεί να είναι προσβάσιμο μέσω της γραμμής εντολών:
- Τύπος Κερδίστε + Χ και επιλέξτε Windows PowerShell (Διαχειριστής) ή Γραμμή εντολών (Διαχειριστής) από τη λίστα.
- Εισαγάγετε την ακόλουθη εντολή: msdt.exe -id DeviceDiagnostic
- Θα δείτε το Υλικό και συσκευές διορθωτής του κακού. Κάντε κλικ Επόμενο για να επιτρέψετε στο εργαλείο να εντοπίσει προβλήματα με τις συσκευές σας. Όταν τελειώσει, θα προσφέρει μεθόδους για την επίλυση των προβλημάτων που εντοπίστηκαν.

Εάν χρησιμοποιείτε παλαιότερη έκδοση των Windows 10, μπορείτε να βρείτε το εργαλείο χρησιμοποιώντας την ακόλουθη μέθοδο:
- Εκτόξευση Ρυθμίσεις στον υπολογιστή σας, κάντε κλικ στο Ενημέρωση και ασφάλειακαι επιλέξτε Αντιμετώπιση προβλημάτων από την αριστερή πλευρική γραμμή.
- Από τη λίστα, κάντε κλικ στο στοιχείο που αναφέρει Υλικό και συσκευές για να ξεκινήσετε το εργαλείο αντιμετώπισης προβλημάτων συσκευών.
Συμβουλή μπόνους. Χρησιμοποιήστε μια εναλλακτική μέθοδο μεταφοράς αρχείων
Εάν το τηλέφωνό σας δεν θα συνδεθεί ανεξάρτητα από το τι κάνετε, ίσως θέλετε να χρησιμοποιήσετε μερικές εναλλακτικές μεθόδους μεταφορά αρχείων από το Android στον υπολογιστή σας Τρόπος μεταφοράς αρχείων από Android σε υπολογιστή: 7 μέθοδοιΘέλετε να μάθετε πώς να μεταφέρετε αρχεία Android σε υπολογιστή ή αντίστροφα; Ακολουθούν πολλές εύκολες μέθοδοι για τη μεταφορά δεδομένων μεταξύ συσκευών. Διαβάστε περισσότερα . Με αυτόν τον τρόπο, μπορείτε τουλάχιστον να κάνετε τα αρχεία σας να μετακινούνται έως ότου ρυθμιστεί το ζήτημα της σύνδεσής σας.
Διατηρήστε το Android και τον υπολογιστή σας συνδεδεμένο
Αρχικά, φαίνεται ότι ο υπολογιστής σας δεν πρόκειται ποτέ να αναγνωρίσει τη συσκευή σας. Ωστόσο, με τις παραπάνω μεθόδους, θα πρέπει ο υπολογιστής σας να τοποθετήσει με επιτυχία το τηλέφωνό σας και να σας επιτρέψει να μετακινήσετε αρχεία μεταξύ τους.
Εν τω μεταξύ, εάν χρειαστεί επειγόντως να μετακινήσετε κάτι από τον υπολογιστή σας στο τηλέφωνό σας, μπορείτε να χρησιμοποιήσετε μερικά από τα μεθόδους μεταφοράς αρχείων από υπολογιστή σε Android 5 τρόποι μεταφοράς δεδομένων από υπολογιστή ή φορητό υπολογιστή σε τηλέφωνο AndroidΘέλετε να μεταφέρετε δεδομένα από τον φορητό υπολογιστή σας στη συσκευή σας Android; Εδώ είναι μερικοί εύκολοι τρόποι μεταφοράς σε καθόλου χρόνο. Διαβάστε περισσότερα για να ξεκινήσει η μεταφορά αρχείων.
Αποκάλυψη συνεργατών: Αγοράζοντας τα προϊόντα που προτείνουμε, μπορείτε να διατηρήσετε τον ιστότοπο ζωντανό. Διαβάστε περισσότερα.
Ο Mahesh είναι συγγραφέας τεχνολογίας στο MakeUseOf. Έχει γράψει τεχνολογικούς οδηγούς για περίπου 8 χρόνια τώρα και έχει καλύψει πολλά θέματα. Του αρέσει να διδάσκει στους ανθρώπους πώς μπορούν να αξιοποιήσουν στο έπακρο τις συσκευές τους.
