Η δημιουργικότητα αφορά τη μίξη δύο ή περισσότερων στοιχείων σε κάτι υπέροχο. Η εκμάθηση συνδυασμού φωτογραφιών χρησιμοποιώντας το Photoshop είναι μια βασική δεξιότητα. Η απότομη καμπύλη εκμάθησης ξεκινά πραγματικά μετά από αυτό όταν πρέπει να δημιουργήσετε εντυπωσιακά εφέ από τον απλό συνδυασμό εικόνων.
Το Adobe Photoshop είναι ένα ισχυρό λογισμικό, οπότε υπάρχουν πολλοί τρόποι επεξεργασίας φωτογραφιών χρησιμοποιώντας το Photoshop. Ας ξεκινήσουμε με τις ευκολότερες μεθόδους για να φέρουμε δύο φωτογραφίες στον καμβά και να τις συνδυάσουμε σε μια νέα φωτογραφία σε λιγότερο από πέντε λεπτά.
Οι τρεις μέθοδοι είναι:
- Δημιουργήστε μια σύνθετη διάταξη.
- Συνδυάστε μια φωτογραφία με μια άλλη.
- Συνδυάστε ένα συγκεκριμένο μέρος μιας φωτογραφίας.
1. Σύρετε και συνδυάστε φωτογραφίες σε μια σύνθετη διάταξη
Πρέπει να έχετε δει αυτές τις φανταστικές διατάξεις σελίδων περιοδικών με εικόνες τοποθετημένες όμορφα. Είναι η ευκολότερη μέθοδος συνδυασμού φωτογραφιών στο Photoshop.
- Ξεκινήστε το Photoshop. Ξεκινήστε με μια νέα εικόνα. Επιλέγω Αρχείο> Νέο.
- Περιηγηθείτε στους τύπους εγγράφων όπως Web ή Print στο πλαίσιο διαλόγου. Μπορείτε να χρησιμοποιήσετε τις μετρήσεις πλάτους και ύψους της βασικής σας φωτογραφίας. Ορίστε το Ιστορικό προς το Διαφανής από το αναπτυσσόμενο μενού. Κάντε κλικ Εντάξει.

- Φέρτε την πρώτη φωτογραφία από τον υπολογιστή σας στο έγγραφο και μετά τοποθετήστε την όπως θέλετε.
- Τύπος Ctrl + T για τις λαβές Free Transform. Κάντε κλικ και σύρετε τις λαβές γύρω από τις άκρες για να αλλάξετε το μέγεθος της εικόνας εάν δεν ταιριάζει στο έγγραφο. Τύπος Εισαγω για να πραγματοποιήσετε τη μετατροπή ή κάντε κλικ στο σημάδι επιλογής στη γραμμή εργαλείων.
- Προσθέστε την άλλη σας εικόνα στο έγγραφο με μεταφορά και απόθεση. Κάθε εικόνα βρίσκεται στο δικό της επίπεδο. Εάν ο πίνακας επιπέδων δεν είναι ορατός, μεταβείτε στο Παράθυρο> Επίπεδα.
- Σύρετε και αποθέστε τα επίπεδα με το Layer Panel για να μετακινήσετε εικόνες το ένα πάνω στο άλλο ή κάτω από το άλλο. Χρησιμοποιήστε το Κίνηση εργαλείο (Συντόμευση: Πλήκτρο V) για να επανατοποθετήσετε τις εικόνες όπως θέλετε.

- Τώρα, τελειοποιήστε το σχέδιό σας έτσι ώστε να φαίνεται ακριβώς σωστό. Για να αλλάξετε το μέγεθος των εικόνων και να κάνετε τις άκρες τους να αγγίζουν το ένα το άλλο (χωρίς να τις παραμορφώνετε πάρα πολύ), μπορείτε πάντα να χρησιμοποιήσετε το Ctrl + T (Windows) ή Εντολή + Τ (Mac OS) για τις λαβές Free Transform.
Η τελική σας διάταξη θα εξαρτηθεί από τον αριθμό των εικόνων που θέλετε να συνδυάσετε. Δοκιμάστε διαφορετικούς τρόπους για να τους παραγγείλετε μέχρι να είστε ικανοποιημένοι με την εμφάνιση. Μπορείτε επίσης να διαμορφώσετε καλύτερα τη σύνθεσή σας έως προσθέτοντας όμορφα περιγράμματα στις φωτογραφίες σας Πώς να προσθέσετε περιγράμματα σε φωτογραφίες: 10 εύκολες μέθοδοιΧρειάζεστε έναν τρόπο να προσθέσετε περιθώρια σε φωτογραφίες; Ακολουθούν πολλές εφαρμογές και μέθοδοι που το καθιστούν εύκολο, ανεξάρτητα από το τι. Διαβάστε περισσότερα .
2. Συνδυάστε φωτογραφίες με λειτουργίες συνδυασμού
Οι συνδυασμοί λειτουργιών αλλάζουν τον τρόπο αλληλεπίδρασης ενός επιπέδου με το επίπεδο κάτω από αυτό. Αυτό σας δίνει πολλές επιλογές για να συνδυάσετε δύο φωτογραφίες σε δημιουργικά σύνθετα.
Υπάρχουν πολλοί τρόποι για να τα χρησιμοποιήσετε δημιουργικά, αλλά εδώ είναι μια απλή καθοδήγηση για την προσθήκη στοιχείων μιας φωτογραφίας σε άλλη.
- Ξεκινήστε με δύο φωτογραφίες η καθεμία στο δικό της επίπεδο. Η κύρια εικόνα πρέπει να είναι το κάτω επίπεδο. Η εικόνα (οι αμμόλοφοι) που θέλετε να συνδυάσετε πρέπει να βρίσκεται στην κορυφή.
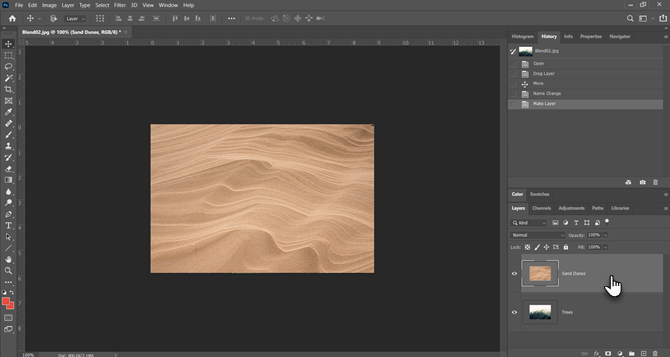
- Στον πίνακα "Επίπεδα", επιλέξτε το πάνω επίπεδο. Χρησιμοποιήστε το αναπτυσσόμενο μενού πάνω αριστερά του πίνακα "Επίπεδα" για να αλλάξετε τη λειτουργία ανάμειξης.
- Η προεπιλεγμένη λειτουργία ανάμειξης είναι Κανονικός που σημαίνει ότι τα δύο στρώματα δεν αναμιγνύονται. Μόλις αλλάξετε τη λειτουργία ανάμειξης, τα χρώματα στο επάνω στρώμα θα αλληλεπιδράσουν με τα χρώματα στο παρακάτω επίπεδο.
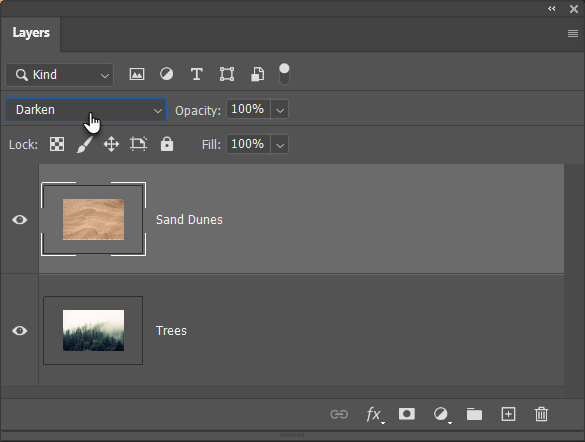
Η τελική εικόνα χρησιμοποιεί το Αμαυρώνω λειτουργία εδώ. Το τμήμα της κορυφαίας εικόνας (οι αμμόλοφοι) που είναι πιο σκοτεινό από το κάτω στρώμα είναι τώρα ορατό. Το τμήμα που είναι ελαφρύτερο από τα δέντρα δεν εμφανίζεται. ο Αστράφτω η λειτουργία ανάμειξης κάνει το αντίστροφο.

Περιηγηθείτε στις άλλες λειτουργίες συνδυασμού για να βρείτε αυτήν που ταιριάζει καλύτερα με τις εικόνες σας. Πολλαπλασιάζω, Οθόνη, και Επικάλυμμα είναι τρεις κοινές λειτουργίες συνδυασμού. Μπορείτε επίσης να χρησιμοποιήσετε το Αδιαφάνεια ρυθμιστικό για να τελειοποιήσετε την υφή της εικόνας.
Υπόδειξη: Θέλετε να περιηγηθείτε γρήγορα στις λειτουργίες μίξης; Πρώτα, πατήστε το γράμμα Β για να επιλέξετε το Κίνηση εργαλείο. Στη συνέχεια, πατήστε και κρατήστε πατημένο το Μετατόπιση κλειδί και χρησιμοποιήστε το συν (+) και μείον (–) πλήκτρα για να ανεβείτε ή να κατεβάσετε τη λίστα. Είναι ένας πιο γρήγορος τρόπος για να συγκρίνετε οπτικά τις λειτουργίες μείξης.
Μπορεί να είναι λίγο τρομακτικό για αρχάριους. Ετσι, μάθετε περισσότερα για τους τρόπους ανάμειξης Πώς να χρησιμοποιήσετε τη λειτουργία ανάμειξης στο PhotoshopΗ λειτουργία ανάμειξης του Photoshop μπορεί να είναι τρομακτική. Ακολουθούν τα βασικά στοιχεία της λειτουργίας ανάμειξης στο Adobe Photoshop για να ξεκινήσετε. Διαβάστε περισσότερα και συνεχίστε να πειραματίζεστε για να κατανοήσετε πώς λειτουργεί οπτικά.
3. Συνδυάστε οποιοδήποτε μέρος μιας φωτογραφίας με μάσκα στρώματος
Η μάσκα επιπέδων σάς βοηθά να συνδυάσετε δύο φωτογραφίες όταν θέλετε να συγχωνεύσετε μέρος μιας φωτογραφίας σε μια άλλη φωτογραφία.
- Φέρτε τις δύο εικόνες που θέλετε να συνδυάσετε στο Photoshop και τοποθετήστε τις σε δύο επίπεδα. Η κύρια εικόνα (το χέρι) πρέπει να βρίσκεται στο κάτω μέρος και η εικόνα που θέλετε να συγχωνεύσετε (ο λαμπτήρας) πρέπει να βρίσκεται στην κορυφή.

Μπορείτε επίσης να φέρετε τη δεύτερη εικόνα από Αρχείο> Τοποθετήστε ενσωματωμένο για να το προσθέσετε ως Έξυπνο αντικείμενο (πώς να χρησιμοποιήσετε έξυπνα αντικείμενα στο Photoshop). Αλλά ας το κρατήσουμε απλό για αυτό το σεμινάριο. - μεταβείτε στο Επίπεδα και επιλέξτε το πάνω επίπεδο.
- Κάντε κλικ στο Προσθέστε μάσκα επιπέδου εικονίδιο (το ορθογώνιο με τον μαύρο κύκλο). Η μάσκα επιπέδων συνδέεται με το πάνω στρώμα και εμφανίζεται ως λευκή μικρογραφία δίπλα της. Το λευκό μέρος της μάσκας αποκαλύπτει τα πάντα κάτω από το συνδεδεμένο στρώμα. Το μαύρο μέρος κρύβει τα πάντα. Πρέπει να χρησιμοποιήσετε αυτές τις ασπρόμαυρες ιδιότητες για να αποκρύψετε και να συνδυάσετε μέρη του ανώτερου στρώματος με το επίπεδο κάτω από αυτό.

- Επίλεξε το Βούρτσα εργαλείο από τους πίνακες Tools. Κτύπημα ρε στο πληκτρολόγιο για να ορίσετε τα προεπιλεγμένα χρώματα ως ασπρόμαυρα στον πίνακα Εργαλεία. Στα Windows, πατήστε το Alt + δεξί πλήκτρο ποντικιού και μετά σύρετε αριστερά ή δεξιά για να μειώσετε ή να αυξήσετε το μέγεθος της βούρτσας. Σύρετε προς τα πάνω ή προς τα κάτω για να μειώσετε ή να αυξήσετε τη σκληρότητα της βούρτσας.
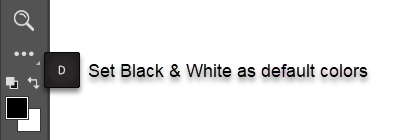
- Κάντε κλικ στη μικρογραφία της μάσκας για να τη διατηρήσετε επιλεγμένη. Επιλέγω μαύρος ως το χρώμα του πινέλου και αρχίστε να ζωγραφίζετε στη μάσκα της εικόνας για να κάνετε περιοχές που θέλετε να κρύψετε. Σε αυτήν την περίπτωση, κρύβουμε τα πάντα εκτός από τον λαμπτήρα. Μπορείτε να αντιστρέψετε το χρώμα σε άσπρο και αγγίξτε τις περιοχές που θέλετε να διατηρήσετε κρυμμένες.
- Τύπος Ctrl + T Για Δωρεάν μετασχηματισμός. Χρησιμοποιήστε τις γωνίες για να αλλάξετε το μέγεθος της εικόνας του λαμπτήρα ανάλογα με το χέρι.

Η μάσκα στρώματος ελέγχει τη διαφάνεια ή την ποσότητα φωτός που θα αφήσει. Σε αντίθεση με το ρυθμιστικό Opacity που ισχύει για ολόκληρη την εικόνα, η μάσκα επιπέδου είναι πιο επιλεκτική με την ασπρόμαυρη αλληλεπίδραση όπως βλέπουμε παραπάνω.
Αυτή είναι μια απλή απεικόνιση των μασκών επιπέδων, καθώς υπάρχουν καλύτεροι τρόποι για να επιλέξετε και να καλύψετε ένα θέμα στο Photoshop.
Stitch Photos In Wide Panoramas
Αν σας αρέσει η φωτογραφία τοπίου, τότε οι πανοράματα είναι ο καλύτερος τρόπος για να αποκτήσετε περισσότερα οπτικά ακίνητα. Εάν δεν συσκευάζετε DSLR ή ευρυγώνιο φακό, μην απελπιστείτε, καθώς μπορείτε να κάνετε πολλά και με έναν απλό φακό.
Απλώς τραβήξτε πολλές φωτογραφίες και συνδυάστε τις με τη λειτουργία Photomerge του Photoshop. Φυσικά, το Photomerge δεν είναι το μόνο εργαλείο που μπορεί να τα ράψει για εσάς. Γιατί λοιπόν να μην τα δοκιμάσετε δωρεάν εργαλεία για να δημιουργήσετε ένα πανόραμα από πολλές φωτογραφίες 6 δωρεάν εργαλεία για να δημιουργήσετε εκπληκτικές φωτογραφίες πανοράματοςΘέλετε να δημιουργήσετε μια καταπληκτική πανοραμική φωτογραφία από πολλές φωτογραφίες; Μπορείτε να χρησιμοποιήσετε ένα από αυτά τα εργαλεία για να δημιουργήσετε ένα πανόραμα με ευκολία. Διαβάστε περισσότερα .
Αποκάλυψη συνεργατών: Αγοράζοντας τα προϊόντα που προτείνουμε, μπορείτε να διατηρήσετε τον ιστότοπο ζωντανό. Διαβάστε περισσότερα.
Η Saikat Basu είναι ο Αναπληρωτής Συντάκτης για Διαδίκτυο, Windows και Παραγωγικότητα. Αφού αφαίρεσε τη βρωμιά ενός MBA και μιας δεκαετούς καριέρας μάρκετινγκ, είναι πλέον παθιασμένος να βοηθήσει τους άλλους να βελτιώσουν τις δεξιότητές τους στην αφήγηση. Κοιτάζει για το χαμένο κόμμα της Οξφόρδης και μισεί τα κακά στιγμιότυπα οθόνης. Αλλά οι ιδέες φωτογραφίας, Photoshop και παραγωγικότητας καταπραΰνουν την ψυχή του.


