Προσπαθείτε να μορφοποιήσετε μια αφαιρούμενη μονάδα δίσκου και να δείτε το σφάλμα "Τα Windows δεν μπόρεσαν να ολοκληρώσουν τη μορφή"; Πιθανότατα θα αισθανθείτε κολλημένοι, καθώς αυτό σας αφήνει μια άχρηστη συσκευή.
Είτε βλέπετε αυτό το σφάλμα μορφής με μονάδα flash USB, κάρτα SD ή παρόμοια, θα σας δείξουμε τι πρέπει να κάνετε όταν τα Windows δεν μπορούν να διαμορφώσουν μια μονάδα δίσκου.
Πρώτον: Πώς να διαμορφώσετε μια μονάδα δίσκου στα Windows
Για να βεβαιωθούμε ότι ξεκινάμε στην ίδια σελίδα, ας ελέγξουμε γρήγορα πώς να μορφοποιήσετε μια αφαιρούμενη μονάδα δίσκου στα Windows 10 Πώς να μορφοποιήσετε μια μονάδα δίσκου USB και γιατί θα χρειαστείΗ διαμόρφωση μιας μονάδας USB είναι εύκολη. Ο οδηγός μας εξηγεί τους ευκολότερους και ταχύτερους τρόπους μορφοποίησης μιας μονάδας USB σε υπολογιστή με Windows. Διαβάστε περισσότερα . Θυμηθείτε ότι αυτή η διαδικασία θα καταστρέψει όλα όσα βρίσκονται στο δίσκο!
Ανοίξτε ένα παράθυρο της Εξερεύνησης αρχείων και περιηγηθείτε στο Αυτός ο υπολογιστής για να δείτε όλες τις μονάδες που είναι συνδεδεμένες στον υπολογιστή σας. Σε αυτήν τη σελίδα, βρείτε την αφαιρούμενη μονάδα δίσκου, κάντε δεξί κλικ σε αυτήν και επιλέξτε
Μορφή.Αυτό θα εμφανίσει το βασικό μενού μορφής των Windows. Εάν δεν είστε σίγουροι ποιες επιλογές θα διαλέξετε, διαβάστε τον παραπάνω οδηγό για συμβουλές ή πατήστε το Επαναφορά προεπιλογών συσκευής για να χρησιμοποιήσετε τι συνοδεύει η συσκευή. Κάντε κλικ Αρχή για να μορφοποιήσετε τη μονάδα δίσκου.

Εάν το δοκιμάσετε πολλές φορές και συνεχίσετε να λαμβάνετε το μήνυμα "Τα Windows δεν μπόρεσαν να ολοκληρώσουν τη μορφή", συνεχίστε με την αντιμετώπιση προβλημάτων.
1. Δοκιμάστε τη μορφοποίηση μέσω της διαχείρισης δίσκων
Για προχωρημένες ανάγκες δίσκου, τα Windows παρέχουν το εργαλείο διαχείρισης δίσκων, το οποίο έχει περισσότερες επιλογές από αυτόν τον υπολογιστή. Επομένως, θα πρέπει να είναι η πρώτη σας στάση όταν μια τυπική μορφή δεν λειτουργεί.
Τύπος Κερδίστε + Χ ή κάντε δεξί κλικ στο κουμπί Έναρξη για να ανοίξετε μια λίστα συντομεύσεων και, στη συνέχεια, κάντε κλικ στο κουμπί Διαχείριση δίσκου για πρόσβαση σε αυτό. Θα δείτε μια λίστα με τόμους που συνδέονται στον υπολογιστή σας στο επάνω μέρος, καθώς και μια οπτική αναπαράσταση αυτών στο κάτω μέρος.
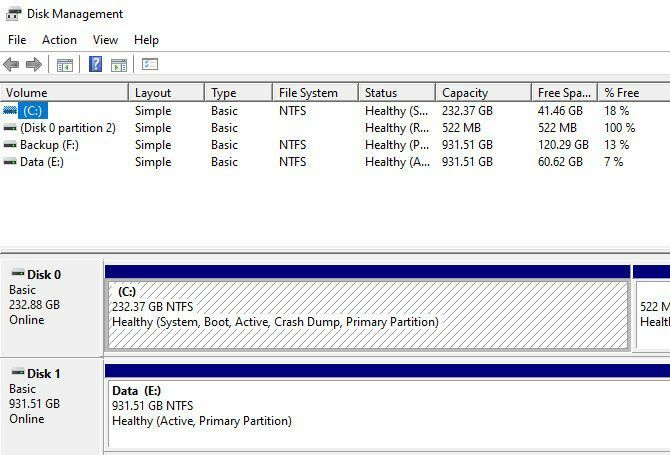
Αμα δεις ΑΚΑΤΕΡΓΑΣΤΟΣ δίπλα στο μέγεθος της μονάδας στο κάτω μέρος (και κάτω Σύστημα αρχείων στον επάνω πίνακα), αυτό σημαίνει ότι τα Windows δεν αναγνωρίζουν το σύστημα αρχείων της μονάδας δίσκου. Σε ορισμένες περιπτώσεις, αυτό δείχνει ότι η μονάδα δίσκου έχει μορφοποιηθεί με σύστημα αρχείων macOS ή Linux που δεν μπορούν να χρησιμοποιηθούν από τα Windows.
Κάντε δεξί κλικ στη μονάδα USB (βεβαιωθείτε ότι έχετε επιλέξει τη σωστή) και επιλέξτε Μορφή. Θα δείτε μια διεπαφή παρόμοια με αυτήν που χρησιμοποιήσατε νωρίτερα. Διαλέξτε ένα Ετικέτα τόμου, καθορίστε το Σύστημα αρχείων (Το FAT32 είναι καλύτερο για μικρότερες συσκευές ή συσκευές που σκοπεύετε να χρησιμοποιήσετε σε όλες τις πλατφόρμες) και αφήστε το Μέγεθος μονάδας κατανομής όπως και Προκαθορισμένο.
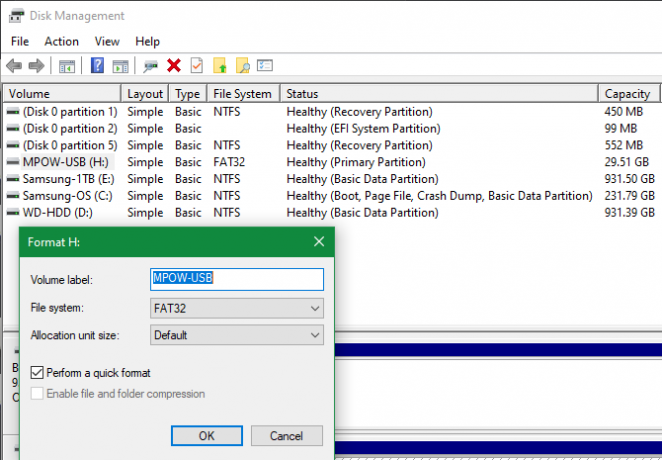
Αν φύγεις Εκτελέστε μια γρήγορη μορφή επιλεγμένο, τα Windows δεν θα ελέγξουν το δίσκο για κακούς τομείς. Θα το καλύψουμε σε ένα μεταγενέστερο βήμα αντιμετώπισης προβλημάτων, αλλά μπορείτε να το καταργήσετε τώρα και να δείτε εάν τα Windows εντοπίζουν προβλήματα. Απλώς λάβετε υπόψη ότι απαιτείται περισσότερος χρόνος για να ολοκληρωθεί.
Διαγράψτε και δημιουργήστε ξανά την ένταση
Εάν αυτό δεν λειτουργήσει, μπορείτε να δοκιμάσετε το Διαγραφή έντασης επιλογή στο μενού δεξιού κλικ της μονάδας δίσκου. Η διαγραφή του τόμου θα διαγράψει όλα όσα έχουν εκχωρηθεί από τα Windows στο δίσκο, αφήνοντας μόνο χώρο που δεν έχει εκχωρηθεί.
Θα πρέπει λοιπόν να το κάνετε δημιουργήστε έναν νέο τόμο κάνοντας δεξί κλικ, επιλέγοντας Νέα απλή ένταση, και περπατώντας στα βήματα (που είναι παρόμοια με τις άλλες μεθόδους μορφοποίησης).
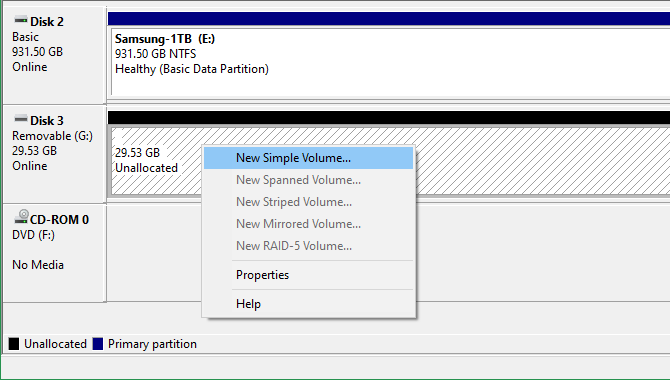
2. Κατάργηση προστασίας εγγραφής στη μονάδα δίσκου
Η προστασία εγγραφής, όπως υποδηλώνει το όνομά της, εμποδίζει οποιοδήποτε σύστημα να προσθέσει νέα δεδομένα σε μια μονάδα δίσκου. Ο πιο συνηθισμένος λόγος για αυτό είναι ένας φυσικός διακόπτης στην ίδια τη μονάδα δίσκου, ειδικά με κάρτες SD. Κοιτάξτε τη μονάδα δίσκου σας και βεβαιωθείτε ότι δεν υπάρχουν ρυθμιστικά ή διακόπτες κλειδωμένο ή μόνο για ανάγνωση θέση.

Αφού το ελέγξετε αυτό, θα πρέπει επίσης κατάργηση προστασίας εγγραφής λογισμικού στη μονάδα δίσκου σας Πώς να διαμορφώσετε ένα USB που προστατεύεται από εγγραφήΉρθατε σε μια μονάδα flash USB με προστασία εγγραφής; Δείτε πώς μπορείτε να μορφοποιήσετε το pendrive με προστασία εγγραφής και να αρχίσετε να το χρησιμοποιείτε ξανά. Διαβάστε περισσότερα . Για να το κάνετε αυτό, πατήστε Κερδίστε + R για να ανοίξετε το παράθυρο διαλόγου Εκτέλεση και εισάγετε δίσκος. Επιβεβαιώστε την προτροπή UAC που εμφανίζεται και, στη συνέχεια, θα δείτε μια διεπαφή γραμμής εντολών.
Σε αυτό, εισάγετε δίσκος λίστας και χτύπησε Εισαγω. Θα δείτε μια λίστα με δίσκους και θα πρέπει να μπορείτε να προσδιορίσετε την αφαιρούμενη μονάδα δίσκου από το μέγεθός της. Εισαγω επιλέξτε δίσκο X για να κάνετε αλλαγές στη σωστή συσκευή.
Μόλις δείτε την επιβεβαίωση ότι έχετε επιλέξει το σωστό δίσκο, εισαγάγετε χαρακτηριστικά δίσκου για να δείτε πληροφορίες σχετικά με αυτό. Αμα δεις Ναί δίπλα στο Τρέχουσα κατάσταση μόνο για ανάγνωση, τότε ο δίσκος έχει προστασία εγγραφής.
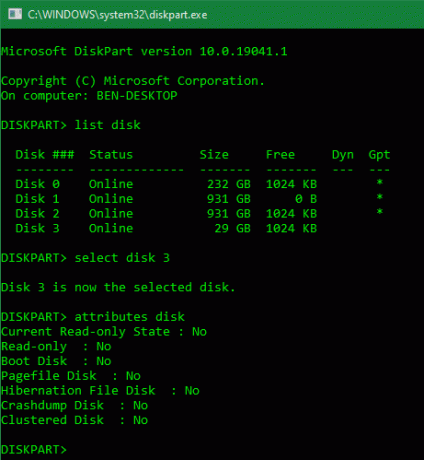
Για να το καταργήσετε, εισαγάγετε τα χαρακτηριστικά του δίσκου είναι καθαρά μόνο. Στη συνέχεια, τα Windows εμφανίζουν ένα μήνυμα ότι τα χαρακτηριστικά καταργήθηκαν με επιτυχία. εισάγετε το έξοδος εντολή για έξοδο από το παράθυρο.
Τώρα που δεν υπάρχει προστασία εγγραφής, δοκιμάστε να μορφοποιήσετε ξανά τον δίσκο σας.
3. Χρησιμοποιήστε το μορφοποιητή κάρτας μνήμης SD
Εάν δεν μπορείτε να μορφοποιήσετε μια κάρτα SD στα Windows, η επιδιόρθωση μπορεί να είναι να χρησιμοποιήσετε ένα συγκεκριμένο βοηθητικό πρόγραμμα αντί για το εργαλείο Windows. Ο Σύνδεσμος SD συνιστά τη χρήση του Διαμορφωτής κάρτας μνήμης SD αντί για αυτό που παρέχει το λειτουργικό σας σύστημα. Κάντε μια λήψη εάν αντιμετωπίζετε συγκεκριμένα προβλήματα με μια κάρτα SD.
Το εργαλείο είναι απλό και μοιάζει με τις επιλογές που δοκιμάσατε παραπάνω. Βεβαιωθείτε ότι έχετε επιλέξει τη σωστή κάρτα στο αναπτυσσόμενο μενού στην κορυφή. Χρήση Αντικατάσταση μορφής να εξαλείψει το τρέχον περιεχόμενο της κάρτας για καλύτερα αποτελέσματα και να του δώσει ένα όνομα στο Ετικέτα τόμου πεδίο.
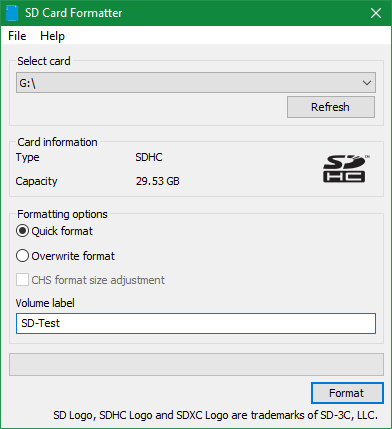
4. Σάρωση της μονάδας δίσκου για σφάλματα
Μερικές φορές, θα αντιμετωπίσετε σφάλματα μορφοποίησης επειδή η μονάδα δίσκου έχει κακούς τομείς ή παρόμοια προβλήματα. Σε αυτό το σημείο, αξίζει να ελέγξετε τη μονάδα δίσκου για να δείτε αν κάτι δεν πάει καλά.
Για να το κάνετε αυτό, ανοίξτε Αυτός ο υπολογιστής πάλι. Κάντε δεξί κλικ στην αφαιρούμενη μονάδα δίσκου και επιλέξτε Ιδιότητες. Στο μενού που προκύπτει, μεταβείτε στο Εργαλεία και κάντε κλικ στο Ελεγχος κουμπί κάτω Σφάλμα κατά τον έλεγχο. Επιλέγω Επισκευή μονάδας δίσκου για να εκτελέσετε μια σάρωση στη μονάδα δίσκου και, στη συνέχεια, περιμένετε να ολοκληρωθεί και δοκιμάστε ξανά.
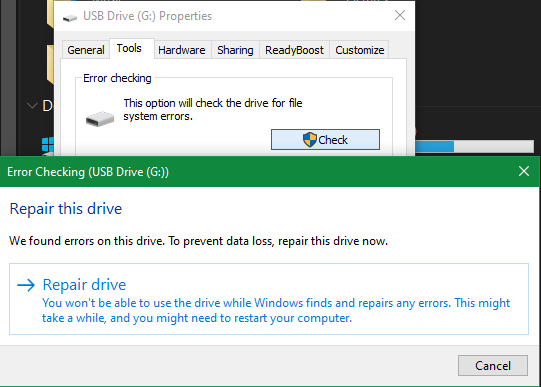
Εάν πιστεύετε ότι η συσκευή σας είναι κατεστραμμένη, μάθετε πώς να ανακτήσετε δεδομένα από μια κατεστραμμένη μονάδα δίσκου Τρόπος ανάκτησης δεδομένων από κατεστραμμένη κάρτα μνήμης ή μονάδα USBΗ σπασμένη κάρτα SD ή η μονάδα flash USB αποθηκεύει σημαντικά αρχεία ή αντίγραφα ασφαλείας που πρέπει να επαναφέρετε; Θα σας δείξουμε πώς να ανακτήσετε δεδομένα από ένα νεκρό memory stick. Διαβάστε περισσότερα .
5. Χρησιμοποιήστε ένα εργαλείο μορφοποίησης τρίτου μέρους
Εάν εξακολουθείτε να μην μπορείτε να μορφοποιήσετε το δίσκο σας, ένα εργαλείο τρίτου μέρους θα μπορούσε να λύσει το πρόβλημά σας. Συχνά, τέτοια εργαλεία χρησιμοποιούν διαφορετικές μεθόδους μορφοποίησης από τα Windows και ενδέχεται να παρακάμψουν τυχόν προβλήματα που έχουν τα Windows στο δίσκο σας.
Ολοκλήρωση παραγγελίας οι αγαπημένοι μας δωρεάν διαχειριστές διαμερισμάτων Windows Ο καλύτερος δωρεάν διαχειριστής διαμερισμάτων των Windows για τις ανάγκες σαςΟι διαχειριστές διαμερισμάτων αποτελούν ουσιαστικό μέρος της συντήρησης του υπολογιστή. Διατηρήστε τουλάχιστον έναν διαχειριστή διαμερισμάτων Windows εγκατεστημένο! Σας προτείνουμε αυτά τα έξι δωρεάν εργαλεία. Διαβάστε περισσότερα για πολλές εφαρμογές που μπορούν να το κάνουν αυτό.
6. Σάρωση για κακόβουλο λογισμικό
Παρόλο που πιθανότατα δεν είναι η αιτία του προβλήματός σας, αξίζει να εκτελέσετε μια σάρωση για κακόβουλο λογισμικό, εάν εξακολουθείτε να μην μπορείτε να μορφοποιήσετε μια μονάδα δίσκου. Κάποιο κακόβουλο λογισμικό μπορεί να επηρεάσει την κανονική λειτουργία του συστήματος αρχείων, συμπεριλαμβανομένης της μορφοποίησης μονάδων δίσκου.
Σας συνιστούμε να εκτελέσετε σάρωση με τη δωρεάν έκδοση του Malwarebytes και βλέποντας αν εντοπίζει λοιμώξεις. Στη συνέχεια, δοκιμάστε ξανά τη μορφή.
7. Δοκιμάστε τη μορφοποίηση σε άλλο λειτουργικό σύστημα
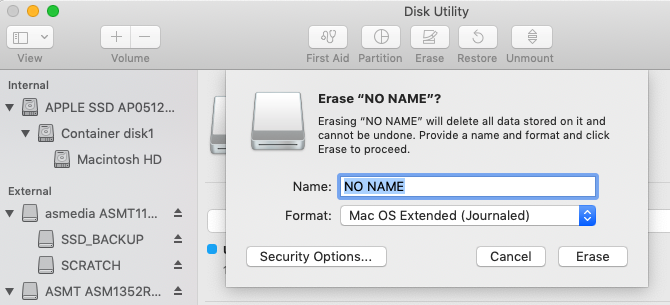
Πριν εγκαταλείψετε τη μονάδα δίσκου, υπάρχει ένας ακόμη τρόπος να προσπαθήσετε να απομονώσετε το πρόβλημα. Εάν έχετε πρόσβαση σε ένα μηχάνημα που εκτελεί macOS ή Linux, δοκιμάστε να χρησιμοποιήσετε αυτά τα λειτουργικά συστήματα για να μορφοποιήσετε την εξωτερική σας μονάδα δίσκου.
Παρόλο που θα χρειαστεί να διαμορφώσετε ξανά τη μονάδα δίσκου για χρήση με τα Windows, σας βοηθά να μάθετε αν το πρόβλημα έγκειται στο υλικό σας ή στα Windows. Εάν η μονάδα δίσκου σας έχει καλή μορφή σε Mac, υπάρχει κάποιο πρόβλημα με τα Windows.
Βλέπω πώς να μορφοποιήσετε μονάδες USB σε macOS Ποιο σύστημα αρχείων Mac είναι καλύτερο για μια εξωτερική μονάδα δίσκου;Διαμόρφωση σκληρού δίσκου για χρήση με το Mac σας; Εδώ είναι οι επιλογές συστήματος αρχείων macOS και πώς να επιλέξετε τις καλύτερες για εσάς. Διαβάστε περισσότερα για οδηγίες σχετικά με αυτό.
Ακόμα δεν μπορείτε να μορφοποιήσετε; Ώρα να αντικαταστήσετε το Drive σας
Εάν έχετε ακολουθήσει όλα τα παραπάνω βήματα και εξακολουθείτε να έχετε σφάλμα μορφής, οι πιθανότητες είναι ότι η μονάδα δίσκου σας είναι νεκρή. Δυστυχώς, οι μονάδες flash και οι κάρτες SD έχουν περιορισμένο αριθμό χρήσεων. φθηνές ή παλιές μονάδες δίσκου είναι πιο ευάλωτες στο να δίνουν. Αυτό ισχύει επίσης εάν η μονάδα δίσκου σας έχει υποστεί σωματική βλάβη.
Ας ελπίσουμε ότι είχατε αντίγραφα ασφαλείας για σημαντικά δεδομένα στη μονάδα δίσκου. Τα καλά νέα είναι ότι μπορείτε αγοράστε μια γρήγορη μονάδα flash 5 από τις ταχύτερες και καλύτερες μονάδες flash USB 3.0Ποιες είναι οι ταχύτερες μονάδες flash USB 3.0 που μπορείτε να αγοράσετε; Εδώ είναι πέντε από τα καλύτερα, που κυμαίνονται από $ 20 έως $ 200. Διαβάστε περισσότερα ως αντικατάσταση για όχι πολλά χρήματα.
Αποκάλυψη συνεργατών: Αγοράζοντας τα προϊόντα που προτείνουμε, μπορείτε να διατηρήσετε τον ιστότοπο ζωντανό. Διαβάστε περισσότερα.
Ο Ben είναι αναπληρωτής συντάκτης και ο χορηγός Post Manager στο MakeUseOf. Είναι κάτοχος πτυχίου B.S. στα Πληροφοριακά Συστήματα Υπολογιστών από το Grove City College, όπου αποφοίτησε με τον Cum Laude και με πτυχία στην πτυχίο του. Του αρέσει να βοηθάει τους άλλους και είναι παθιασμένος με τα βιντεοπαιχνίδια ως μέσο.