Οι εκτυπωτές σίγουρα δεν είναι μια νέα τεχνολογία, οπότε θα νομίζατε ότι θα είναι πλέον χωρίς προβλήματα. Δυστυχώς, αυτό δεν ισχύει. Ένα πρόβλημα που ενδέχεται να αντιμετωπίσετε είναι όταν ο εκτυπωτής σας λέει ότι είναι εκτός σύνδεσης στα Windows 10.
Κάθε καλός σύγχρονος εκτυπωτής έχει τη δυνατότητα να συνδεθεί στον υπολογιστή σας μέσω Ethernet ή Wi-Fi. Ωστόσο, τι μπορείτε να κάνετε όταν λάβετε το φοβερό σφάλμα κατάστασης "εκτυπωτής εκτός σύνδεσης"; Πώς ενεργοποιείτε ξανά τον εκτυπωτή σας στο διαδίκτυο;
Θα παράσχουμε βήματα αντιμετώπισης προβλημάτων για να βοηθήσουμε στην επίλυση του σφάλματος εκτός σύνδεσης του εκτυπωτή.
1. Ελέγξτε τη σύνδεση υπολογιστή και εκτυπωτή
Πρώτα πράγματα πρώτα: ελέγξτε όλα τα καλώδια του εκτυπωτή. Βεβαιωθείτε ότι έχουν συνδεθεί με ασφάλεια τόσο στον εκτυπωτή όσο και στον υπολογιστή.
Δεύτερον, ελέγξτε ότι το δίκτυό σας λειτουργεί. Εάν αντιμετωπίζετε προβλήματα με τη σύνδεση στο Διαδίκτυο, δεν είναι πρόβλημα εντοπισμένο στον εκτυπωτή. Σε αυτήν την περίπτωση, ο οδηγός μας για
πώς να διορθώσετε τα προβλήματα Wi-Fi των Windows 10 Έχετε πρόβλημα με τα Windows 10 Wi-Fi; Εδώ είναι πώς να το διορθώσετεΤο Wi-Fi των Windows 10 δεν λειτουργεί; Συνεχίστε να διαβάζετε για να μάθετε πώς να διορθώσετε μερικά από τα πιο συνηθισμένα προβλήματα Wi-Fi στα Windows 10. Διαβάστε περισσότερα θα είναι βολικό.Τρίτον, εάν είναι δυνατόν, χρησιμοποιήστε μια διαφορετική μέθοδο για τη σύνδεση του υπολογιστή σας στον εκτυπωτή. Εάν χρησιμοποιείτε Wi-Fi, μεταβείτε σε Ethernet και αντίστροφα.
2. Επανεκκινήστε τον εκτυπωτή και τον υπολογιστή
Η ποδηλασία δύναμης είναι η πράξη να απενεργοποιήσετε και να ενεργοποιήσετε ξανά κάτι. Είναι οι παλιές τεχνικές συμβουλές, αλλά θα εκπλαγείτε πόσο συχνά λειτουργεί.
Αρχικά, απενεργοποιήστε τον υπολογιστή και τον εκτυπωτή σας. Στη συνέχεια, αποσυνδέστε το καλώδιο τροφοδοσίας του εκτυπωτή, περιμένετε 30 δευτερόλεπτα και συνδέστε το ξανά. Περιμένετε ξανά για εκκίνηση του εκτυπωτή - δεν θα επιστρέψει από την κατάσταση αναμονής, οπότε ενδέχεται να χρειαστεί περισσότερος χρόνος από το συνηθισμένο.
Μόλις ο εκτυπωτής είναι ενεργοποιημένος, ενεργοποιήστε ξανά τον υπολογιστή σας και δείτε εάν ο εκτυπωτής είναι πλέον συνδεδεμένος.
3. Εκτελέστε την Αντιμετώπιση προβλημάτων εκτυπωτή

Τα Windows 10 περιλαμβάνουν έναν αριθμό εργαλείων αντιμετώπισης προβλημάτων που στοχεύουν στον εντοπισμό και την αυτόματη επίλυση τυχόν προβλημάτων. Υπάρχει ένα εργαλείο αντιμετώπισης προβλημάτων εκτυπωτή που μπορείτε να εκτελέσετε και ελπίζουμε ότι θα διορθώσει το σφάλμα εκτός σύνδεσης του εκτυπωτή.
Τύπος Πλήκτρο Windows + I για να ανοίξετε τις Ρυθμίσεις και κάντε κλικ Συσκευές> Εκτυπωτές και σαρωτές. Στο δεξί μενού, κάτω Σχετικές ρυθμίσεις, Κάντε κλικ Εκτελέστε το εργαλείο αντιμετώπισης προβλημάτων.
Το εργαλείο αντιμετώπισης προβλημάτων θα ανοίξει και θα εκτελεστεί μέσω μιας σειράς ελέγχων. Εάν αντιμετωπίσει προβλήματα, θα σας πει ποια είναι και τα μέτρα που έχουν ληφθεί για την επίλυσή τους. Ακόμα κι αν δεν εντοπίσει κανένα πρόβλημα, μπορείτε να κάνετε κλικ Δείτε λεπτομερείς πληροφορίες για να πάρει μια ανάλυση.
4. Απενεργοποιήστε τη λειτουργία "Χρήση εκτυπωτή εκτός σύνδεσης"
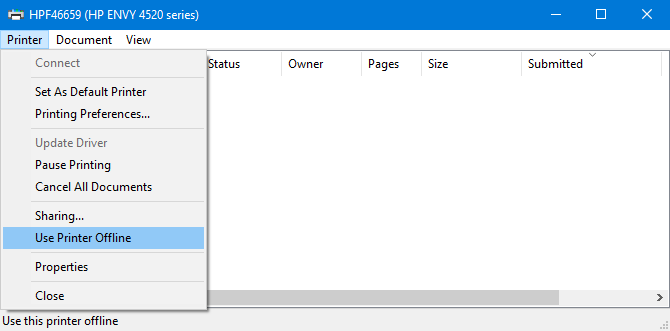
Πρέπει να ελέγξετε ότι η λειτουργία "Χρήση εκτυπωτή εκτός σύνδεσης" δεν είναι ενεργοποιημένη. Μπορεί να το έχετε κάνει κατά λάθος ή ο εκτυπωτής σας ή κάποιο λογισμικό ενδέχεται να τον έχει ενεργοποιήσει.
Τύπος Πλήκτρο Windows + I για να ανοίξετε τις Ρυθμίσεις. Παω σε Συσκευές> Εκτυπωτές και σαρωτές. Επιλέξτε τον εκτυπωτή σας και κάντε κλικ Ανοίξτε την ουρά. Κάντε κλικ Εκτυπωτής στη γραμμή εργαλείων και βεβαιωθείτε Χρησιμοποιήστε τον εκτυπωτή εκτός σύνδεσης δεν έχει τσιμπούρι δίπλα του. Εάν ναι, κάντε κλικ για να το απενεργοποιήσετε.
5. Εκκαθάριση της ουράς εκτύπωσης
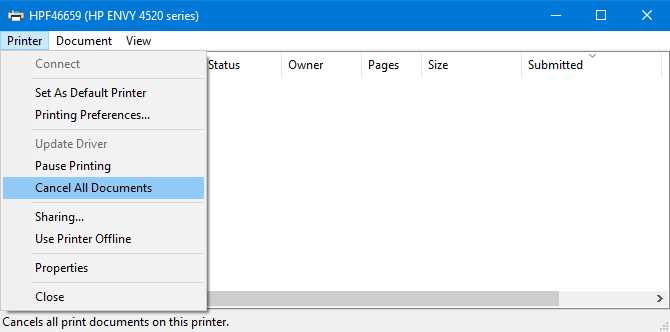
Μια φραγμένη ουρά εκτύπωσης μπορεί να είναι η αιτία πολλών ζητημάτων, ιδίως του σφάλματος εκτός σύνδεσης του εκτυπωτή.
Για να διαγράψετε την ουρά εκτύπωσης, πατήστε Πλήκτρο Windows + I για να ανοίξετε τις Ρυθμίσεις, μεταβείτε στο Συσκευές> Εκτυπωτές και σαρωτές, επιλέξτε τον εκτυπωτή σας και κάντε κλικ στο Ανοίξτε την ουρά.
Στην επάνω γραμμή εργαλείων, μεταβείτε στο Εκτυπωτής> Ακύρωση όλων των εγγράφων.
6. Ορίστε τον εκτυπωτή ως προεπιλογή
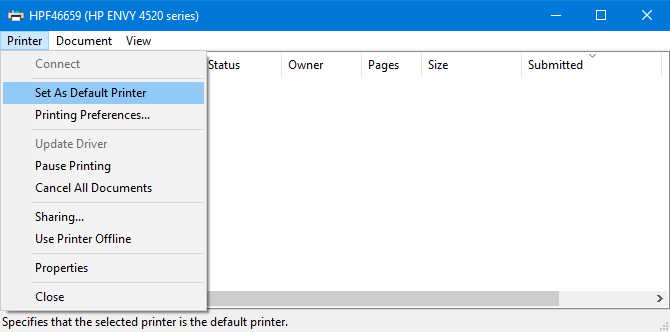
Τα Windows μπορούν να ορίσουν αυτόματα τον τελευταίο εκτυπωτή που χρησιμοποιήσατε ως τον προεπιλεγμένο εκτυπωτή σας. Αυτό μπορεί να είναι χρήσιμο, αλλά μπορεί να είναι ο λόγος για τον οποίο ο εκτυπωτής που θέλετε να χρησιμοποιήσετε είναι εκτός σύνδεσης.
Για να το επιλύσετε, πατήστε Πλήκτρο Windows + I για να ανοίξετε τις Ρυθμίσεις, κάντε κλικ στο Συσκευές> Εκτυπωτές και σαρωτές, επιλέξτε τον εκτυπωτή σας και κάντε κλικ στο Ανοίξτε την ουρά.
Κάντε κλικ Εκτυπωτής στην επάνω γραμμή εργαλείων και κάντε κλικ στο Καθορίστε ως προεπιλεγμένο εκτπυπωτή. Ενδέχεται να δείτε ένα μήνυμα που αναφέρει: "Ο ορισμός αυτού του εκτυπωτή ως προεπιλογή σημαίνει ότι τα Windows θα σταματήσουν να διαχειρίζονται τον προεπιλεγμένο εκτυπωτή σας." Εάν το κάνετε, κάντε κλικ στο Εντάξει.
Εάν θέλετε να ενεργοποιήσετε ξανά αυτήν τη λειτουργία, επιστρέψτε στη σελίδα Εκτυπωτές και σαρωτές και επιλέξτε Να επιτρέπεται στα Windows να διαχειρίζονται τον προεπιλεγμένο εκτυπωτή μου.
7. Επανεκκινήστε την υπηρεσία Print Spooler
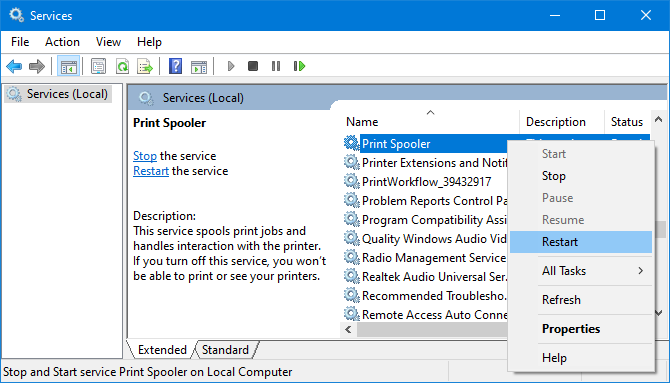
Η ουρά εκτύπωσης είναι μια υπηρεσία που χειρίζεται την αλληλεπίδραση με τον εκτυπωτή. Η επανεκκίνηση αυτής της υπηρεσίας μπορεί να επαναφέρει τον εκτυπωτή σας στο διαδίκτυο.
Ανοίξτε το μενού Έναρξη, αναζητήστε Υπηρεσίεςκαι ανοίξτε τη σχετική εφαρμογή. Κάντε κύλιση προς τα κάτω μέχρι να δείτε Εκτύπωση ουράς στο Ονομα στήλη. Όταν το βρείτε, κάντε δεξί κλικ και κάντε κλικ Επανεκκίνηση.
8. Ενημερώστε τα προγράμματα οδήγησης εκτυπωτή

Εάν δεν έχετε πρόβλημα με τον υπολογιστή σας, δεν είναι απαραίτητο να ενημερώσετε τα προγράμματα οδήγησης. Ωστόσο, μερικές φορές πρέπει να το κάνετε εύρεση και αντικατάσταση ξεπερασμένων προγραμμάτων οδήγησης Τρόπος εύρεσης και αντικατάστασης ξεπερασμένων προγραμμάτων οδήγησης WindowsΤα προγράμματα οδήγησης ενδέχεται να είναι παλιά και χρειάζονται ενημέρωση, αλλά πώς πρέπει να γνωρίζετε; Να τι πρέπει να γνωρίζετε και πώς να το κάνετε. Διαβάστε περισσότερα και ο εκτυπωτής εκτός σύνδεσης είναι μια τέτοια περίπτωση όπου η ενημέρωση των προγραμμάτων οδήγησης θα μπορούσε να βοηθήσει.
Για να το κάνετε αυτό, πατήστε Πλήκτρο Windows + X και επιλέξτε Διαχειριστή της συσκευής. Στο νέο παράθυρο, διπλό κλικ ο Εκτυπωτές κατηγορία. Κάντε δεξί κλικ τον εκτυπωτή σας και κάντε κλικ Ενημέρωση προγράμματος οδήγησης.
Εάν δεν βρεθούν ενημερώσεις, ελέγξτε ξανά τον ιστότοπο του κατασκευαστή του εκτυπωτή (είτε πρόκειται για HP, Canon, Brother ή οποιονδήποτε).
9. Χρησιμοποιήστε το λογισμικό εκτυπωτή
Ορισμένοι κατασκευαστές εκτυπωτών διαθέτουν το δικό τους λογισμικό για να σας βοηθήσουν να διαχειριστείτε και να αντιμετωπίσετε προβλήματα στον εκτυπωτή σας. Σε αυτήν την περίπτωση, θα πρέπει να εγκαταστήσετε το λογισμικό (ο εκτυπωτής σας ενδέχεται να συνοδεύει ένα CD που διαθέτει το λογισμικό, διαφορετικά να το βρείτε στον ιστότοπό του).
Μπορείτε να ελέγξετε αν το έχετε ήδη εγκαταστήσει. Τύπος Πλήκτρο Windows + I για να ανοίξω Ρυθμίσεις. Κάντε κλικ Συσκευές> Εκτυπωτές και σαρωτές, επιλέξτε τον εκτυπωτή σας και κάντε κλικ στο Διαχειρίζονται. Θα δείτε ένα κουμπί που λέει Ανοίξτε την εφαρμογή εκτυπωτή εάν είναι εγκατεστημένο το λογισμικό.
Ανοίξτε το λογισμικό και ελέγξτε για οποιαδήποτε ενότητα που σας επιτρέπει να κάνετε επανεκκίνηση, αντιμετώπιση προβλημάτων ή επιδιόρθωση του εκτυπωτή.
10. Αφαιρέστε και επανεγκαταστήστε τον εκτυπωτή
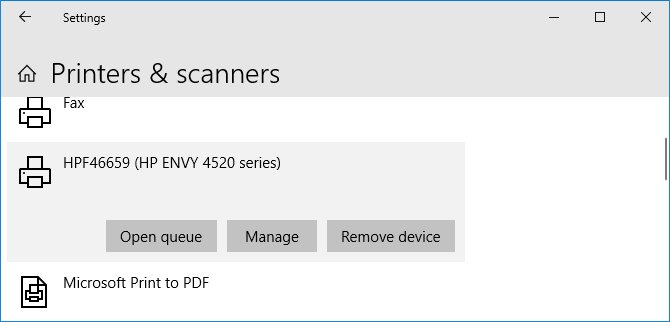
Εάν όλα τα άλλα αποτύχουν, μπορείτε να αφαιρέσετε τον εκτυπωτή από τον υπολογιστή σας και μετά να τον προσθέσετε ξανά.
Για να το κάνετε αυτό, πατήστε Πλήκτρο Windows + I για να ανοίξετε τις Ρυθμίσεις. Παω σε Συσκευές> Εκτυπωτές και σαρωτές. Επιλέξτε τον εκτυπωτή σας, κάντε κλικ στο Αφαίρεση της συσκευήςκαι μετά κάντε κλικ Ναί.
Στη συνέχεια, κάντε κλικ στο Προσθέστε έναν εκτυπωτή ή σαρωτή. Ακολουθήστε τον οδηγό για να συνδέσετε ξανά τον εκτυπωτή στον υπολογιστή σας.
Αποκτήστε έναν νέο εκτυπωτή με φθηνό μελάνι
Ας ελπίσουμε ότι έχετε επιλύσει το πρόβλημα του εκτυπωτή εκτός σύνδεσης και ο εκτυπωτής σας έχει πλέον δημιουργηθεί αντίγραφα ασφαλείας και λειτουργεί. Εάν όχι, δοκιμάστε να επικοινωνήσετε με τον κατασκευαστή για περαιτέρω υποστήριξη.
Εάν αποφασίσετε ότι θέλετε έναν καινούργιο εκτυπωτή, δείτε το προτάσεις για εξαιρετικούς εκτυπωτές με φθηνό μελάνι Ο καλύτερος εκτυπωτής για οικιακή χρήση με φθηνό μελάνιΑκόμη και οι φτηνοί εκτυπωτές μπορούν να ζητήσουν δαπανηρές αναπληρώσεις. Ποιοι είναι οι καλύτεροι εκτυπωτές για οικιακή χρήση με το φθηνότερο μελάνι; Διαβάστε περισσότερα .
Αποκάλυψη συνεργατών: Αγοράζοντας τα προϊόντα που προτείνουμε, μπορείτε να διατηρήσετε τον ιστότοπο ζωντανό. Διαβάστε περισσότερα.
Ο Joe γεννήθηκε με ένα πληκτρολόγιο στα χέρια του και αμέσως άρχισε να γράφει για την τεχνολογία. Έχει BA (Hons) στο Business και είναι πλέον ανεξάρτητος συγγραφέας πλήρους απασχόλησης που απολαμβάνει να κάνει την τεχνολογία απλή για όλους.


