Μια μπλε οθόνη θανάτου, τεχνικά γνωστή ως σφάλμα διακοπής, δεν είναι ποτέ μια ευχάριστη εμπειρία για τους χρήστες των Windows. Ο υπολογιστής σας διακόπτεται χωρίς προειδοποίηση, χάνει την εργασία σας ή άλλα δεδομένα κατά τη διαδικασία. ο ελαττωματική σελίδα κατεστραμμένου υλικού σφάλμα είναι ένα τέτοιο κρίσιμο σφάλμα που μπορεί να εμφανιστεί χωρίς προειδοποίηση.
Δείτε πώς μπορείτε να διορθώσετε τον ελαττωματικό κωδικό διακοπής σελίδας για κατεστραμμένο υλικό.
Τι είναι το ελαττωματικό σφάλμα κωδικού διακοπής σελίδας με κατεστραμμένο υλικό;
Το ελαττωματικό σφάλμα κατεστραμμένης σελίδας υλικού (κωδικός διακοπής των Windows 0x0000012B) καλύπτει πολλά διαφορετικά θέματα υλικού, αλλά αναφέρεται σε σφάλμα ενός bit. Ένα σφάλμα ενός bit εμφανίζεται όταν ένα bit (ένα λεπτό κομμάτι δεδομένων) αλλάξει εσφαλμένα κατά τη μετάδοση δεδομένων. Αν και ακούγεται σαν ένα μικρό ζήτημα, το αποτέλεσμα μπορεί να προκαλέσει δυσλειτουργία του υλικού του συστήματός σας, με αποτέλεσμα τον ελαττωματικό κωδικό διακοπής σελίδας να είναι κατεστραμμένο.
Υπάρχουν καλά νέα και κακά νέα.
Τα καλά νέα είναι ότι υπάρχουν πολλές διαθέσιμες ενημερώσεις κώδικα για τον ελαττωματικό κωδικό διακοπής σελίδας που έχει καταστρέψει το υλικό. Τα κακά νέα είναι ότι ο κωδικός στάσης των Windows 0x0000012B μπορεί να υποδηλώνει ότι το υλικό του συστήματός σας αποτυγχάνει. Συγκεκριμένα, ο κωδικός διακοπής συχνά σχετίζεται με ελαττωματική μνήμη RAM.
Μπορείτε να ελέγξετε τη μνήμη RAM και άλλα ζητήματα υλικού με αυτές τις ενημερώσεις κώδικα για τον ελαττωματικό κωδικό διακοπής σελίδας που έχει καταστρέψει το υλικό.
1. Επανεκκινήστε τον υπολογιστή σας
Εάν δεν το έχετε κάνει ήδη, επανεκκινήστε τον υπολογιστή σας. Παρόλο που είναι ενοχλητικό για να ακούσετε, "Έχετε δοκιμάσει να το απενεργοποιήσετε και να το ενεργοποιήσετε ξανά" διορθώνει πραγματικά πολλά προβλήματα. Πριν εξερευνήσετε τις πιο σύνθετες διορθώσεις, επανεκκινήστε τον υπολογιστή σας και δείτε εάν αυτό επιλύει το πρόβλημα.
2. Επανατοποθετήστε το υλικό σας
Καθώς το ελαττωματικό σφάλμα σελίδας που έχει καταστραφεί από το υλικό σχετίζεται με το υλικό του συστήματός σας, μια συνήθης επιδιόρθωση είναι η επαναφορά του υλικού του συστήματος. Εάν χτυπήσετε ή χτυπήσετε κατά λάθος το σύστημά σας, ενδέχεται να τραβήξετε τη μνήμη RAM ή την κάρτα γραφικών σας εκτός θέσης.
Θα χρειαστεί να μπείτε μέσα στην θήκη του υπολογιστή ή του φορητού υπολογιστή σας για να επαναλάβετε την αναπαραγωγή του υλικού. Λάβετε υπόψη ότι αυτό θα ακυρώσει την εγγύηση του κατασκευαστή σας σε ορισμένες περιπτώσεις, γι 'αυτό προχωρήστε με προσοχή.
3. Εκτελέστε SFC
Ο ελαττωματικός κωδικός διακοπής σελίδας που έχει καταστραφεί από το υλικό μπορεί να υποδεικνύει προβλήματα με τα αρχεία του συστήματός σας. Ο Έλεγχος αρχείων συστήματος των Windows (SFC) είναι ένα ολοκληρωμένο εργαλείο συστήματος των Windows που χρησιμοποιείτε για να ελέγξετε τα αρχεία εγκατάστασης των Windows για σφάλματα.
Πριν εκτελέσετε την εντολή SFC, πρέπει να ελέγξετε ότι είναι εντελώς λειτουργική. Δεν θέλετε το SFC να χάσει ένα σφάλμα επειδή δεν λειτουργούσε σωστά. Για να το κάνουμε αυτό, χρησιμοποιούμε ΔΙΣΜΟΣ, το εργαλείο εξυπηρέτησης και διαχείρισης εικόνων ανάπτυξης.
Όπως το SFC, το DISM είναι ένα ενσωματωμένο βοηθητικό πρόγραμμα των Windows με ένα ευρύ φάσμα λειτουργιών. Σε αυτήν την περίπτωση, το Εντολή DISM Restorehealth Τρόπος διόρθωσης κατεστραμμένης εγκατάστασης των Windows 10Η καταστροφή του συστήματος είναι το χειρότερο που θα μπορούσε να συμβεί στην εγκατάσταση των Windows. Σας παρουσιάζουμε πώς να επαναφέρετε τα Windows 10 στην πίστα όταν υποφέρετε από BSOD, σφάλματα προγράμματος οδήγησης ή άλλα ανεξήγητα προβλήματα. Διαβάστε περισσότερα διασφαλίζει ότι η επόμενη επιδιόρθωση θα λειτουργήσει σωστά.
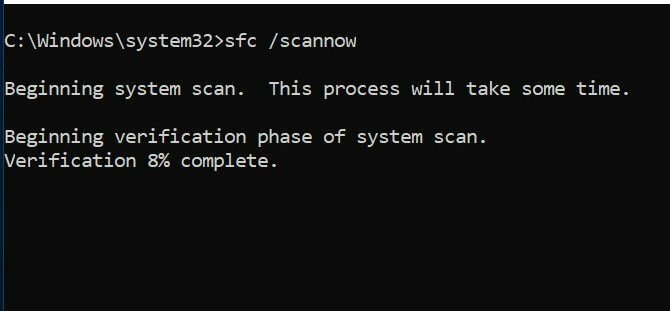
Ακολουθήστε τα παρακάτω βήματα.
- Τύπος Γραμμή εντολών (Διαχειριστής)στη γραμμή αναζήτησης του μενού Έναρξη, στη συνέχεια κάντε δεξί κλικ και επιλέξτε Εκτέλεση ως διαχειριστής για να ανοίξετε μια αυξημένη γραμμή εντολών.
- Πληκτρολογήστε την ακόλουθη εντολή και πατήστε Enter: DISM / online / cleanup-image / restorehealth
- Περιμένετε να ολοκληρωθεί η εντολή. Η διαδικασία μπορεί να διαρκέσει έως και 20 λεπτά, ανάλογα με την υγεία του συστήματός σας. Η διαδικασία φαίνεται να έχει κολλήσει σε συγκεκριμένες ώρες, αλλά περιμένετε να ολοκληρωθεί.
- Όταν ολοκληρωθεί η διαδικασία, πληκτρολογήστε sfc / scannow και πατήστε Enter.
4. Εκτελέστε το CHKDSK
Όπως το SFC, το CHKDSK είναι ένα εργαλείο Windows που μπορείτε να χρησιμοποιήσετε για να επαληθεύσετε το σύστημα αρχείων των Windows 10. Αναρωτιέστε ποια είναι η διαφορά μεταξύ CHKDSK και SFC; Το CHKDSK σαρώνει ολόκληρη τη μονάδα δίσκου για σφάλματα, ενώ το SFC σαρώνει συγκεκριμένα τα αρχεία συστήματος των Windows.
Εκτελέστε το από τη γραμμή εντολών και χρησιμοποιήστε τη σάρωση CHKDSK 7 Χαρακτηριστικά Nifty CHKDSK για χρήση στα Windows 10Το CHKDSK ("έλεγχος δίσκου") είναι ένα διαγνωστικό εργαλείο των Windows που σαρώνει τους τόμους της μονάδας δεδομένων, επαληθεύει την ακεραιότητά τους και διορθώνει σφάλματα όταν είναι απαραίτητο. Εδώ επισημαίνουμε τις βελτιωμένες δυνατότητες CHKDSK που μπορείτε να βρείτε στα Windows 8 και ... Διαβάστε περισσότερα για να βρείτε το πρόβλημα και να διορθώσετε το μηχάνημά σας.
- Τύπος γραμμή εντολών στη γραμμή αναζήτησης του μενού Έναρξη και, στη συνέχεια, κάντε δεξί κλικ στην καλύτερη αντιστοίχιση και επιλέξτε Εκτέλεση ως διαχειριστής. (Εναλλακτικά, πατήστε Πλήκτρο Windows + Xκαι μετά επιλέξτε Γραμμή εντολών (Διαχειριστής) από το μενού.)
- Στη συνέχεια, πληκτρολογήστε chkdsk / r και πατήστε Enter. Η εντολή θα σαρώσει το σύστημά σας για σφάλματα και θα διορθώσει τυχόν προβλήματα στην πορεία.
5. Ελέγξτε τους οδηγούς σας
Μερικές φορές, μια νέα μονάδα δίσκου Windows θα αναστατώσει το υλικό σας και θα προκαλέσει σφάλμα. Τα Windows 10 χειρίζονται πλέον τις περισσότερες ενημερώσεις προγραμμάτων οδήγησης, επομένως τα ελαττωματικά προγράμματα οδήγησης καθίστανται λιγότερο θέμα. Αλλά αυτό δεν σημαίνει ότι ένας φοβερός οδηγός δεν μπορεί να έρθει και να προκαλέσει καταστροφή.
Μπορείτε να δείτε μια λίστα με τις πρόσφατες ενημερώσεις προγραμμάτων οδήγησης των Windows στη σελίδα Ρυθμίσεις ενημέρωσης και ασφάλειας.
Τύπος Κλειδί Windows + I για να ανοίξετε τον πίνακα ρυθμίσεων και, στη συνέχεια, επιλέξτε Ενημέρωση και ασφάλεια> Προβολή ιστορικού ενημερώσεων. Μπορείτε να βρείτε ενημερώσεις προγραμμάτων οδήγησης εδώ.
Τώρα, πληκτρολογήστε διαχειριστή της συσκευής στη γραμμή αναζήτησης του μενού Έναρξη και επιλέξτε την καλύτερη αντιστοίχιση. Προχωρήστε προς τα κάτω στη λίστα και ελέγξτε για ένα σύμβολο σφάλματος. Εάν δεν υπάρχει τίποτα, η κατάσταση του προγράμματος οδήγησης πιθανότατα δεν είναι η πηγή του προβλήματος.
Πολλά εργαλεία σάς επιτρέπουν να ενημερώσετε ταυτόχρονα όλα τα προγράμματα οδήγησης του συστήματός σας. Η χρησιμότητα αυτών των εργαλείων είναι συζητήσιμη, ειδικά καθώς πολλοί προσπαθούν να σας αναγκάσουν να πληρώσουν για ελεύθερα διαθέσιμους οδηγούς. Αν θέλετε να μάθετε περισσότερα, ρίξτε μια ματιά τα καλύτερα δωρεάν εργαλεία που μπορείτε να χρησιμοποιήσετε για να διορθώσετε οποιοδήποτε πρόβλημα των Windows 10 Τα καλύτερα δωρεάν εργαλεία επισκευής των Windows 10 για να διορθώσετε οποιοδήποτε πρόβλημαΕάν αντιμετωπίζετε προβλήματα συστήματος ή απατεώνες, θα πρέπει να χρησιμοποιήσετε αυτά τα δωρεάν εργαλεία επιδιόρθωσης των Windows 10 για να διορθώσετε τον υπολογιστή σας. Διαβάστε περισσότερα .
6. Ελέγξτε τη μνήμη RAM χρησιμοποιώντας MemTest86
Το εργαλείο διάγνωσης μνήμης των Windows είναι ένα εργαλείο συστήματος Windows που μπορείτε να χρησιμοποιήσετε για να αναλύσετε τη μνήμη RAM για σφάλματα. Ωστόσο, δεν είναι η καλύτερη επιλογή για τη δουλειά. Αυτός ο τίτλος πηγαίνει στο MemTest86, ένα δωρεάν, αυτόνομο εργαλείο ελέγχου μνήμης για μηχανήματα x86 Πώς να δοκιμάσετε με ασφάλεια το άγχος CPU (GPU και RAM) (Overclocked)Οι δοκιμές πίεσης μπορούν να αποκαλύψουν εάν το σύστημά σας παραμένει σταθερό υπό βαριά φορτία, ειδικά εάν έχετε υπερχρονίσει το υλικό σας. Σας δείχνουμε πώς λειτουργούν οι δοκιμασίες άγχους και οι παγίδες που πρέπει να προσέξετε. Διαβάστε περισσότερα .

Μπορείτε να εκκινήσετε το MemTest86 από μια μονάδα flash USB (ή έναν δίσκο με δυνατότητα εκκίνησης) και να την αφήσετε να ελέγξει τη μνήμη RAM του συστήματός σας. Ένα MemTest86 διαρκεί λίγο για να ολοκληρωθεί. Για πλήρη αξιολόγηση της μνήμης RAM, θα πρέπει να εκτελέσετε τουλάχιστον δύο περάσματα (δηλαδή δύο πλήρεις κύκλους). Επειδή ένα πάσο μπορεί να διαρκέσει ώρες, η διαδικασία ανάλυσης μπορεί να διαρκέσει λίγο. Ωστόσο, το MemTest86 θα αποκαλύψει σοβαρά προβλήματα RAM κατά τη διάρκεια της διαδικασίας, οπότε αξίζει τον κόπο να περιμένετε.
Προχωρήστε στο Σελίδα λήψης MemTest86 και κατεβάστε το Εικόνα για δημιουργία CD με δυνατότητα εκκίνησης (μορφή ISO). Στη συνέχεια, πρέπει να γράψετε το MemTest86 ISO σε μια μονάδα flash USB. Ρίξτε μια ματιά σε αυτήν τη λίστα δωρεάν εργαλεία για να δημιουργήσετε μια μονάδα flash USB με δυνατότητα εκκίνησης Δημιουργήστε ένα bootable USB από ένα ISO με αυτά τα 10 εργαλείαΘέλετε να δημιουργήσετε μια μονάδα εκκίνησης USB από ένα αρχείο ISO; Έχουμε τους δέκα καλύτερους δημιουργούς εκκίνησης USB με δυνατότητα εκκίνησης. Διαβάστε περισσότερα .
Πραγματοποιήστε λήψη ενός εργαλείου από τη λίστα, εγγράψτε το MemTest86 στη μονάδα flash USB και, στη συνέχεια, κλείστε το σύστημά σας. Τώρα, επανεκκινήστε το σύστημά σας πατώντας το κουμπί για το μενού επιλογής εκκίνησης Πώς να αλλάξετε τη σειρά εκκίνησης στον υπολογιστή σας (ώστε να μπορείτε να εκκινήσετε από USB)Μάθετε πώς μπορείτε να αλλάξετε τη σειρά εκκίνησης του υπολογιστή σας. Είναι σημαντικό για την αντιμετώπιση προβλημάτων και τις ρυθμίσεις τροποποίησης και είναι πολύ πιο εύκολο από ό, τι νομίζετε. Διαβάστε περισσότερα (συνήθως F10, F11, DEL ή ESC) και, στη συνέχεια, επιλέξτε τη δυνατότητα εκκίνησης MemTest86 USB flash drive. Η δοκιμή μνήμης θα ξεκινήσει αυτόματα.
Επιδιόρθωση κατεστραμμένης σελίδας κατεστραμμένου υλικού
Όπως πολλά πράγματα στα Windows 10, ένα Bluescreen of Death δεν είναι ποτέ ωραίο - αλλά υπάρχει συχνά μια απλή ανάλυση. Το καλύτερο που πρέπει να κάνετε είναι να προσπαθήσετε να επαναλάβετε τη μνήμη RAM και την κάρτα γραφικών σας πριν επιχειρήσετε οποιαδήποτε από τις πρόσθετες διορθώσεις. Μερικές φορές οι απλούστερες διορθώσεις έχουν το μεγαλύτερο αποτέλεσμα!
Αν θέλετε να μάθετε περισσότερα σχετικά με τα σφάλματα της μπλε οθόνης και πώς να τα διορθώσετε, ανατρέξτε στο BlueScreenView της Nirsoft. Είναι ένα δωρεάν εργαλείο που μπορείτε να χρησιμοποιήσετε κατανοήστε τους κωδικούς διακοπής των Windows, ώστε να μπορείτε να διορθώσετε οποιοδήποτε πρόβλημα Κάντε τα BSOD ευκολότερα στην αντιμετώπιση προβλημάτων ενεργοποιώντας αυτήν τη μικρή δυνατότητα στα Windows 10Αντιμετωπίζετε πρόβλημα με την πρόσβαση στα αρχεία ένδειξης μπλε οθόνης των Windows μετά από σφάλμα; Εδώ είναι ένα τσίμπημα που μπορεί να τους κάνει ξανά προσβάσιμο. Διαβάστε περισσότερα χωρίς βοήθεια!
Αποκάλυψη συνεργατών: Αγοράζοντας τα προϊόντα που προτείνουμε, μπορείτε να διατηρήσετε τον ιστότοπο ζωντανό. Διαβάστε περισσότερα.
Ο Gavin είναι ανώτερος συγγραφέας για το MUO. Είναι επίσης ο Επεξεργαστής και ο Διαχειριστής SEO για την αδελφή ιστοσελίδα του MakeUseOf, το Blocks Decoded. Έχει BA (Hons) Σύγχρονη γραφή με πρακτικές ψηφιακής τέχνης λεηλατημένη από τους λόφους του Devon, καθώς και πάνω από μια δεκαετία επαγγελματικής εμπειρίας γραφής. Απολαμβάνει άφθονο τσάι.


