Μήπως ξαφνικά ο υπολογιστής σας Windows κατέρρευσε, σταμάτησε να λειτουργεί ή αρνείται την εκκίνηση; Εάν ναι, ενδέχεται να αντιμετωπίσετε το σφάλμα "Ο υπολογιστής σας αντιμετώπισε πρόβλημα και πρέπει να γίνει επανεκκίνηση".
Αυτό είναι ένα κοινό και γενικό σφάλμα υπολογιστή, που συχνά αναφέρεται ως «μπλε οθόνη του θανάτου». Θα σας μιλήσουμε σε κάθε βήμα αυτού του σφάλματος: τι σημαίνει, πώς να γνωρίζετε ποιο είναι το συγκεκριμένο πρόβλημα στον υπολογιστή σας και πώς να επιλύσετε αυτό το πρόβλημα.
Τι είναι το σφάλμα "Ο υπολογιστής σας έπεσε σε πρόβλημα και πρέπει να γίνει επανεκκίνηση";

Πάνω είναι μια εικόνα της οθόνης σφάλματος "Ο υπολογιστής σας αντιμετώπισε πρόβλημα και πρέπει να γίνει επανεκκίνηση". Συχνά ονομάζεται σφάλμα "μπλε οθόνη του θανάτου" (ή BSOD) - μπορείτε να καταλάβετε γιατί!
Αυτό το παράδειγμα λέει, "Θα επανεκκινήσουμε για εσάς". Η οθόνη μπορεί επίσης να λέει "Συλλέγουμε μερικές πληροφορίες σφάλματος και μετά θα ξεκινήσουμε ξανά για εσάς".
Αυτή η οθόνη σφάλματος συμβαίνει συνήθως όταν ο υπολογιστής σας τερματίστηκε ή επανεκκινήθηκε απροσδόκητα ή εάν κάτι σταματάει την εκκίνηση.
Στην κορυφή της οθόνης είναι ένα θλιβερό πρόσωπο, ακολουθούμενο από το μήνυμα προβλήματος. Στη συνέχεια, μια γραμμή διαβάζει:
Για περισσότερες πληροφορίες σχετικά με αυτό το ζήτημα και πιθανές διορθώσεις, επισκεφτείτε τη διεύθυνση https://www.windows.com/stopcode
Πληκτρολογήστε αυτήν τη διεύθυνση URL στο πρόγραμμα περιήγησής σας στο Διαδίκτυο και θα σας μεταφέρει στη σελίδα υποστήριξης της Microsoft. Δεδομένου ότι αυτά τα σφάλματα μπορούν να προκύψουν για διάφορα ζητήματα, η υποστήριξη σε αυτήν τη σελίδα είναι γενική και όχι συγκεκριμένη για το πρόβλημά σας. Μπορείτε επίσης να σαρώσετε τον κωδικό QR (αυτή είναι η ενότητα κάτω αριστερά) στο τηλέφωνό σας για να μεταφερθείτε στην ίδια σελίδα.
Το πιο σχετικό μέρος αυτής της οθόνης βρίσκεται στο κάτω μέρος όπου παραθέτει έναν "Κωδικό διακοπής". Στο παράδειγμά μας, ο κωδικός διακοπής είναι "BAD_SYSTEM_CONFIG_INFO". Η δική σας μπορεί να είναι κάτι διαφορετικό. Αυτό συμβαίνει επειδή ένας κωδικός διακοπής είναι ένα αναγνωριστικό που βοηθά στην κατανόηση του λόγου για τον οποίο λάβατε αυτό το σφάλμα.
Πρέπει να γράψετε αυτόν τον κωδικό διακοπής, ώστε να μπορείτε να τον ανατρέξετε αργότερα. Εάν βρίσκεστε σε έναν οργανισμό, παραδώστε αυτόν τον κωδικό στάσης στον τοπικό σας διαχειριστή, ώστε να σας βοηθήσει να διαγνώσετε το πρόβλημα.
Εάν είστε οικιακός χρήστης, επικοινωνήστε με την υποστήριξη της Microsoft, ακολουθήστε την αυτοματοποιημένη βοήθειά τους και, στη συνέχεια, όταν επικοινωνήσετε με έναν πράκτορα, μπορείτε να τους δώσετε τον κωδικό στάσης.
Υπάρχουν εκατοντάδες πιθανά σφάλματα κωδικού διακοπής. Μερικά άλλα παραδείγματα είναι:
- CRITICAL_PROCESS_DIED
- SYSTEM_THREAD_EXCEPTION_NOT_HANDLED
- IRQL_NOT_LESS_OR_EQUAL
- VIDEO_TDR_TIMEOUT_DETECTED
- PAGE_FAULT_IN_NONPAGED_AREA
- ΣΥΣΤΗΜΑ_SERVICE_EXCEPTION
- DPC_WATCHDOG_VIOLATION
Τρόπος διόρθωσης συγκεκριμένων σφαλμάτων κωδικού διακοπής
Έχουμε γράψει άρθρα σχετικά με τον τρόπο διόρθωσης συγκεκριμένων σφαλμάτων κωδικού διακοπής. Εάν δείτε το σφάλμα που αναφέρεται παρακάτω, κάντε κλικ για να επισκεφθείτε αυτό το άρθρο. Εάν η δική σας δεν αναφέρεται, συνεχίστε να διαβάζετε για μερικές γενικές συμβουλές αντιμετώπισης προβλημάτων.
- SYSTEM_SERVICE_EXCEPTION / class = "st"> 0x0000003B Τρόπος διόρθωσης του κώδικα διακοπής εξαίρεσης της υπηρεσίας συστήματος στα Windows 10Το σφάλμα BSOD Exception System System στα Windows 10 μπορεί να έχει μερικές αιτίες. Θα σας δείξουμε πώς να διορθώσετε αυτόν τον κωδικό στάσης. Διαβάστε περισσότερα
- WHEA_UNCORRECTABLE_ERROR / 0x0000124 Πώς να επιδιορθώσετε το σφάλμα WHEA που δεν μπορεί να διορθωθεί στα Windows 10Ορισμένα σφάλματα σφαλμάτων των Windows είναι κρυφά και επομένως είναι πιο δύσκολο να αντιμετωπιστούν. Το σφάλμα χωρίς διόρθωση WHEA είναι ένα από αυτά. Διαβάστε περισσότερα
- CRITICAL_PROCESS_DIED / 0x000000EF Η κρίσιμη διαδικασία πέθανε στα Windows 10; Πώς να διορθώσετε αυτόν τον κωδικό διακοπήςΟ κωδικός στάσης "κρίσιμη διαδικασία πέθανε" είναι ένα από τα πιο ανεπιθύμητα αξιοθέατα για έναν χρήστη των Windows. Διορθώστε το με αυτά τα βήματα αντιμετώπισης προβλημάτων. Διαβάστε περισσότερα
- UNMOUNTABLE_BOOT_VOLUME / class = "st"> 0x000000ED Τρόπος διόρθωσης ενός μη μετρήσιμου όγκου εκκίνησης στα Windows 10Βλέπετε τον κωδικό διακοπής "unmountable boot volume" στα Windows 10; Δείτε πώς μπορείτε να αντιμετωπίσετε έναν μη μετρήσιμο τόμο εκκίνησης Διαβάστε περισσότερα
- MEMORY_MANAGEMENT / class = "st"> 0x0000001A Πώς να διορθώσετε το BSOD Διαχείριση μνήμης διακοπής κώδικα BSODΑντιμετωπίζετε σφάλματα διαχείρισης μνήμης; Χρησιμοποιήστε αυτές τις συμβουλές για να επιλύσετε τα BSOD διαχείρισης μνήμης στα Windows 10. Διαβάστε περισσότερα
Πώς να επιδιορθώσετε το σφάλμα "Ο υπολογιστής σας έπεσε σε πρόβλημα και πρέπει να γίνει επανεκκίνηση"
Όπως συζητήθηκε, υπάρχουν τόσοι πολλοί λόγοι για τους οποίους μπορεί να δείτε το σφάλμα "Ο υπολογιστής σας αντιμετώπισε πρόβλημα και πρέπει να γίνει επανεκκίνηση", πράγμα που σημαίνει ότι δεν είναι δυνατή η παροχή της εγγυημένης λύσης. Ωστόσο, υπάρχουν πράγματα που είναι πιο πιθανό να προκαλέσουν αυτά τα σφάλματα. Ως εκ τούτου, ακολουθήστε αυτά τα βήματα αντιμετώπισης προβλημάτων και ενδέχεται να διορθωθεί το πρόβλημα.
1. Αποσυνδέστε το εξωτερικό υλικό
Πρόσφατα συνδέσατε μια νέα εξωτερική μονάδα δίσκου, ποντίκι, πληκτρολόγιο ή παρόμοιο με τον υπολογιστή σας; Εάν ναι, αυτό θα μπορούσε να προκαλέσει το πρόβλημα.
Αποσυνδέστε όλα όσα δεν χρειάζεστε και δείτε εάν το πρόβλημα εξαφανιστεί. Εάν συμβαίνει αυτό, συνδέστε μια συσκευή, επανεκκινήστε και δείτε αν όλα παραμένουν σταθερά. Επαναλάβετε αυτήν τη διαδικασία έως ότου εντοπίσετε το ελαττωματικό υλικό και, στη συνέχεια, επικοινωνήστε με τον κατασκευαστή.
2. Απεγκατάσταση λογισμικού που προστέθηκε πρόσφατα
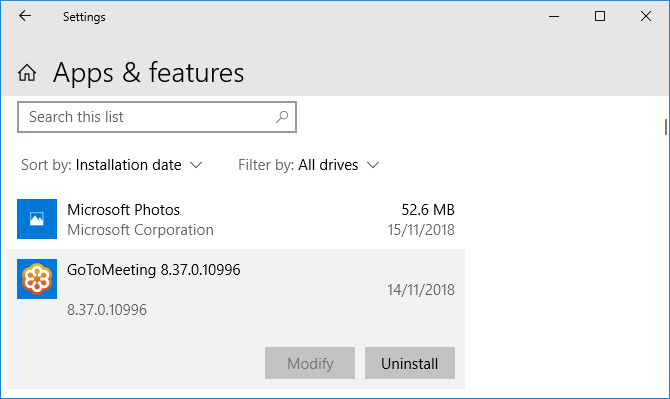
Το λογισμικό που κατεβάζετε και εγκαθιστάτε μπορεί να προκαλέσει απροσδόκητα προβλήματα. Εάν λάβετε το σφάλμα μπλε οθόνης αφού εγκαταστήσατε πρόσφατα κάτι, θα πρέπει να το καταργήσετε. Αυτό μπορεί να συμβεί συχνά με λογισμικό προστασίας από ιούς.
Για να απεγκαταστήσετε ένα πρόγραμμα, πατήστε Πλήκτρο Windows + I για να ανοίξετε τις Ρυθμίσεις. Κάντε κλικ Εφαρμογές. Αυτό εμφανίζει μια λίστα με όλα τα εγκατεστημένα προγράμματα σας. Στο Ταξινόμηση κατά αναπτυσσόμενο μενού, κάντε κλικ σε αυτό και αλλάξτε το σε Ημερομηνία εγκατάστασης.
Τώρα τα πιο πρόσφατα εγκατεστημένα προγράμματα θα εμφανιστούν στην κορυφή. Για να το αφαιρέσετε, επιλέξτε το από τη λίστα και κάντε κλικ στο Κατάργηση εγκατάστασης.
3. Οδηγοί επαναφοράς

Το πρόγραμμα οδήγησης είναι ένα λογισμικό που βοηθά τα Windows 10 να ελέγχουν το υλικό. Για παράδειγμα, η κάρτα γραφικών, ο εκτυπωτής και ο προσαρμογέας δικτύου χρησιμοποιούν όλα τα προγράμματα οδήγησης.
Τα προγράμματα οδήγησης ενημερώνονται περιοδικά για να διασφαλίζεται η συμβατότητα με την τελευταία έκδοση των Windows 10. Ωστόσο, μερικές φορές μια ενημέρωση προγράμματος οδήγησης μπορεί να καταστρέψει το σύστημά σας. Ως εκ τούτου, ίσως χρειαστεί να επαναφέρετε μια ενημέρωση προγράμματος οδήγησης - δηλαδή, επιστρέψτε σε προηγούμενη έκδοση.
Για να το κάνετε αυτό, πατήστε Πλήκτρο Windows + X και κάντε κλικ Διαχειριστή της συσκευής. Αυτό το εργαλείο εμφανίζει κατηγορίες όπως Προσαρμογείς οθόνης και Οθόνες, το οποίο μπορείτε διπλό κλικ για επέκταση και προβολή των συσκευών μέσα.
Κάντε δεξί κλικ μια συσκευή και κάντε κλικ Ιδιότητες> Πρόγραμμα οδήγησης. Κοίτα στο Ημερομηνία οδηγού, καθώς αυτό θα σας πει πότε ενημερώθηκε τελευταία φορά το πρόγραμμα οδήγησης. Εάν η ημερομηνία συμπίπτει με το πότε αρχίσατε να αντιμετωπίζετε προβλήματα, κάντε κλικ στο Roll Back Driver (εάν υπάρχει) ή Απεγκατάσταση συσκευής (η συσκευή θα επανεγκατασταθεί κατά την επανεκκίνηση).
4. Ενημέρωση των Windows 10

Τα Windows 10 θα πρέπει να ενημερώνονται αυτόματα, αλλά ενδέχεται να υπάρχει ενημέρωση στην ουρά λήψης που δεν έχει υποβληθεί σε επεξεργασία.
Η ενημέρωση των Windows 10 είναι σημαντική, διότι σημαίνει ότι θα επωφεληθείτε από τις πιο πρόσφατες δυνατότητες και διορθώσεις σφαλμάτων. Το σφάλμα της μπλε οθόνης σας ενδέχεται να συμβαίνει λόγω ασυμβατότητας λογισμικού ή υλικού που επιλύθηκε σε μια πρόσφατη ενημέρωση.
Για έλεγχο, πατήστε Πλήκτρο Windows + I για να ανοίξετε τις Ρυθμίσεις και κάντε κλικ Ενημέρωση και ασφάλεια> Έλεγχος για ενημερώσεις. Εάν υπάρχουν ενημερώσεις, ακολουθήστε τυχόν οδηγίες για άμεση λήψη και εγκατάσταση.
Περισσότερες συμβουλές για βοήθεια και αντιμετώπιση προβλημάτων
Εάν οι παραπάνω συμβουλές δεν σας βοήθησαν να απαλλαγείτε από το σφάλμα "Ο υπολογιστής σας αντιμετώπισε πρόβλημα και πρέπει να γίνει επανεκκίνηση", μην ανησυχείτε. Έχουμε έναν ολόκληρο άλλο οδηγό γεμάτο με περισσότερη υποστήριξη πώς να λύσετε την μπλε οθόνη του θανάτου 11 συμβουλές που θα σας βοηθήσουν να διορθώσετε το σφάλμα μπλε οθόνης των Windows 10Τι είναι η μπλε οθόνη στα Windows; Πώς διορθώνετε τα σφάλματα της μπλε οθόνης; Ακολουθούν πολλές διορθώσεις για αυτό το κοινό πρόβλημα των Windows. Διαβάστε περισσότερα .
Αναλύστε το σφάλμα της μπλε οθόνης σας με προηγμένα εργαλεία
Ας ελπίσουμε ότι αυτό σας βοήθησε να κατανοήσετε τη σημασία του σφάλματος "Ο υπολογιστής σας αντιμετώπισε πρόβλημα και πρέπει να επανεκκινήσετε" και σας καθοδήγησε προς τη σχετική υποστήριξη.
Εάν εξακολουθείτε να χρειάζεστε βοήθεια και είστε προχωρημένος χρήστης, μπορείτε επίλυση σφαλμάτων μπλε οθόνης χρησιμοποιώντας προγράμματα τρίτων Τρόπος επίλυσης σφαλμάτων μπλε οθόνης χρησιμοποιώντας WinDbg και BlueScreenViewΗ μπλε οθόνη του θανάτου δίνει πάντα κωδικούς σφάλματος. Το Windows Debugger (WinDbg) και το BlueScreenView μπορούν να σας βοηθήσουν να τα κατανοήσετε. Διαβάστε περισσότερα .
Αποκάλυψη συνεργατών: Αγοράζοντας τα προϊόντα που προτείνουμε, μπορείτε να διατηρήσετε τον ιστότοπο ζωντανό. Διαβάστε περισσότερα.
Ο Joe γεννήθηκε με ένα πληκτρολόγιο στα χέρια του και αμέσως άρχισε να γράφει για την τεχνολογία. Έχει BA (Hons) στο Business και είναι πλέον ανεξάρτητος συγγραφέας πλήρους απασχόλησης που απολαμβάνει να κάνει την τεχνολογία απλή για όλους.
