Εάν παρακολουθείτε ταινίες στο Twitch και θέλετε να το δοκιμάσετε μόνοι σας, ίσως αναρωτιέστε από πού να ξεκινήσετε. Και ενώ υπάρχουν πολλά που πηγαίνουν στη ροή, σχεδόν όλοι μπορούν να ξεκινήσουν με τα βασικά.
Σε αυτό το άρθρο, σας δείχνουμε πώς να ξεκινήσετε τη ροή χρησιμοποιώντας Streamlabs. Θα εξηγήσουμε επίσης ορισμένες από τις εκτιμήσεις που θα πρέπει να λάβετε υπόψη.
Πριν ξεκινήσετε τη ροή
Από την αρχή, πρέπει να γνωρίζετε ότι η ζωντανή ροή είναι μια συχνά περίπλοκη πρακτική. Τα ελάχιστα ελάχιστα για να ζήσετε ζωντανά είναι ένας λογαριασμός Twitch, λογισμικό ροής και κάτι που πρέπει να εμφανίζεται σε ροή. Αλλά μετά από λίγο, ίσως θελήσετε να προσθέσετε μια κάμερα, ώστε οι θεατές να μπορούν να σας δουν, να λάβουν επιπλέον οθόνες ή εξωτερικά στοιχεία ελέγχου και πολλά άλλα.
Θα καλύψουμε μια απλή ρύθμιση εδώ, επιτρέποντάς σας να την τροποποιήσετε για τις ανάγκες σας στο μέλλον. Ενώ εστιάζουμε στο Twitch, μια παρόμοια ρύθμιση θα πρέπει να λειτουργεί για ροή στο YouTube ή σε άλλες πλατφόρμες.
Επίσης, αυτός ο οδηγός εξετάζει μόνο τη ροή από υπολογιστή και όχι από κονσόλες. Για ροή παιχνιδιού κονσόλας, μπορείτε να χρησιμοποιήσετε την εφαρμογή Twitch για PS4 ή Xbox One. Για μια καλύτερη ρύθμιση, θα χρειαστείτε μια κάρτα λήψης για να δρομολογήσετε το σήμα μέσω του υπολογιστή σας, το οποίο δεν εμπίπτει στο πεδίο εφαρμογής αυτού του άρθρου.
Λήψη και είσοδος σε Streamlabs
Streamlabs, επίσης γνωστό ως Streamlabs OBS, είναι ένα εξαιρετικό εργαλείο για τη λειτουργία της ροής σας. Βασίζεται στο δημοφιλές OBS αλλά περιλαμβάνει πολλές επιπλέον φιλικές προς το χρήστη δυνατότητες. Εάν σας ενδιαφέρει, έχουμε καλύψει πώς να χρησιμοποιήσετε το OBS Πώς να εγγράψετε την οθόνη και τη ροή σας με το OBS StudioΔείτε πώς μπορείτε να χρησιμοποιήσετε το OBS Studio για να εγγράψετε την οθόνη και τη ροή σας στο Twitch. Το OBS είναι διαθέσιμο δωρεάν, ώστε να μπορείτε να ξεκινήσετε τώρα! Διαβάστε περισσότερα στο παρελθόν.
Ξεκινήστε από λήψη Streamlabs, το οποίο είναι διαθέσιμο για Windows και Mac. Μετά τα συνήθη βήματα εγκατάστασης, εκτελέστε το λογισμικό για να ξεκινήσετε τη διαμόρφωσή του.
Κατά την κυκλοφορία, θα δείτε ένα Συνδέω-συωδεομαι οθόνη. Κάντε κλικ στο Τράβηγμα εικονίδιο για να συνδεθείτε με τον λογαριασμό σας Twitch. Εάν δεν έχετε ήδη, θα πρέπει να το κάνετε εγγραφείτε στο Twitch. Εξουσιοδοτήστε Streamlabs για να χρησιμοποιήσετε τον λογαριασμό σας Twitch για να ολοκληρώσετε τη σύνδεση.

Αρχική Ρύθμιση Streamlabs
Για την εγκατάστασή σας, μπορείτε να επιλέξετε Εισαγωγή από το OBS ή Ξεκινήστε φρέσκο. Εάν είστε νέοι στη ροή, πιθανότατα δεν έχετε χρησιμοποιήσει το OBS στο παρελθόν, οπότε επιλέξτε Ξεκινήστε φρέσκο.
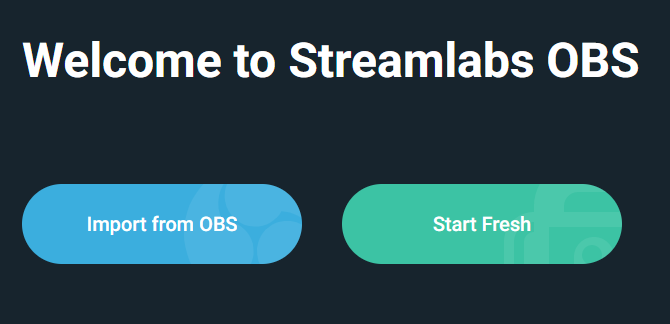
Οι Streamlabs θα χρησιμοποιούν το προεπιλεγμένο μικρόφωνο και την κάμερα web εδώ. Ελέγξτε για να βεβαιωθείτε ότι έχετε μια ροή βίντεο και ότι η γραμμή ήχου κινείται όταν μιλάτε. Αλλάξτε τις επιλογές χρησιμοποιώντας τα αναπτυσσόμενα μενού εάν χρειαστεί και πατήστε Να συνεχίσει όταν είστε ικανοποιημένοι. Εάν αντιμετωπίσετε προβλήματα, ακολουθήστε τον οδηγό μας για να επιδιορθώστε τα προβλήματα μικροφώνου των Windows 10.

Στη συνέχεια, επιλέξτε ένα θέμα, το οποίο μπορείτε να αλλάξετε αργότερα. Μετά από αυτό, θα δείτε ένα Βελτιστοποίηση της οθόνη. Κτύπημα Αρχή και το Streamlabs θα αναλύσει τη σύνδεση δικτύου και το υλικό του υπολογιστή σας για να παρέχει τις καλύτερες ρυθμίσεις για εσάς.
Τέλος, το λογισμικό θα προωθήσει την υπηρεσία Prime. Streamlabs Prime περιλαμβάνει περισσότερα θέματα, συνδέσεις εφαρμογών και εργαλεία μάρκετινγκ. Είναι 12 $ / μήνα και καθώς δεν το χρειάζεστε όταν ξεκινάτε, απλώς κάντε κλικ Παραλείπω.
Εργασία σε Streamlabs
Τώρα που ολοκληρώσατε την αρχική ρύθμιση, ήρθε η ώρα να προσαρμόσετε την εμφάνιση και την αίσθηση της ροής σας.
Ο συντάκτης και οι σκηνές
ο Συντάκτης καρτέλα, προσβάσιμη μέσω του εικονιδίου της κάμερας επάνω αριστερά, σας επιτρέπει να ελέγχετε τα διάφορα στοιχεία της ροής σας. Η προεπιλεγμένη του διάταξη, φαίνεται παρακάτω, έχει τον επεξεργαστή ροής στην κορυφή, α Μίνι τροφή γεγονότων στη μέση, και τέλος Σκηνές, Πηγέςκαι τον ήχο Αναμικτής στον πάτο. Μπορείτε να κάνετε κλικ στο βέλος στη δεξιά πλευρά για να δείτε τη συνομιλία ροής σας.

ΕΝΑ Σκηνή είναι μια συλλογή πηγών βίντεο και ήχου διατεταγμένα με έναν συγκεκριμένο τρόπο · μπορείτε γρήγορα να αλλάξετε μεταξύ αυτών. Για παράδειγμα, μπορεί να έχετε ένα Κύριος σκηνή για το παιχνίδι και ένα Επιστρέφω αμέσως οθόνη όταν απομακρυνθείτε. Δεν χρειάζεστε πολλά όταν ξεκινάτε, αλλά είναι ωραίο να μπορείτε να ξεφύγετε από την κύρια προβολή όταν χρειάζεται.
Υποθέτοντας ότι διαλέξατε ένα θέμα νωρίτερα, το Σκηνές το πλαίσιο κάτω αριστερά θα είναι ήδη γεμάτο από διαφορετικά αντικείμενα. Κάντε κλικ Συν (+) για να δημιουργήσετε ένα νέο αν θέλετε.
Αριστερά είναι το Αναμικτής. Εδώ μπορείτε να προσαρμόσετε το υπόλοιπο όλων των πηγών ήχου που έχετε προσθέσει.
Διαχείριση και προσθήκη πηγών
Όταν κάνετε κλικ σε μια σκηνή, κάθε μία από αυτές Πηγές θα εμφανιστεί στο πλαίσιο στα δεξιά. Οι πηγές είναι τα στοιχεία που κανονίζετε να φτιάξετε Σκηνή, όπως το βίντεο της κάμερας web, το παιχνίδι και ο ήχος του μικροφώνου.
Κάντε κλικ σε ένα στοιχείο προέλευσης για να το επισημάνετε στο Συντάκτης πάνω, όπου μπορείτε να το μετακινήσετε. Το διπλό κλικ σε μια πηγή εμφανίζει περισσότερες επιλογές για αυτήν, όπως η επεξεργασία κειμένου.
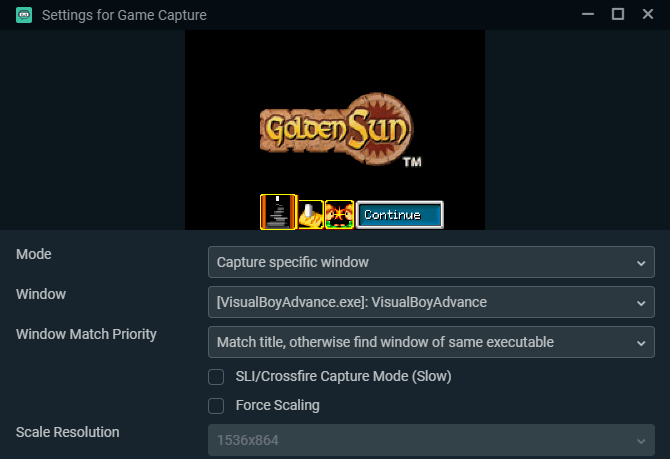
Κάντε κλικ στο Συν κουμπί για να προσθέσετε μια νέα πηγή. Στο παράθυρο που εμφανίζεται με όλες τις επιλογές, κάντε κλικ σε ένα για να μάθετε περισσότερα σχετικά με αυτό. Για να ξεκινήσετε, τα πιο σημαντικά βρίσκονται κάτω Πρότυπο: Συσκευή καταγραφής βίντεο για την κάμερά σας, Λήψη παιχνιδιού για να τραβήξετε ό, τι παίζετε και Λήψη εισόδου ήχου για το μικρόφωνό σας.
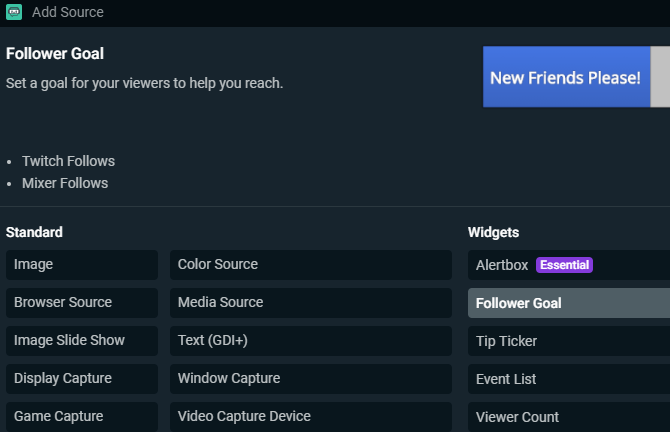
Υπάρχουν τόνοι άλλων επιλογών εδώ. κάποια από τα Πρότυπο αυτά μπορεί να είναι βολικά, όπως Εικόνα για περίγραμμα ή άλλη στατική εικόνα. Το Streamlabs περιλαμβάνει επίσης ένα σωρό Widgets για να εμφανίσετε πληροφορίες στη ροή σας, όπως στόχους ακόλουθων, ένα πλαίσιο συνομιλίας ή ειδοποιήσεις για νέα συμβάντα. Μπορείτε να τα προσθέσετε αργότερα όταν αρχίσετε να αυξάνετε το κοινό σας, αλλά δεν είναι απαραίτητα στην αρχή.
Προσαρμογή του προγράμματος επεξεργασίας
Εάν δεν σας αρέσει ο τρόπος με τον οποίο ο επεξεργαστής εκτίθεται από προεπιλογή, μπορείτε να τον αλλάξετε. Κάντε κλικ στο Πρόγραμμα επεξεργασίας διάταξης κάτω αριστερά από Streamlabs (μοιάζει με τέσσερα τετράγωνα). Εδώ μπορείτε να επιλέξετε από μια ποικιλία επιλογών διάταξης και, στη συνέχεια, να σύρετε και να αποθέσετε πάνελ από την αριστερή πλευρά όπως θέλετε.

Επιλογές Streamlabs
Μόλις εξοικειωθείτε με τη βασική διάταξη, θα πρέπει να ελέγξετε μερικές επιλογές Streamlabs προτού έρθει η ώρα να μεταδοθείτε ζωντανά. Κάντε κλικ στο Ρυθμίσεις γρανάζι κάτω αριστερά για να ανοίξετε τον πίνακα επιλογών. Δεν χρειάζεται να ανησυχείτε για τις περισσότερες από αυτές τις επιλογές στην αρχή, αλλά υπάρχουν μερικά που αξίζει τον έλεγχο.
Στο Γενικός καρτέλα, κρατήστε Επιβεβαιώστε τον τίτλο ροής και το παιχνίδι πριν ξεκινήσετε τη μετάδοση ενεργοποιήθηκε. Με αυτόν τον τρόπο, δεν θα ξεκινήσετε κατά λάθος τη ροή με πληροφορίες από την τελευταία φορά και θα μπερδέψετε τους θεατές σας. Είναι επίσης σοφό να ενεργοποιήσετε Εμφάνιση διαλόγου επιβεβαίωσης κατά την έναρξη ροών και η συνοδευτική επιλογή για διακοπή ροών για την πρόληψη ατυχημάτων.
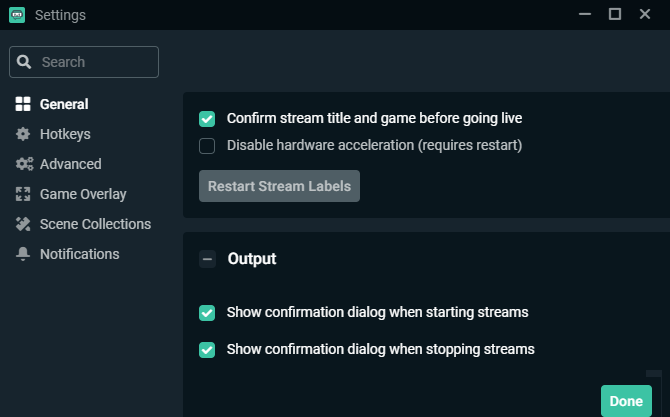
Κάτω από βίντεο, μπορείτε να αλλάξετε το ρυθμό bit που στέλνετε στο Twitch. Για τους νεοεισερχόμενους, αφήνοντας αυτό το Απλός είναι μια χαρά. Πιο ψηλά Ρυθμός bit βίντεο σημαίνει καλύτερη ποιότητα, αλλά είναι πιο δύσκολο να διατηρηθεί σταθερό. Ξεκινήστε με την προεπιλογή, δείτε πώς φαίνεται η ροή σας και προσαρμόστε όπως απαιτείται.
Εάν έχετε μια ισχυρή ειδική κάρτα γραφικών ή ασθενέστερη CPU, αποχωρήστε Κωδικοποιητής όπως και Σκεύη, εξαρτήματα για να αφήσετε την GPU σας να κάνει τη βαριά ανύψωση. Διαφορετικά, μπορεί να έχετε καλύτερα αποτελέσματα χρησιμοποιώντας Λογισμικό, αλλά η CPU σας θα πρέπει να δουλέψει πιο σκληρά.
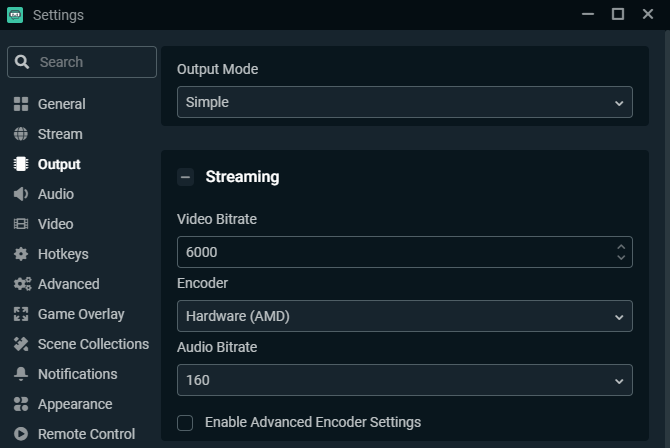
Χρησιμοποιήστε το βίντεο για να διαχειριστείτε την ποιότητα εξόδου σας. ο Ανάλυση βάσης (καμβάς) θα πρέπει να ταιριάζει με την ανάλυση της οθόνης σας, αλλά εξετάστε το ενδεχόμενο να απορρίψετε το Ανάλυση εξόδου (κλιμάκωση) προς το 1280×720 εκτός αν έχετε γρήγορη ταχύτητα μεταφόρτωσης στο Διαδίκτυο και ισχυρό υπολογιστή. Η ροή στα 1080p είναι πολύ πιο εντατική από τα 720p και η τελευταία είναι αρκετά καλή όταν ξεκινάτε.

ο Hotkeys Η ενότητα σάς επιτρέπει να ορίσετε συντομεύσεις πληκτρολογίου για όλα τα είδη ενεργειών, αλλά πιθανότατα θα πρέπει να παίξετε μαζί της για λίγο για να δείτε ποιες έχουν νόημα για εσάς.
Ξεκινώντας την πρώτη σας ροή
Όταν είστε έτοιμοι να ξεκινήσετε την πρώτη σας ροή, ακολουθεί μια γρήγορη λίστα ελέγχου για το τι πρέπει να ρυθμίσετε:
- Τουλάχιστον ένα Σκηνή για προβολή των θεατών. Η ύπαρξη πολλών σκηνών είναι χρήσιμη εάν δεν θέλετε να ξεκινήσετε αμέσως να παίζετε ένα παιχνίδι ή χρειάζεστε μια οθόνη διακοπής.
- Η κάμερα web, το μικρόφωνο και η καταγραφή παιχνιδιών έχουν ρυθμιστεί ως πηγές. Άλλα στοιχεία, όπως περίγραμμα και γραφικά στοιχεία, είναι προαιρετικά.
- Ένα παιχνίδι που τρέχει για λήψη.
Όταν έχετε όλα αυτά τα στοιχεία έτοιμα, χρησιμοποιήστε το πρόγραμμα επεξεργασίας για να βεβαιωθείτε ότι όλα έχουν τακτοποιηθεί όπως θέλετε. Εμφανίζει μια ζωντανή προεπισκόπηση, οπότε ξεκινήστε το παιχνίδι σας και κάντε μια δοκιμαστική δοκιμή πριν ξεκινήσετε τη ζωντανή προβολή.
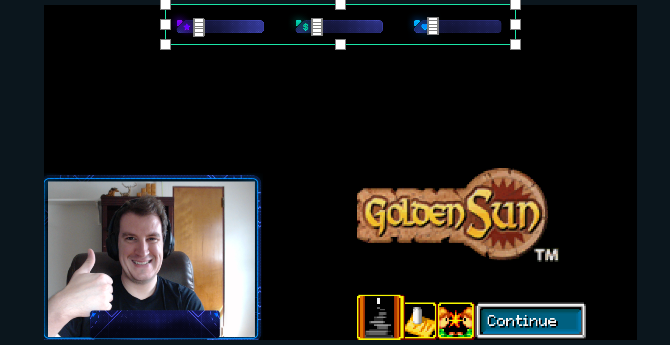
Για να ξεκινήσετε μια μετάδοση, κάντε κλικ στο Ζωντανά κάτω δεξιά. Το Streamlabs παρέχει ένα μέρος για να ρυθμίσετε τη ροή σας Τίτλος, πρόσθεσε το Παιχνίδι παίζετε και ορίστε Ετικέτες. Ετικέτες Twitch σας επιτρέπουν να καθορίσετε το είδος του παιχνιδιού που παίζετε ή το στυλ αναπαραγωγής, όπως Παίζοντας με τους θεατές, Χωρίς Spoilers, και Casual Playthrough.
Χρησιμοποιήστε το Συνδεθείτε στο Twitter κουμπί για να κάνετε tweet ότι είστε ζωντανά και ελέγξτε Χρησιμοποιήστε βελτιστοποιημένες ρυθμίσεις κωδικοποιητή εάν θέλετε τα Streamlabs να προσαρμόσουν αυτές τις ρυθμίσεις για βέλτιστη απόδοση. Όταν είστε έτοιμοι, κάντε κλικ στο Επιβεβαίωση και ζωντανή μετάδοση και θα μεταδίδετε ζωντανά!
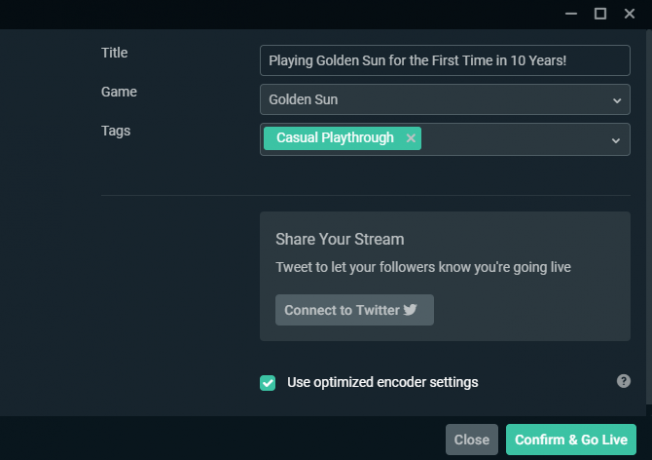
Προηγμένα εργαλεία Streamlabs: Cloudbot και άλλα
Εξετάσαμε τα βασικά στοιχεία για ροή εδώ, αλλά το Streamlabs προσφέρει πολλά περισσότερα όταν αισθάνεστε πιο άνετα. Επάνω αριστερά, θα βρείτε το Θέματα και Εφαρμογές τμήματα. Τα περισσότερα από αυτά είναι διαθέσιμα μόνο με μια συνδρομή Streamlabs Prime, η οποία αξίζει να εξεταστεί. Αναφέραμε επίσης την πηγή Widgets πριν.
Ωστόσο, υπάρχουν μερικά άλλα προηγμένα σημεία που αξίζει να αναφερθούν.
Cloudbot
Ένα δωρεάν χαρακτηριστικό που σίγουρα αξίζει να ρυθμιστεί είναι Cloudbot, επίσης στο επάνω αριστερό μενού. Όπως υποδηλώνει το όνομά του, το Cloudbot είναι ένα bot που παρέχει τόνους επιπλέον λειτουργικότητας στη ροή σας.
Στο Εργαλεία Mod καρτέλα, μπορείτε να ρυθμίσετε το Cloudbot για φιλτράρισμα συγκεκριμένων μηνυμάτων, όπως αυτά σε όλα τα κεφαλαία ή εκείνα που περιέχουν συγκεκριμένες λέξεις. ο Εντολές Η σελίδα είναι επίσης πολύ χρήσιμη. Αυτό σας επιτρέπει να καθορίσετε αποσπάσματα κειμένου που οδηγούν σε μια συγκεκριμένη ενέργεια.

Για παράδειγμα, θα μπορούσατε να ρυθμίσετε ένα ! εντολή που συνδέεται αυτόματα με το κανάλι σας στο YouTube κατά την εισαγωγή. Αυτά μπορούν να δώσουν στους θεατές έναν τρόπο να αισθάνονται περισσότερο εμπλεκόμενοι, ενώ σας επιτρέπουν επίσης να ρυθμίσετε γρήγορες απαντήσεις σε κοινές ερωτήσεις.
Υπάρχουν πολλά ακόμα να ανακαλύψετε στο Cloudbot, αλλά τα δύο παραπάνω πάνελ θα σας ξεκινήσουν. Βεβαιωθείτε ότι έχετε ενεργοποιήσει το Cloudbot ρυθμιστικό στη σελίδα και πληκτρολογήστε / mod streamlabs στη συνομιλία σας για να δώσετε δικαιώματα στον επόπτη bot.
Το ταμπλό
Κάντε κλικ στο Ταμπλό εικονίδιο κοντά κάτω αριστερά (μοιάζει με ταχύμετρο) για να ανοίξετε το δικό σας Προφίλ ροών στο διαδίκτυο. Εδώ, μπορείτε να δείτε αναλυτικά στοιχεία από προηγούμενες ροές, να ολοκληρώσετε ορισμένες εργασίες για να ολοκληρώσετε τον λογαριασμό σας, να συνδέσετε το PayPal για δωρεές και πολλά άλλα.
Ρίξτε μια ματιά στον πίνακα ελέγχου αν ψάχνετε για κάτι που δεν υπάρχει στο επιτραπέζιο λογισμικό. Ειδικότερα, το Πανεπιστήμιο η ενότητα είναι γεμάτη χρήσιμα μαθήματα.
Τώρα μπορείτε να ξεκινήσετε τη ροή στο Twitch!
Σας έχουμε δώσει μια γρήγορη επισκόπηση του τρόπου έναρξης της ροής στο Twitch χρησιμοποιώντας Streamlabs. Υπάρχουν πολλά περισσότερα που μπορείτε να μάθετε καθώς μεγαλώνετε, όπως η διαχείριση σκηνών, η χρήση γραφικών στοιχείων και η προσθήκη περισσότερων εντολών. Αλλά για τις πρώτες λίγες ροές σας, αυτή η καθοδήγηση πρέπει να είναι αρκετή.
Η ροή είναι δύσκολη, αλλά και επιβραβευμένη όταν αρχίσετε να δημιουργείτε κοινό. Υπάρχουν πολλά που μπορείτε να κάνετε με αυτό, οπότε ελπίζουμε να διασκεδάσετε με οποιαδήποτε κατεύθυνση.
Για τα επόμενα βήματα, ανατρέξτε στον οδηγό μας με λεπτομέρειες πώς να χτίσετε το κοινό σας συνεχούς ροής 10 συμβουλές για τη δημιουργία κοινού για το κανάλι ζωντανής ροήςΗ δημιουργία κοινού ζωντανής ροής μπορεί να είναι δύσκολη. Ακολουθούν μερικές συμβουλές ζωντανής ροής για να μεγιστοποιήσετε την πιθανότητα επιτυχίας σας. Διαβάστε περισσότερα .
Αποκάλυψη συνεργατών: Αγοράζοντας τα προϊόντα που προτείνουμε, μπορείτε να διατηρήσετε τον ιστότοπο ζωντανό. Διαβάστε περισσότερα.
Ο Ben είναι αναπληρωτής συντάκτης και ο χορηγός Post Manager στο MakeUseOf. Είναι κάτοχος πτυχίου B.S. στα Πληροφοριακά Συστήματα Υπολογιστών από το Grove City College, όπου αποφοίτησε με τον Cum Laude και με πτυχία στην πτυχίο του. Του αρέσει να βοηθάει τους άλλους και είναι παθιασμένος με τα βιντεοπαιχνίδια ως μέσο.

