Εάν χρησιμοποιείτε το Excel και έχετε διαχωριστεί δεδομένα σε πολλές στήλες που θέλετε να συνδυάσετε, δεν χρειάζεται να το κάνετε χειροκίνητα. Αντ 'αυτού, μπορείτε να χρησιμοποιήσετε έναν γρήγορο και εύκολο τύπο για να συνδυάσετε στήλες.
Θα σας δείξουμε πώς να συνδυάσετε στήλες στο Excel χρησιμοποιώντας το σύμβολο ampersand ή τη συνάρτηση CONCAT. Θα προσφέρουμε επίσης μερικές συμβουλές σχετικά με τον τρόπο μορφοποίησης των δεδομένων, έτσι ώστε να φαίνεται ακριβώς όπως το θέλετε.
Τρόπος συνδυασμού στηλών στο Excel
Υπάρχουν δύο μέθοδοι συνδυασμού στηλών στο Excel: η μέθοδος ampersand και ο συνδυασμός τύπου. Σε πολλές περιπτώσεις, η χρήση της μεθόδου ampersand είναι ταχύτερη και ευκολότερη από τον τύπο συνδυασμού. Ωστόσο, χρησιμοποιήστε ό, τι νιώθετε πιο άνετα.
1. Συνδυάστε στήλες με το σύμβολο Ampersand
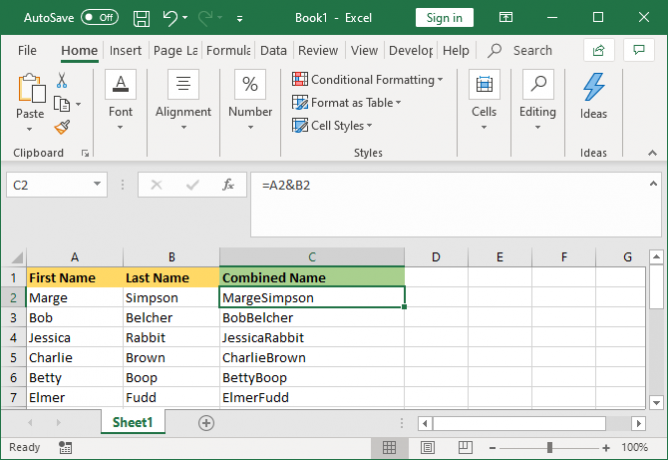
- Κάντε κλικ στο κελί όπου θέλετε να μεταφερθούν τα συνδυασμένα δεδομένα.
- Τύπος =
- Κάντε κλικ στο πρώτο κελί που θέλετε να συνδυάσετε.
- Τύπος &
- Κάντε κλικ στο δεύτερο κελί που θέλετε να συνδυάσετε.
- Πάτα το Εισαγω κλειδί.
Για παράδειγμα, εάν θέλετε να συνδυάσετε τα κελιά A2 και B2, ο τύπος θα ήταν: = Α2 & Β2
2. Συνδυάστε στήλες με τη συνάρτηση CONCAT
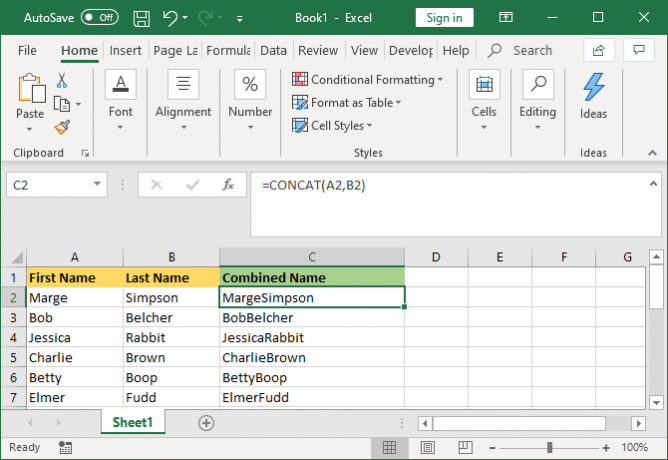
- Κάντε κλικ στο κελί όπου θέλετε να μεταφερθούν τα συνδυασμένα δεδομένα.
- Τύπος = CONCAT (
- Κάντε κλικ στο πρώτο κελί που θέλετε να συνδυάσετε.
- Τύπος ,
- Κάντε κλικ στο δεύτερο κελί που θέλετε να συνδυάσετε.
- Τύπος )
- Πάτα το Εισαγω κλειδί.
Για παράδειγμα, εάν θέλετε να συνδυάσετε τα κελιά A2 και B2, ο τύπος θα ήταν: = CONCAT (A2, B2)
Αυτός ο τύπος ήταν ΣΥΓΚΕΝΤΡΩΣΗ και όχι CONCAT. Ενώ το πρώτο λειτουργεί ακόμη, υποτιμάται και θα πρέπει να χρησιμοποιήσετε το δεύτερο για να διασφαλίσετε τη συμβατότητα με τις τρέχουσες και μελλοντικές εκδόσεις του Excel.
Περισσότερα από δύο κελιά
Μπορείτε να συνδυάσετε όσα κελιά θέλετε χρησιμοποιώντας οποιαδήποτε από τις δύο μεθόδους. Απλώς επαναλάβετε τη μορφοποίηση ως εξής:
- = A2 & B2 & C2 & D2… κ.λπ.
- = CONCAT (A2, B2, C2, D2)… κ.λπ.
Συνδυάστε ολόκληρη τη στήλη
Μόλις τοποθετήσετε τον τύπο σε ένα κελί, μπορείτε να το χρησιμοποιήσετε για να συμπληρώσετε αυτόματα την υπόλοιπη στήλη. Δεν χρειάζεται να πληκτρολογήσετε με μη αυτόματο τρόπο κάθε όνομα κελιού που θέλετε να συνδυάσετε.
Για να το κάνετε αυτό, κάντε διπλό κλικ στην κάτω δεξιά γωνία του γεμισμένου κελιού. Εναλλακτικά, κάντε αριστερό κλικ και σύρετε την κάτω δεξιά γωνία του γεμισμένου κελιού κάτω από τη στήλη.
Συμβουλές για τον τρόπο μορφοποίησης συνδυασμένων στηλών
Οι συνδυασμένες στήλες Excel θα μπορούσαν να περιέχουν κείμενο, αριθμούς, ημερομηνίες και άλλα. Ως εκ τούτου, δεν είναι πάντα κατάλληλο να αφήσετε τα κελιά σε συνδυασμό χωρίς να τα μορφοποιήσετε.
Για να σας βοηθήσουμε, ακολουθούν διάφορες συμβουλές σχετικά με τον τρόπο μορφοποίησης συνδυασμένων κελιών. Στα παραδείγματα μας, θα αναφερθούμε στη μέθοδο ampersand, αλλά η λογική είναι η ίδια για τον τύπο CONCAT.
1. Πώς να τοποθετήσετε ένα διάστημα μεταξύ συνδυασμένων κυττάρων
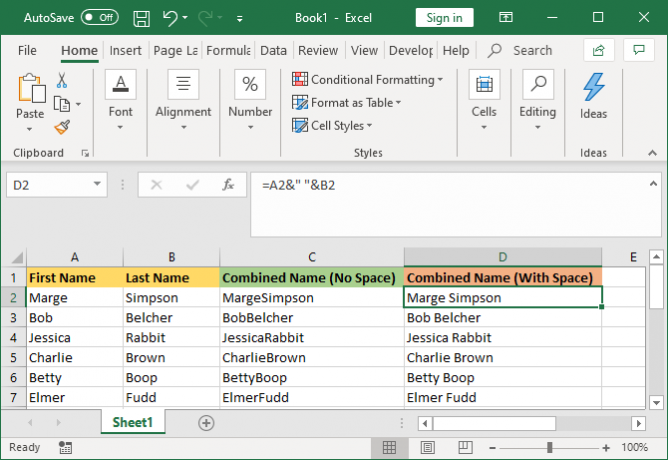
Εάν είχατε μια στήλη "Όνομα" και μια στήλη "Επώνυμο", θα θέλατε ένα κενό μεταξύ των δύο κελιών.
Για να γίνει αυτό, ο τύπος θα ήταν: = A2 & "" & B2
Αυτός ο τύπος λέει να προσθέσετε τα περιεχόμενα του A2, μετά να προσθέσετε κενό και μετά να προσθέσετε τα περιεχόμενα του B2.
Δεν χρειάζεται να είναι χώρος. Μπορείτε να βάλετε ό, τι θέλετε ανάμεσα στα σημάδια ομιλίας, όπως κόμμα, παύλα ή οποιοδήποτε άλλο σύμβολο ή κείμενο.
2. Τρόπος προσθήκης επιπλέον κειμένου σε συνδυασμένα κελιά
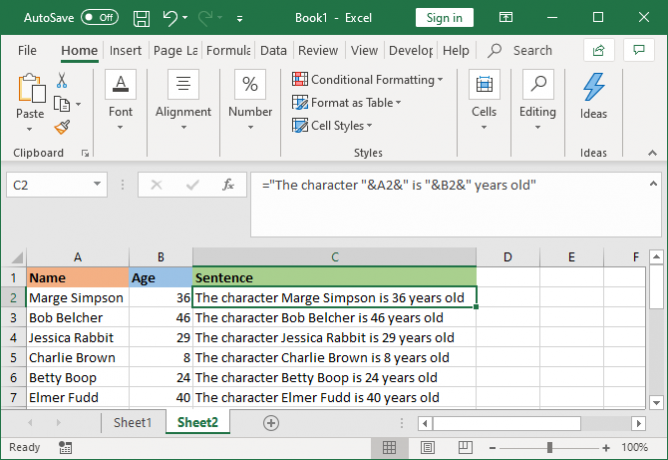
Τα συνδυασμένα κελιά δεν χρειάζεται απλώς να περιέχουν το αρχικό τους κείμενο. Μπορείτε να προσθέσετε όποιες επιπλέον πληροφορίες θέλετε.
Ας υποθέσουμε ότι το κελί A2 περιέχει το όνομα κάποιου ατόμου (π.χ. Marge Simpson) και το κελί B2 περιέχει την ηλικία του (π.χ. 36). Μπορούμε να το ενσωματώσουμε σε μια πρόταση που αναφέρει «Ο χαρακτήρας Marge Simpson είναι 36 ετών».
Για να γίνει αυτό, ο τύπος θα ήταν: = "Ο χαρακτήρας" & A2 & "είναι" & B2 & "χρονών"
Το πρόσθετο κείμενο είναι τυλιγμένο σε σημάδια ομιλίας και ακολουθείται από ένα &. Κατά την αναφορά ενός κελιού, αυτά δεν χρειάζονται σήματα ομιλίας. Σημειώστε ότι πρέπει επίσης να συμπεριλάβετε πού θέλετε να είναι τα κενά - εξ ου και "Ο χαρακτήρας" με ένα κενό στο τέλος, αντί για "Ο χαρακτήρας".
3. Πώς να εμφανίσετε σωστά τους αριθμούς σε συνδυασμένα κελιά
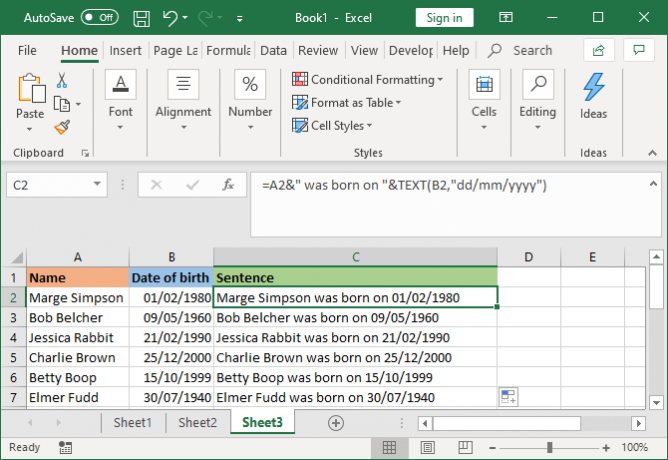
Εάν τα αρχικά κελιά σας περιέχουν μορφοποιημένους αριθμούς όπως ημερομηνίες ή νόμισμα, θα παρατηρήσετε ότι το συνδυασμένο κελί απογυμνώνει τη μορφοποίηση.
Μπορείτε να το λύσετε με τη συνάρτηση TEXT, την οποία μπορείτε να χρησιμοποιήσετε για να ορίσετε την απαιτούμενη μορφή.
Ας υποθέσουμε ότι το κελί A2 περιέχει το όνομα κάποιου (π.χ. Marge Simpson) και το κελί B2 περιέχει την ημερομηνία γέννησής του (π.χ. 01/02/1980).
Για να τα συνδυάσετε, ίσως σκεφτείτε να χρησιμοποιήσετε αυτόν τον τύπο: = A2 & "γεννήθηκε στις" & B2
Ωστόσο, αυτό θα είναι: Ο Marge Simpson γεννήθηκε στις 29252. Αυτό συμβαίνει επειδή το Excel μετατρέπει τη σωστά μορφοποιημένη ημερομηνία γέννησης σε απλό αριθμό.
Εφαρμόζοντας τη συνάρτηση TEXT, μπορείτε να πείτε στο Excel πώς θέλετε να μορφοποιηθεί το συγχωνευμένο κελί. Όπως: = A2 & "γεννήθηκε στις" & TEXT (B2, "dd / mm / yyyy")
Αυτό είναι λίγο πιο περίπλοκο από τους άλλους τύπους, οπότε ας το αναλύσουμε:
- = Α2 - συγχώνευση κελιού A2.
- &" γεννήθηκε στις " - προσθέστε το κείμενο "γεννήθηκε" με ένα κενό και στις δύο πλευρές.
- &ΚΕΙΜΕΝΟ - προσθέστε κάτι με τη λειτουργία κειμένου.
- (B2, "ηη / μμ / εεεε") - συγχωνεύστε το κελί B2 και εφαρμόστε τη μορφή dd / mm / yyyy στα περιεχόμενα αυτού του πεδίου.
Μπορείτε να αλλάξετε τη μορφή για ό, τι απαιτεί ο αριθμός. Για παράδειγμα, $#,##0.00 θα έδειχνε νόμισμα με διαχωριστικό χιλιάδων και δύο δεκαδικά, # ?/? θα μετατρέψει ένα δεκαδικό σε κλάσμα, Ω: ΜΜ ΠΜ / ΜΜ θα έδειχνε την ώρα και ούτω καθεξής.
Περισσότερα παραδείγματα και πληροφορίες μπορείτε να βρείτε στο Σελίδα υποστήριξης λειτουργίας Microsoft Office TEXT.
Πώς να αφαιρέσετε τον τύπο από συνδυασμένες στήλες
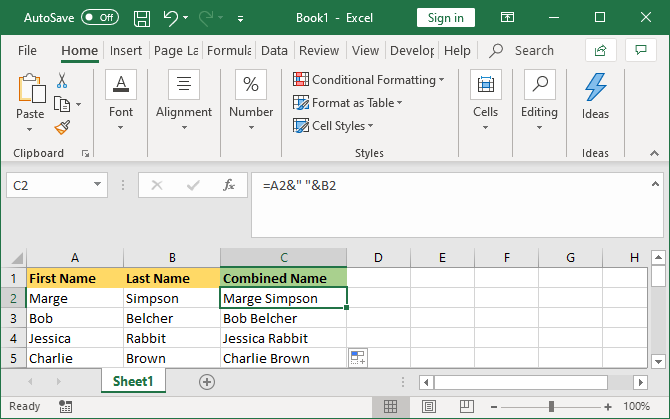
Εάν κάνετε κλικ σε ένα κελί στη συνδυασμένη στήλη, θα παρατηρήσετε ότι εξακολουθεί να περιέχει τον τύπο (π.χ. = A2 & "" & B2) αντί για το απλό κείμενο (π.χ. Marge Simpson).
Αυτό δεν είναι κακό. Αυτό σημαίνει ότι όποτε ενημερώνονται τα αρχικά κελιά (π.χ. A2 και B2), το συνδυασμένο κελί θα ενημερώνεται αυτόματα για να αντικατοπτρίζει αυτές τις αλλαγές.
Ωστόσο, αυτό σημαίνει ότι εάν διαγράψετε τα αρχικά κελιά ή στήλες, τότε θα σπάσει τα συνδυασμένα κελιά σας. Ως εκ τούτου, ίσως θέλετε να καταργήσετε τον τύπο από τη συνδυασμένη στήλη και να τον κάνετε απλό κείμενο.
Για να το κάνετε αυτό, κάντε δεξί κλικ στην κεφαλίδα της συνδυασμένης στήλης για να τον επισημάνετε και, στη συνέχεια, κάντε κλικ στο αντίγραφο.
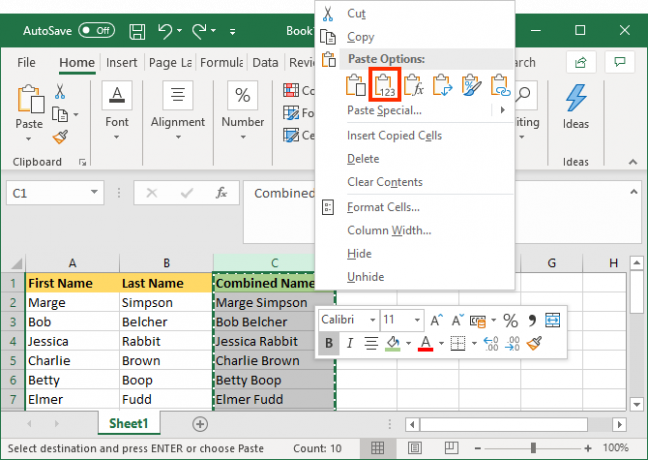
Στη συνέχεια, κάντε δεξί κλικ στην κεφαλίδα της συνδυασμένης στήλης ξανά. Αυτή τη φορά, κάτω Επιλογές επικόλλησης, επιλέξτε Αξίες. Τώρα ο τύπος έχει φύγει και σας απομένουν με κελιά απλού κειμένου που μπορείτε να επεξεργαστείτε απευθείας.
Τρόπος συγχώνευσης στηλών στο Excel
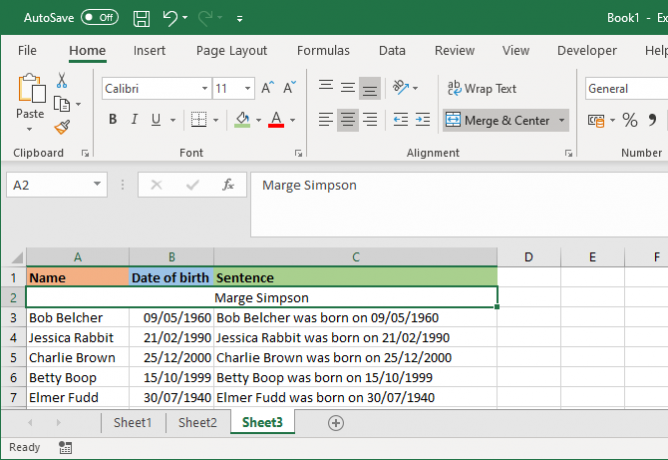
Αντί να συνδυάζετε στήλες, μπορείτε επίσης να τις συγχωνεύσετε. Αυτό θα μετατρέψει πολλά κελιά σε ένα κελί. Η συγχώνευση κελιών διατηρεί μόνο τις τιμές από το επάνω αριστερό κελί και απορρίπτει τις υπόλοιπες.
Για να το κάνετε αυτό, επιλέξτε τα κελιά ή τις στήλες που θέλετε να συγχωνεύσετε. Στην κορδέλα, στο Σπίτι καρτέλα, κάντε κλικ στο Συγχώνευση και κέντρο κουμπί (ή χρησιμοποιήστε το αναπτυσσόμενο βέλος δίπλα του).
Για περισσότερες πληροφορίες σχετικά με αυτό, διαβάστε το άρθρο μας στο πώς να συγχωνεύσετε και να καταργήσετε τη συγχώνευση κελιών στο Excel Πώς να συγχωνεύσετε και να απαλλαγείτε από κελιά στο Excel: Συμβουλές και κόλπα που πρέπει να γνωρίζετεΘέλετε να μάθετε πώς να συγχωνεύσετε κελιά στο Excel; Εδώ είναι όλα όσα πρέπει να γνωρίζετε σχετικά με τη συγχώνευση και τη συγχώνευση (ή διάσπαση) δεδομένων στο υπολογιστικό φύλλο σας. Διαβάστε περισσότερα .
Πώς να εξοικονομήσετε χρόνο κατά τη χρήση του Excel
Τώρα ξέρετε πώς να συνδυάσετε στήλες στο Excel, μπορείτε να εξοικονομήσετε πολύ χρόνο - δεν χρειάζεται να τις συνδυάσετε με το χέρι.
Αν θέλετε περισσότερες συμβουλές, εδώ είναι περισσότερες τρόποι εξοικονόμησης χρόνου στο Microsoft Excel 14 συμβουλές για εξοικονόμηση χρόνου στο Microsoft ExcelΕάν το Microsoft Excel έχει καταναλώσει πολύ χρόνο στο παρελθόν, ας σας δείξουμε πώς να το επαναφέρετε. Αυτές οι απλές συμβουλές είναι εύκολο να θυμηθούν. Διαβάστε περισσότερα .
Αποκάλυψη συνεργατών: Αγοράζοντας τα προϊόντα που προτείνουμε, μπορείτε να διατηρήσετε τον ιστότοπο ζωντανό. Διαβάστε περισσότερα.
Ο Joe γεννήθηκε με ένα πληκτρολόγιο στα χέρια του και αμέσως άρχισε να γράφει για την τεχνολογία. Έχει BA (Hons) στο Business και είναι πλέον ανεξάρτητος συγγραφέας πλήρους απασχόλησης που απολαμβάνει να κάνει την τεχνολογία απλή για όλους.

