Εάν συντάσσετε ένα έγγραφο για επιχειρήσεις ή εκπαίδευση, μπορείτε να προσθέσετε αναφορές. Αυτά μπορεί να περιλαμβάνουν ιστότοπους, παραπομπές ή επεξηγηματικά σχόλια. Εάν το χαρτί σας δεν απαιτεί συγκεκριμένη ενότητα αναφοράς στη σελίδα, μπορείτε να χρησιμοποιήσετε υποσημειώσεις και υποσημειώσεις.
Το Microsoft Word διευκολύνει την προσθήκη υποσημειώσεων ή υποσημειώσεων στο έγγραφό σας και την ευελιξία να τις προσαρμόσετε.
Υποσημειώσεις Versus Endnotes
Χρησιμοποιώντας μια υποσημείωση ή μια σημείωση, μπορείτε να τοποθετήσετε έναν απλό αριθμό, γράμμα ή σύμβολο δίπλα στην αντίστοιχη λέξη ή φράση στο κείμενο που κατευθύνει τον αναγνώστη αλλού στο έγγραφό σας. Αυτό σας επιτρέπει να προσθέσετε περισσότερες λεπτομέρειες χωρίς να αποσπάσετε την προσοχή από το σώμα του εγγράφου σας. Ο αναγνώστης σας μπορεί στη συνέχεια να μεταβεί στην υποσημείωση ή στην υποσημείωση, με τον αριθμό αναφοράς, αν θέλει.
Η κύρια διαφορά μεταξύ των υποσημειώσεων και των τελικών σημειώσεων είναι η θέση τους στο έγγραφο.
Υποσημειώσεις
συνήθως εμφανίζεται στο κάτω μέρος (πόδι) της σελίδας, ενώ Σημειώσεις συνήθως εμφανίζονται στο τέλος του εγγράφου.Ωστόσο, στο Microsoft Word, μπορείτε να αλλάξετε την τοποθεσία για κάθε τύπο σημείωσης που θα σας δείξουμε στην ενότητα Προσαρμογή υποσημειώσεων και σημείων.
Ποιο είδος σημείωσης που χρησιμοποιείτε εξαρτάται από εσάς, εκτός εάν έχετε την απαίτηση να χρησιμοποιήσετε το ένα ή το άλλο, όπως στα σχολικά δοκίμια. Ρίξτε μια ματιά στο σεμινάριό μας για περισσότερη βοήθεια χρησιμοποιώντας την καρτέλα Αναφορές στο Word Ο απλός οδηγός για την καρτέλα Αναφορές του Microsoft WordΟρισμένες δυνατότητες του Office μπορεί να φαίνονται εκφοβιστικές, αλλά είναι απαραίτητες. Η καρτέλα Microsoft Word References είναι μία, ειδικά για φοιτητές, ακαδημαϊκούς και όσους γράφουν επαγγελματικά. Θα σας δείξουμε πώς να το χρησιμοποιήσετε. Διαβάστε περισσότερα .
Προσθέστε μια υποσημείωση ή μια σημείωση στο Word
Είτε χρησιμοποιείτε το Microsoft Word σε Windows είτε σε Mac, τα βήματα είναι τα ίδια για την προσθήκη υποσημειώσεων ή τελικών σημειώσεων.
- Τοποθετήστε τον κέρσορα μέσα στο έγγραφο όπου θέλετε τον αριθμό αναφοράς για την υποσημείωση ή την σημείωση. Αυτό είναι συνήθως στην αρχή μιας λέξης ή φράσης.
- Κάντε κλικ στο βιβλιογραφικές αναφορές αυτί.
- Επιλέξτε είτε Εισαγωγή υποσημείωσης ή Εισαγωγή σημείωσης σύμφωνα με τις προτιμήσεις σας.
- Θα δείτε τον αριθμό που έχει εισαχθεί στο κείμενο και θα κατευθυνθείτε στη σημείωση για να πληκτρολογήσετε την αναφορά σας.
Μπορείτε να συνεχίσετε να προσθέτετε περισσότερες υποσημειώσεις ή υποσημειώσεις με τον ίδιο τρόπο και θα αριθμηθούν με τη σειρά, ανάλογα.

Προσαρμογή Υποσημειώσεων και Σημειώσεων
Μπορείτε να αλλάξετε την τοποθεσία, τη διάταξη και τη μορφή των υποσημειώσεων και των υποσημειώσεών σας. Αυτό σας δίνει κάποια ευελιξία.
- Μεταβείτε σε μία από τις σημειώσεις στο έγγραφό σας και κάντε δεξί κλικ σε αυτό.
- Στα Windows, επιλέξτε Επιλογές σημειώσεων και σε Mac, επιλέξτε Υποσημείωση από το μενού συντόμευσης.
- Στη συνέχεια, πραγματοποιήστε τις αλλαγές σας σε οποιαδήποτε από τις παρακάτω επιλογές και κάντε κλικ στο Ισχύουν.
Τοποθεσία: Για υποσημειώσεις, μπορείτε να επιλέξετε Κάτω σελίδα ή κείμενο κάτω. Για τις σημειώσεις, μπορείτε να επιλέξετε από το τέλος της ενότητας ή το τέλος του εγγράφου.
Διάταξη υποσημειώσεων: Από προεπιλογή, η διάταξη θα ταιριάζει με τη διάταξη ενότητας του εγγράφου σας. Αλλά αν θέλετε τις υποσημειώσεις ή τις σημειώσεις σας σε στήλες, μπορείτε να επιλέξετε μία έως τέσσερις στήλες στο αναπτυσσόμενο πλαίσιο.
Μορφή: Αυτή η περιοχή σας δίνει τη δυνατότητα να επιλέξετε τη μορφή αριθμού, να χρησιμοποιήσετε ένα προσαρμοσμένο σημάδι ή σύμβολο, να επιλέξετε Έναρξη σε αριθμό και να επιλέξετε συνεχή αρίθμηση ή να κάνετε επανεκκίνηση σε κάθε σελίδα ή ενότητα.

Αλλαγή ή κατάργηση διαχωριστικού
Το διαχωριστικό είναι η γραμμή που εμφανίζεται στις περιοχές υποσημείωσης και σημείωσης που «χωρίζει» τις σημειώσεις από το κείμενο. Από προεπιλογή, θα δείτε μια απλή γραμμή, αλλά μπορείτε να την αλλάξετε ή ακόμα και να την καταργήσετε αν θέλετε.
- Επίλεξε το Θέα καρτέλα και στο Προβολές ομάδα, διάλεξε Προσχέδιο.
- Μεταβείτε στο κύριο μέρος του κειμένου σας και κάντε διπλό κλικ στην υποσημείωση ή στην σημείωση.
- Οταν ο Παράθυρο υποσημειώσεων εμφανίζεται στο κάτω μέρος της σελίδας, επιλέξτε Διαχωριστικό υποσημειώσεων στο αναπτυσσόμενο πλαίσιο.
- Για να αφαιρέσετε το διαχωριστικό, επιλέξτε το και πατήστε το Backspace ή Διαγράφω Για να αλλάξετε την εμφάνισή του, επιλέξτε το και, στη συνέχεια, χρησιμοποιήστε τις δυνατότητες μορφοποίησης του Word στην καρτέλα Αρχική σελίδα.
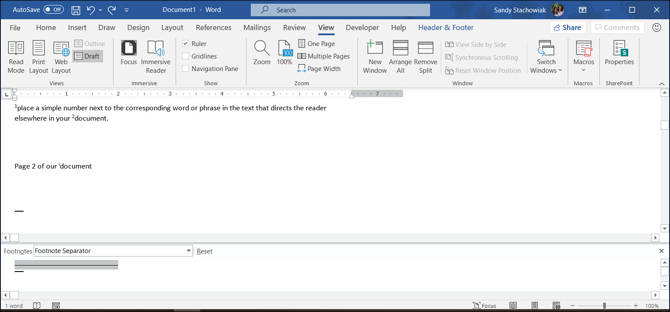
Θα παρατηρήσετε ότι μπορείτε επίσης να ορίσετε άλλες επιλογές στο αναπτυσσόμενο πλαίσιο του υποσημειώματος. Επομένως, εάν θέλετε να μορφοποιήσετε το κείμενο για τις σημειώσεις σας με διαφορετικό τρόπο, για παράδειγμα, ορίστε μια επιλογή στο πλαίσιο και κάντε τις αλλαγές μορφοποίησης.
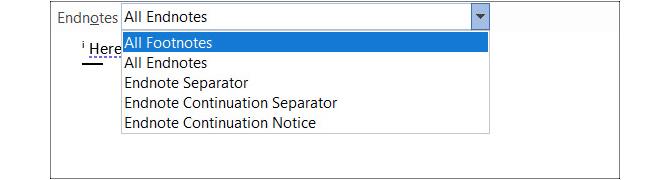
Όταν ολοκληρώσετε τη χρήση του παραθύρου υποσημειώσεων, μπορείτε να χρησιμοποιήσετε το Χ επάνω δεξιά για να το κλείσετε και να συνεχίσετε να εργάζεστε σε πρόχειρη προβολή. Εναλλακτικά, απλώς επιλέξτε την προβολή που χρησιμοποιούσατε, όπως Print Layout, στο Θέα αυτί.
Μετατροπή Υποσημειώσεων ή Σημειώσεων
Εάν προσθέσετε υποσημειώσεις που θέλετε να μετατρέψετε σε τελικές σημειώσεις ή αντίστροφα, μπορείτε να τις μετατρέψετε. Επιπλέον, μπορείτε να μετατρέψετε μια νότα ή να τις αλλάξετε. Δείτε πώς.
Μετατροπή μεμονωμένης σημείωσης
Για να μετατρέψετε μια μεμονωμένη σημείωση, κάντε δεξί κλικ και επιλέξτε Μετατροπή σε υποσημείωση / σημείωση.

Μετατροπή όλων των σημειώσεων
- Μεταβείτε σε μια υποσημείωση ή μια σημείωση στο έγγραφό σας και κάντε δεξί κλικ σε αυτήν.
- Στα Windows, επιλέξτε Επιλογές σημειώσεων και σε Mac, επιλέξτε Υποσημείωση από το μενού συντόμευσης.
- Κάντε κλικ στο Μετατρέπω κουμπί.
- Ορίστε μία από τις δύο κορυφαίες επιλογές για να μετατρέψετε όλες τις υποσημειώσεις ή τις τελικές σημειώσεις στο έγγραφό σας.
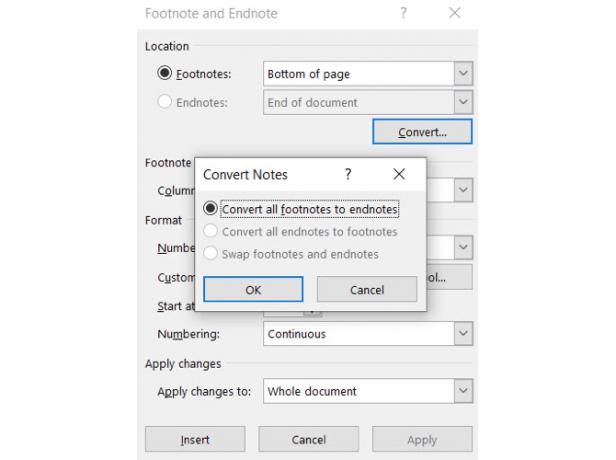
Εναλλαγή υποσημειώσεων και σημειώσεων
Εφόσον μπορείτε να χρησιμοποιήσετε και υποσημειώσεις και τελικές σημειώσεις σε ένα έγγραφο του Word, ίσως θελήσετε να εκτελέσετε μια πλήρη ανταλλαγή. Για να μετατρέψετε τις υποσημειώσεις σε τελικές σημειώσεις και το αντίθετο, κάντε τα εξής.
- Μεταβείτε σε μια υποσημείωση ή μια σημείωση στο έγγραφό σας και κάντε δεξί κλικ σε αυτήν.
- Στα Windows, επιλέξτε Επιλογές σημειώσεων και σε Mac, επιλέξτε Υποσημείωση από το μενού συντόμευσης.
- Κάντε κλικ στο Μετατρέπω κουμπί.
- Ορίστε την τρίτη επιλογή για εναλλαγή υποσημειώσεων και σημειώσεων.

Περιηγηθείτε στις σημειώσεις σας
Έχετε μερικές επιλογές για προβολή και μετακίνηση των υποσημειώσεων και των υποσημειώσεων στο έγγραφό σας.
Δείτε κάθε επόμενη ή προηγούμενη σημείωση
Εάν θέλετε να βλέπετε κάθε υποσημείωση και αναφορά σημείωσης στο κείμενό σας, τοποθετήστε τον κέρσορα στο σώμα του κειμένου. Στη συνέχεια, κάντε κλικ στο βιβλιογραφικές αναφορές καρτέλα και χρησιμοποιήστε το Επόμενη υποσημείωση κουμπί στην κορδέλα.
Μπορείτε επίσης να κάνετε κλικ στο βέλος δίπλα σε αυτό το κουμπί για να μετακινηθείτε στις επόμενες ή προηγούμενες υποσημειώσεις ή τελικές σημειώσεις.
Εάν προτιμάτε να βλέπετε τις πραγματικές σημειώσεις που έχετε προσθέσει, τοποθετήστε τον κέρσορα σε μία από αυτές και μετά χρησιμοποιήστε το Επόμενη υποσημείωση κουμπί.
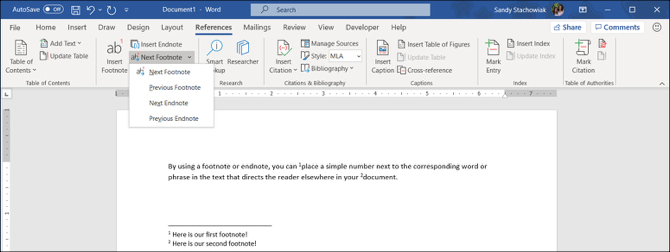
Εμφάνιση περιοχών σημειώσεων
Ίσως θέλετε να δείτε μόνο τις σημειώσεις που έχετε προσθέσει. Και, έχετε και τις υποσημειώσεις και τις υποσημειώσεις στο έγγραφό σας.
Μπορείτε να κάνετε κλικ στο Εμφάνιση σημειώσεων κουμπί στην κορδέλα στο βιβλιογραφικές αναφορές αυτί. Στη συνέχεια, επιλέξτε να δείτε είτε τις περιοχές των υποσημειώσεων είτε των υποσημειώσεων. Εάν έχετε μόνο έναν τύπο σημείωσης στο έγγραφό σας, αυτό το κουμπί θα σας μεταφέρει στην ενότητα σημειώσεων της συγκεκριμένης σελίδας.
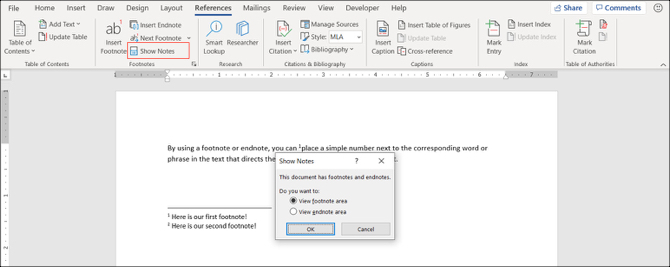
Δείτε τις Σημειώσεις Αναφοράς
Εάν είστε μέσα στο κείμενό σας και θέλετε να μεταβείτε απευθείας στην υποσημείωση ή στην σημείωση, απλά διπλό κλικ τον αριθμό, το γράμμα ή το σύμβολο.
Εάν βρίσκεστε εντός της περιοχής σημειώσεων και θέλετε να μεταβείτε δεξιά στο κείμενο αναφοράς, κάντε δεξί κλικ στη σημείωση και επιλέξτε Μεταβείτε στην Υποσημείωση / Σημείωση.
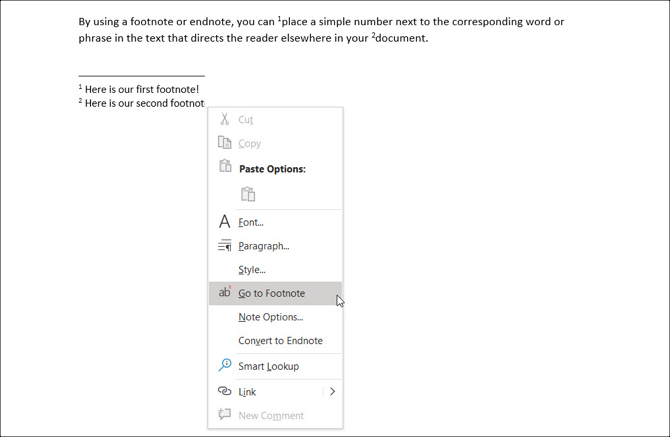
Αφαιρέστε τις υποσημειώσεις ή τις σημειώσεις
Μπορείτε να διαγράψετε εύκολα μεμονωμένες ή όλες τις υποσημειώσεις ή τις σημειώσεις στο έγγραφο του Word.
Καταργήστε μια μεμονωμένη υποσημείωση ή σημείωση
Η διαγραφή μιας υποσημείωσης ή μιας σημείωσης είναι απλή. Μεταβείτε στην υποσημείωση ή στην αναφορά υποσημειώσεων στο κείμενό σας και διαγράφω τον αριθμό, το γράμμα ή το σύμβολο.
Η αρίθμηση για τις υπόλοιπες σημειώσεις σας θα προσαρμοστεί αυτόματα.
Καταργήστε όλες τις υποσημειώσεις και τις σημειώσεις
Εάν θέλετε να καταργήσετε όλες τις υποσημειώσεις ή τις σημειώσεις από το έγγραφό σας, αυτό περιλαμβάνει μερικά βήματα, αλλά δεν χρειάζεται πολύς χρόνος καθόλου χρησιμοποιώντας το Βρίσκω και αντικαθιστώ χαρακτηριστικό.
Στα Windows, επιλέξτε το Σπίτι καρτέλα, κάντε κλικ στο βέλος δίπλα Εύρημακαι επιλέξτε Σύνθετη εύρεση. μεταβείτε στο Αντικαθιστώ αυτί.
Σε Mac, επιλέξτε Επεξεργασία από τη γραμμή μενού και δίπλα Εύρημα, διάλεξε Αντικαθιστώ.
- Στο επάνω πλαίσιο για Εύρημα εισαγάγετε είτε "^ f" για υποσημειώσεις είτε "^ e" για υποσημειώσεις.
- Στο επόμενο πλαίσιο για Αντικαθιστώ, άφησέ το κενό.
- Κάντε κλικ Αντικαταστήστε όλα.
Θα λάβετε επιβεβαίωση για τον αριθμό των αντικειμένων που καταργήθηκαν / αντικαταστάθηκαν.
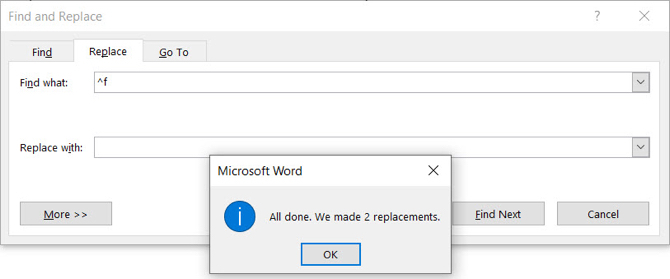
Στη συνέχεια, μπορείτε να χρησιμοποιήσετε άλλους τύπους αναφορών, εάν χρειάζεται, όπως βιβλιογραφίες που μπορείτε να δημιουργήσετε αυτόματα στο Word Πώς να δημιουργήσετε βιβλιογραφίες στο Microsoft Word με ένα κλικΕάν ξοδεύετε πολύ χρόνο για να γράψετε έγγραφα, το Microsoft Word μπορεί να προσθέσει τέλεια μορφοποιημένες βιβλιογραφίες στο έγγραφό σας. Διαβάστε περισσότερα .
Χρησιμοποιήστε υποσημειώσεις και σημειώσεις για εύχρηστες αναφορές στο Word
Πολλοί άνθρωποι δεν σκέφτονται να χρησιμοποιούν υποσημειώσεις και σημειώσεις στα έγγραφα του Word. Ωστόσο, αυτοί οι εύχρηστοι τρόποι προσθήκης ιστότοπων, σημειώσεων ή παραπομπών μπορούν να βοηθήσουν στη διατήρηση της προσοχής των αναγνωστών σας στα λόγια σας χωρίς περισπασμούς αναφοράς.
Για περισσότερα, δείτε πώς να το κάνετε δημιουργήστε μια σχολιασμένη βιβλιογραφία στο Word Πώς να δημιουργήσετε μια σχολιασμένη βιβλιογραφία στο Microsoft WordΜια σχολιασμένη βιβλιογραφία είναι ένα σημαντικό μέρος οποιουδήποτε ερευνητικού εγγράφου. Ας δούμε πώς να δημιουργήσετε ένα με τη βοήθεια του Microsoft Word. Διαβάστε περισσότερα για τα σχολικά σας έγγραφα.
Αποκάλυψη συνεργατών: Αγοράζοντας τα προϊόντα που προτείνουμε, μπορείτε να διατηρήσετε τον ιστότοπο ζωντανό. Διαβάστε περισσότερα.
Με το πτυχίο της στην Πληροφορική, η Sandy εργάστηκε για πολλά χρόνια στον κλάδο της πληροφορικής ως Project Manager, Department Manager και PMO Lead. Στη συνέχεια αποφάσισε να ακολουθήσει το όνειρό της και τώρα γράφει για την τεχνολογία πλήρους απασχόλησης.

