Ένα PDF και ένα έγγραφο του Microsoft Word ενδέχεται να χρησιμοποιηθούν για παρόμοια πράγματα. Αλλά οι δύο μορφές αρχείων είναι πολύ διαφορετικές. Ως εκ τούτου, ίσως θέλετε να εισαγάγετε ένα PDF στο Word για να αναφέρετε μια ενότητα του PDF ή να συνδυάσετε το περιεχόμενο σε ένα μόνο αρχείο.
Θα σας δείξουμε όλους τους τρόπους για να προσθέσετε ένα PDF σε ένα έγγραφο του Word. Αυτό περιλαμβάνει κείμενο επικόλλησης από PDF σε Word, χρήση στιγμιότυπων οθόνης και εισαγωγή του PDF απευθείας στο έγγραφο του Word.
1. Τρόπος εισαγωγής PDF σε Word ως στιγμιότυπο οθόνης
Εάν το PDF σας περιέχει κάτι σαν μια εικόνα ή μια μαθηματική εξίσωση που θέλετε να βάλετε στο έγγραφο του Word, η λήψη ενός στιγμιότυπου οθόνης είναι μια καλή επιλογή. Με αυτήν τη μέθοδο, μπορείτε εξαγάγετε την εικόνα από το PDF Πώς να εξαγάγετε εικόνες από ένα PDF και να τις χρησιμοποιήσετε οπουδήποτεΤα αρχεία PDF μπορούν να είναι κοντέινερ για ενσωματωμένες εικόνες. Σας δείχνουμε πώς μπορείτε να εξαγάγετε εικόνες από ένα αρχείο PDF και να τις αποθηκεύσετε στην επιφάνεια εργασίας σας. Διαβάστε περισσότερα και βάλτε το στο Word.
Για να το κάνετε αυτό, ανοίξτε το PDF σας. Στα Windows, πατήστε Πλήκτρο Windows + Shift + S.
Σε Mac, πατήστε Shift + Command + 4.
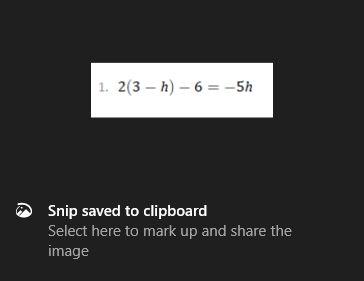
Αριστερό κλικ και σέρνω γύρω από την περιοχή που θέλετε να αντιγράψετε. Αυτό στη συνέχεια θα αποθηκεύσει μια εικόνα αυτού στο πρόχειρο σας.
Στο έγγραφο του Word, κάντε δεξί κλικ όπου θέλετε να εμφανίζεται αυτή η εικόνα και, κάτω Επιλογές επικόλλησης, επίλεξε το Εικονίδιο εικόνας.
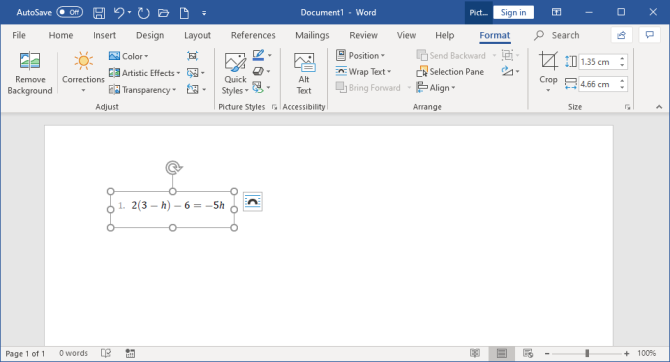
Με την εικόνα που επισημαίνεται, μπορείτε να κάνετε κλικ στο Μορφή καρτέλα στην Κορδέλα για να προσαρμόσετε τις ιδιότητές της, όπως η θέση της, εάν τυλίγει κείμενο γύρω από αυτήν και ούτω καθεξής.
Το μειονέκτημα αυτής της μεθόδου είναι ότι η εικόνα είναι στατική και δεν μπορείτε εύκολα να επεξεργαστείτε οποιοδήποτε κείμενο που εμφανίζεται μέσα σε αυτήν. Αυτός είναι ο λόγος για τον οποίο αυτή η μέθοδος είναι η καλύτερη για ενότητες ενός PDF που δεν έχουν βαρύ κείμενο.
Πώς να μετατρέψετε ολόκληρο το PDF σε εικόνα
Η παραπάνω μέθοδος είναι καλή αν θέλετε να τραβήξετε μια ενότητα ή μερικές σελίδες από ένα PDF. Ωστόσο, είναι δύσκολο εάν το PDF εκτείνεται σε πολλές σελίδες.
Ως εκ τούτου, μια καλύτερη μέθοδος σε αυτήν την περίπτωση είναι να μετατρέψετε το PDF σε εικόνα. Ο ευκολότερος τρόπος για να το κάνετε αυτό είναι δωρεάν χρησιμοποιώντας τη διαδικτυακή υπηρεσία PDF σε εικόνα.
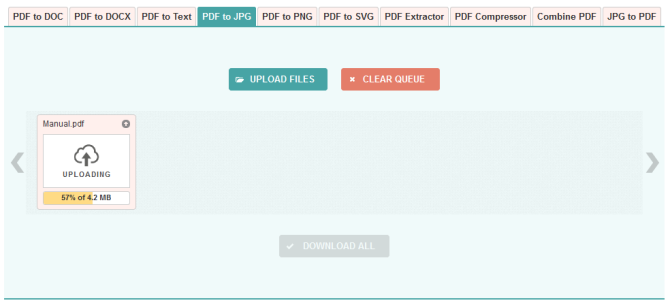
Στον ιστότοπο, κάντε κλικ στο Μεταφόρτωση αρχείων, εντοπίστε το PDF στον υπολογιστή σας και κάντε κλικ στο Ανοιξε. Περιμένετε να ολοκληρωθεί η μεταφόρτωση και μετατροπή και, στη συνέχεια, κάντε κλικ στο Κατέβασέ τα όλα.
Αυτό θα κατεβάσει ένα αρχείο ZIP. Εξαγάγετε το και θα δείτε ότι κάθε σελίδα του PDF σας είναι πλέον εικόνα JPG.
Στο Word, από την Κορδέλα, κάντε κλικ στο Εισαγωγή> Εικόνες. Βρείτε και επισημάνετε τα JPG και, στη συνέχεια, κάντε κλικ στο Εισάγετε.
2. Τρόπος αντιγραφής και επικόλλησης κειμένου από PDF σε Word
Εάν το PDF σας είναι απλό και αποτελείται κυρίως από κείμενο, ένας πολύ καλός τρόπος για να το μετακινήσετε σε ένα έγγραφο του Word είναι με την κλασική μέθοδο αντιγραφής και επικόλλησης.

Για να ξεκινήσετε, ανοίξτε το PDF σας. Αριστερό κλικ και σέρνω για να επισημάνετε το κείμενο που θέλετε να αντιγράψετε. Κάντε δεξί κλικ σε μια επισημασμένη περιοχή (εάν δεν κάνετε κλικ ακριβώς σε μια επισημασμένη περιοχή, θα αφαιρεθεί η επισήμανση) και θα κάνετε κλικ αντίγραφο.
Μεταβείτε στο έγγραφο του Word, κάντε δεξί κλικ όπου θέλετε να εμφανίζεται το κείμενο. Κάτω από Επιλογές επικόλλησης, κάντε κλικ στην επιθυμητή επιλογή (χρήση Διατήρηση μορφοποίησης πηγής αν δεν είστε σίγουροι).
Αφιερώστε χρόνο για να διαβάσετε το αντιγραμμένο κείμενό σας. Αν και η μέθοδος αντιγραφής και επικόλλησης λειτουργεί καλά σε απλό κείμενο, δεν είναι πάντα εκατό τοις εκατό επιτυχής εάν το PDF έχει προηγμένη μορφοποίηση. Συγκεκριμένα, ελέγξτε για λείπουν αλλαγές γραμμής και χαρακτήρες.
Τρόπος εισαγωγής ολόκληρου του PDF ως κειμένου
Αν θέλετε ολόκληρο το PDF να εισαχθεί ως κείμενο στο έγγραφο του Word, και όχι απλώς ένα απόσπασμα, υπάρχει μια καλύτερη μέθοδος από την αντιγραφή και επικόλληση.
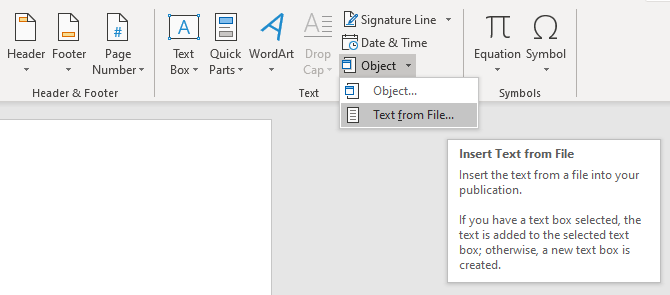
Ανοίξτε το Word και κάντε κλικ Εισάγετε στην κορδέλα. Μέσα στο Κείμενο ενότητα, κάντε κλικ στο αναπτυσσόμενο βέλος δίπλα στο Αντικείμενο και κάντε κλικ Κείμενο από αρχείο…
Βρείτε και επιλέξτε το PDF και, στη συνέχεια, κάντε κλικ στο Εισάγετε. Θα εμφανιστεί ένα μήνυμα που θα σας προειδοποιήσει ότι ενδέχεται να χρειαστεί λίγη ώρα και ότι ενδέχεται να χαθεί κάποια μορφοποίηση. Κάντε κλικ Εντάξει να προχωρήσει.
Μόλις ολοκληρωθεί, ολόκληρο το PDF θα εμφανίζεται ως κείμενο στο έγγραφο του Word. Ως πρόσθετο μπόνους, αυτή η μέθοδος διατηρεί γενικά τη μορφοποίηση πολύ καλύτερη από τη μέθοδο αντιγραφής και επικόλλησης.
3. Πώς να εισαγάγετε ένα PDF σε Word ως αντικείμενο
Μπορείτε να εισαγάγετε το PDF στο Word ως αντικείμενο. Αυτό σημαίνει ότι μπορείτε εύκολα να αποκτήσετε πρόσβαση στο PDF από το έγγραφο του Word. Επίσης, ανάλογα με τις επιλογές που έχετε επιλέξει, το PDF μπορεί να ενημερώσει αυτόματα.
Για να το κάνετε αυτό, ανοίξτε το Word και μεταβείτε στο Εισάγετε καρτέλα στην Κορδέλα. Μέσα στο Κείμενο ενότητα, κάντε κλικ στο Αντικείμενο.
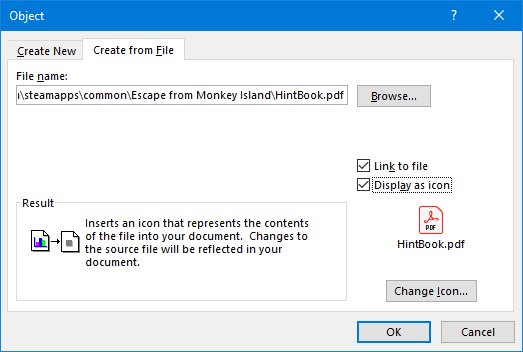
Στο παράθυρο που ανοίγει, μεταβείτε στο Δημιουργία από αρχείο αυτί. Κάντε κλικ Ξεφυλλίζω…, βρείτε και επιλέξτε το PDF σας και, στη συνέχεια, κάντε κλικ στο Εισάγετε.
Σε αυτό το σημείο, μπορείτε απλώς να κάνετε κλικ Εντάξει. Αυτό θα εισαγάγει μια στατική καταγραφή της πρώτης σελίδας του PDF στο έγγραφο του Word. Εάν κάνετε διπλό κλικ σε αυτήν τη λήψη, θα ανοίξει το PDF.
Εναλλακτικά, μπορείτε να επιλέξετε Σύνδεσμος προς αρχείο. Ενώ αυτό εξακολουθεί να εισάγει μόνο την πρώτη σελίδα του PDF, τυχόν αλλαγές που συμβαίνουν σε αυτό το PDF θα αντικατοπτρίζονται αυτόματα στο έγγραφο του Word.
Εάν δεν θέλετε να εμφανίζεται η πρώτη σελίδα, επιλέξτε Εμφάνιση ως εικονίδιο. Από προεπιλογή, αυτό θα εμφανίσει το εικονίδιο Adobe PDF και το όνομα του PDF σας. Μπορείτε να κάνετε κλικ Αλλαγή εικονιδίου… εάν θέλετε να εμφανίσετε ένα διαφορετικό εικονίδιο.
4. Πώς να μετατρέψετε ένα PDF σε έγγραφο του Word
Εάν θέλετε να μετατρέψετε ολόκληρο το PDF σε έγγραφο του Word, μπορείτε να το κάνετε από το ίδιο το Word.
Στο Word, μεταβείτε στο Αρχείο> Άνοιγμα και στη συνέχεια επιλέξτε το PDF. Θα εμφανιστεί ένα μήνυμα που θα σας προειδοποιεί ότι ενώ το έγγραφο του Word που προκύπτει θα βελτιστοποιηθεί για να σας επιτρέψει να επεξεργαστείτε το κείμενο, ενδέχεται να μην μοιάζει ακριβώς με το αρχικό PDF. Κάντε κλικ Εντάξει να προχωρήσει.
Η διαδικασία μπορεί να διαρκέσει λίγο αν είναι ένα μεγάλο PDF, οπότε υπομονή. Μόλις ολοκληρωθεί, μπορείτε στη συνέχεια να χρησιμοποιήσετε το έγγραφο του Word όπως θα κάνατε με οποιοδήποτε άλλο.
Εάν αυτό δεν δώσει τα επιθυμητά αποτελέσματα, ρίξτε μια ματιά σε αυτά τρόποι μετατροπής ενός PDF σε Word δωρεάν Πώς να μετατρέψετε PDF σε Word δωρεάνΟι μετατροπείς PDF σε Word είναι δεκάδες δεκάδες. Έχουμε συγκεντρώσει τα 5 καλύτερα που μπορείτε να λάβετε δωρεάν, τόσο για όσο και για πιο ασφαλή χρήση εκτός σύνδεσης. Διαβάστε περισσότερα .
Συμβουλές και κόλπα για το Microsoft Word
Αυτοί είναι όλοι οι τρόποι εισαγωγής ενός PDF σε ένα έγγραφο του Word. Επιλέξτε ποια μέθοδο είναι πιο κατάλληλη για την περίπτωσή σας, είτε θέλετε να αντιγράψετε και να επικολλήσετε απλώς μαθηματικές απαντήσεις ή να εισαγάγετε ένα ολόκληρο έγγραφο κειμένου.
Το Microsoft Word είναι ένας μεγάλος και ισχυρός επεξεργαστής κειμένου με τον οποίο μπορείτε να κάνετε πολλά. Για περισσότερα κόλπα, ρίξτε μια ματιά σε αυτά χρήσιμες συμβουλές του Microsoft Word που πρέπει να γνωρίζετε 4 Χρήσιμες συμβουλές και κόλπα του Microsoft Word που πρέπει να γνωρίζετεΑξιοποιείτε όλες τις ισχυρές δυνατότητες του Word; Εάν όχι, αυτές οι χρήσιμες συμβουλές και κόλπα του Microsoft Word είναι για εσάς. Διαβάστε περισσότερα .
Αποκάλυψη συνεργατών: Αγοράζοντας τα προϊόντα που προτείνουμε, μπορείτε να διατηρήσετε τον ιστότοπο ζωντανό. Διαβάστε περισσότερα.
Ο Joe γεννήθηκε με ένα πληκτρολόγιο στα χέρια του και αμέσως άρχισε να γράφει για την τεχνολογία. Έχει BA (Hons) στο Business και είναι πλέον ανεξάρτητος συγγραφέας πλήρους απασχόλησης που απολαμβάνει να κάνει την τεχνολογία απλή για όλους.

