Αν βλέπετε σφάλμα 0x80070422 στα Windows 10, οι πιθανότητες είναι ότι αντιμετωπίζετε πρόβλημα με το Windows Update. Ας δούμε πώς να διορθώσουμε το σφάλμα 0x80070422 και τι προκαλεί αυτό το ζήτημα.
Τι είναι το σφάλμα Windows 0x80070422;
Πριν ξεκινήσουμε, αξίζει να αναφέρουμε τι σημαίνει 0x80070422 στα Windows 10. Όπως αποδεικνύεται, αυτό είναι συχνότερα σφάλμα Windows Update.
Όταν εμφανιστεί, τυχόν εκκρεμείς ενημερώσεις των Windows δεν θα εγκατασταθούν σωστά. Ενδέχεται να δείτε ένα μήνυμα όπως "Παρουσιάστηκαν ορισμένα προβλήματα κατά την εγκατάσταση ενημερώσεων" ή "Το Windows Update είναι απενεργοποιημένο" στον πίνακα του Windows Update όταν εμφανιστεί.
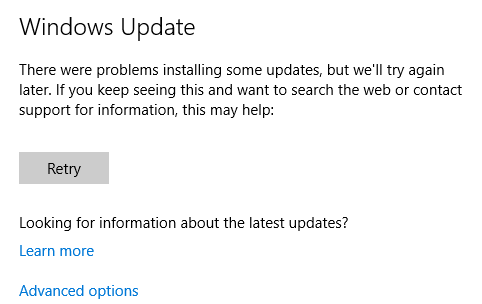
Αυτό το σφάλμα δεν σας επιτρέπει να ενημερώσετε σωστά τον υπολογιστή σας, κάτι που μπορεί να σας ανοίξει σε προβλήματα ασφαλείας, εάν δεν διορθωθεί. Δεδομένου ότι περιμένετε ότι το Windows Update θα λειτουργεί ομαλά στο παρασκήνιο, τα σφάλματα του Windows Update είναι απογοητευτικά.
Ευτυχώς, αυτό το σφάλμα δεν είναι συνήθως πολύ δύσκολο να διορθωθεί, καθώς έχει μια κοινή αιτία.
1. Επανεκκινήστε τον υπολογιστή σας
Αν και είναι κοινή συμβουλή για όλα τα σφάλματα, είναι σημαντικό να κάνετε επανεκκίνηση του υπολογιστή σας προτού προχωρήσετε σε περαιτέρω αντιμετώπιση προβλημάτων. Η επανεκκίνηση μπορεί συχνά να εξαλείψει προσωρινά προβλήματα, επομένως δεν θέλετε να χάνετε χρόνο δουλεύοντας σε ένα πρόβλημα που έχει μια απλή λύση.
Μετά την επανεκκίνηση, δοκιμάστε να εγκαταστήσετε ξανά τις πιο πρόσφατες ενημερώσεις στο Ρυθμίσεις> Ενημέρωση & ασφάλεια> Windows Update. Εάν δείτε ξανά το σφάλμα, συνεχίστε. Λάβετε υπόψη ότι δεν είναι κακή ιδέα να κάνετε επανεκκίνηση αφού εκτελέσετε καθένα από τα παρακάτω βήματα.
2. Διορθώστε την υπηρεσία Windows Update
Τις περισσότερες φορές, το σφάλμα Windows Update 0x80070422 συμβαίνει λόγω προβλήματος με την υπηρεσία Windows Update. Εάν δεν το γνωρίζετε, οι υπηρεσίες των Windows είναι διαδικασίες που εκτελούνται στο παρασκήνιο, ανεξάρτητα από τον λογαριασμό χρήστη σας. Ο υπολογιστής σας διαθέτει δεκάδες υπηρεσίες, οι περισσότερες από τις οποίες εκτελούνται κατά την εκκίνηση και λειτουργούν σιωπηλά.
Η υπηρεσία Windows Update είναι αυτή που είναι ενσωματωμένη στα Windows. Εάν αυτό σταματήσει να λειτουργεί σωστά, το Windows Update δεν θα εκτελεστεί σωστά. Έτσι, είναι ένα σοφό μέρος για να ελέγξετε πρώτα - απλά σημειώστε χρειάζεστε δικαιώματα διαχειριστή Πώς να αποκτήσετε δικαιώματα διαχειριστή στα WindowsΔείτε πώς μπορείτε να αποκτήσετε δικαιώματα διαχειριστή στα Windows 10 εάν ο λογαριασμός διαχειριστή δεν λειτουργεί για κάποιο λόγο. Διαβάστε περισσότερα για να το χρησιμοποιήσετε.
Για να ανοίξετε τη Διαχείριση υπηρεσιών, πληκτρολογήστε Υπηρεσίες στο μενού Έναρξη για να ανοίξετε τον πίνακα. Θα δείτε μια λίστα με δεκάδες υπηρεσίες εδώ, αλλά χρειάζεται μόνο να ανησυχείτε για μία προς το παρόν: Ενημερωμένη έκδοση για Windows. Κάντε διπλό κλικ για να ανοίξετε το Ιδιότητες παράθυρο, όπου μπορείτε να αλλάξετε τον τρόπο λειτουργίας του.
Εάν το Τύπος εκκίνησης λέει το κουτί άτομα με ειδικές ανάγκες, αυτό είναι πιθανό που προκαλεί σφάλμα 0x80070422. Η προεπιλεγμένη επιλογή είναι Εγχειρίδιο (Έναρξη έναρξης); αφού αντιμετωπίζετε κάποιο πρόβλημα, δοκιμάστε Αυτόματο. Επίσης σε αυτήν τη σελίδα, εάν το Κατάσταση υπηρεσίας λέει Διακόπηκε, Κάντε κλικ Αρχή.
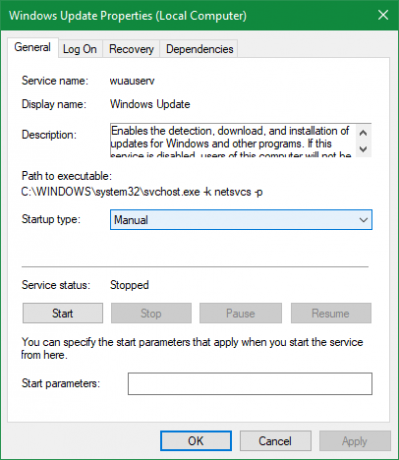
Αφού πραγματοποιήσετε αυτές τις αλλαγές, δοκιμάστε να εκτελέσετε ξανά το Windows Update.
3. Επανεκκινήστε άλλες υπηρεσίες
Ενώ βρίσκεστε στον πίνακα "Υπηρεσίες", υπάρχει μια άλλη υπηρεσία για έλεγχο: Λίστα δικτύων. Αυτή η υπηρεσία είναι υπεύθυνη για τον εντοπισμό των δικτύων στους οποίους είναι συνδεδεμένος ο υπολογιστής σας και τη διατήρηση πληροφοριών σχετικά με αυτά, οπότε δεν νομίζετε ότι είναι σχετική. Παρόλα αυτά, πολλά άτομα ανέφεραν ότι η επανεκκίνηση διορθώνει το σφάλμα 0x80070422.
Στο Υπηρεσίες διευθυντής, εντοπίστε Υπηρεσία λίστας δικτύου. Κάντε δεξί κλικ και επιλέξτε Επανεκκίνηση για να το σκοτώσετε και να το ξεκινήσετε ξανά, το οποίο ελπίζουμε ότι θα διορθώσει το πρόβλημα.
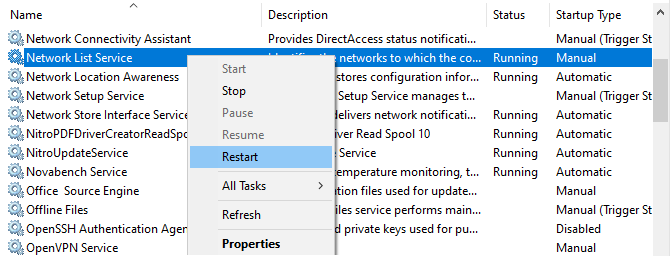
Ενώ βρίσκεστε εδώ ή εάν περαιτέρω βήματα δεν επιλύσουν το πρόβλημα, θα πρέπει επίσης να βεβαιωθείτε ότι εκτελούνται όλες οι ακόλουθες υπηρεσίες:
- Υπηρεσία κρυπτογράφησης BitLocker Drive
- Εκκίνηση διαδικασίας διακομιστή DCOM
- Δικτυακές συνδέσεις
- Τείχος προστασίας του Windows Defender
4. Εκτελέστε την Αντιμετώπιση προβλημάτων του Windows Update
Τα Windows περιλαμβάνουν ορισμένα αυτόματα εργαλεία αντιμετώπισης προβλημάτων για την επίλυση κοινών προβλημάτων. Παρόλο που ακούγονται υπέροχα στη θεωρία, συχνά δεν κάνουν τίποτα που να έχει αξία. Αξίζει όμως να δοκιμάσετε, καθώς χρειάζονται λίγο χρόνο για να τρέξουν.
Κατευθύνομαι προς Ρυθμίσεις> Ενημέρωση και ασφάλεια> Αντιμετώπιση προβλημάτων και κάντε κλικ Πρόσθετα εργαλεία αντιμετώπισης προβλημάτων για να δείτε την πλήρη λίστα εργαλείων. Κάτω από Σηκωθείτε και τρέξτε, επιλέξτε Windows Update> Εκτελέστε την αντιμετώπιση προβλημάτων για να ξεκινήσετε το κατάλληλο.
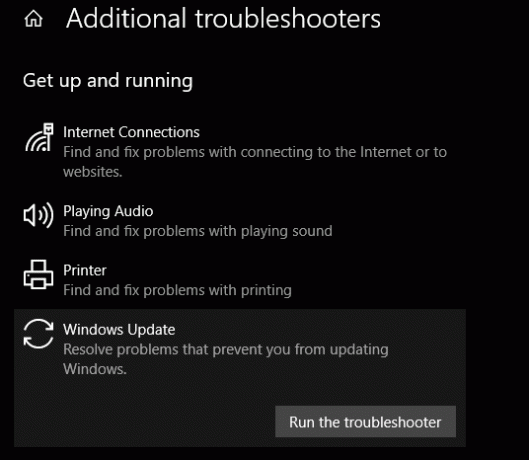
Το εργαλείο θα ελέγξει για προβλήματα και, στη συνέχεια, θα σας ενημερώσει εάν εντοπίζει ενέργειες που πρέπει να κάνετε. Εάν δεν μπόρεσε να εντοπίσει το πρόβλημα, μπορείτε να επιλέξετε Δείτε λεπτομερείς πληροφορίες για να δείτε τι δοκιμάστηκαν τα Windows.
5. Απενεργοποίηση IPv6
Επειδή το Windows Update βασίζεται στη σύνδεσή σας στο Διαδίκτυο, μια άλλη λύση για το σφάλμα 0x80070422 είναι η απενεργοποίηση του IPv6 στα Windows. Το IPv6 είναι ο διάδοχος του πρωτοκόλλου IPv4, σχεδιασμένος για να επιτρέπει πολλές περισσότερες πιθανές διευθύνσεις από την προηγούμενη έκδοση.
Παρόλο που θα είναι σημαντικό στο μέλλον, πολλές συσκευές δεν χρησιμοποιούν ακόμη το IPv6. Ως αποτέλεσμα, εάν προκαλεί πρόβλημα, συνήθως μπορείτε να το απενεργοποιήσετε χωρίς πρόβλημα.
Για να απενεργοποιήσετε το IPv6 στα Windows 10, πληκτρολογήστε Πίνακας Ελέγχου στο μενού Έναρξη για να αναζητήσετε αυτό το βοηθητικό πρόγραμμα και να το ανοίξετε. Αν Προβολή από στην επάνω δεξιά εκπομπή Κατηγορία, αλλάξτε το σε Μικρά εικονίδια και επιλέξτε Κέντρο δικτύου και κοινής χρήσης. Εδώ, κάντε κλικ στο κείμενο του συνδέσμου δίπλα Συνδέσεις στην επάνω δεξιά γωνία για να ανοίξετε επιλογές για το τρέχον δίκτυό σας.
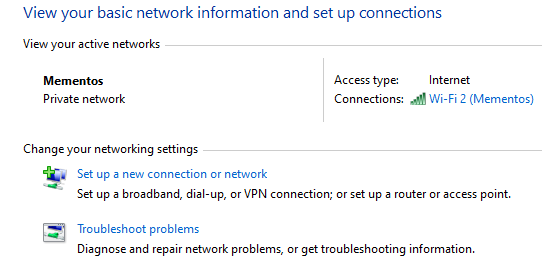
Σε αυτόν τον πίνακα, κάντε κλικ στο Ιδιότητες κουμπί, το οποίο θα ανοίξει ένα άλλο παράθυρο. Εκεί, μετακινηθείτε προς τα κάτω για να βρείτε Έκδοση 6 Πρωτοκόλλου Διαδικτύου και διαγράψτε το πλαίσιο ελέγχου δίπλα του. Κτύπημα Εντάξει για να αποθηκεύσετε τις αλλαγές σας, τότε απενεργοποιήσατε με επιτυχία το IPv6. Επανεκκινήστε και δοκιμάστε να κατεβάσετε ξανά ενημερώσεις.
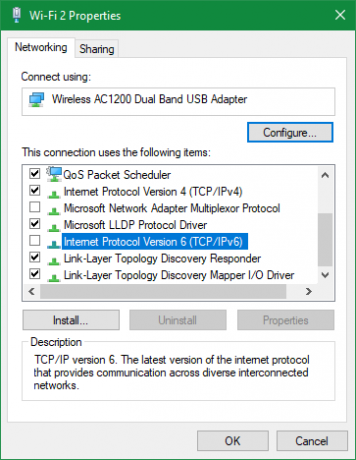
6. Ελέγξτε λίγες τιμές μητρώου
Εάν δεν έχετε ακόμη επιλύσει τον κωδικό σφάλματος 0x80070422 σε αυτό το σημείο, θα πρέπει στη συνέχεια να ελέγξετε μερικές καταχωρήσεις μητρώου για να βεβαιωθείτε ότι είναι σωστές. Θυμηθείτε ότι η ακατάλληλη επεξεργασία του μητρώου μπορεί να προκαλέσει βλάβη στο σύστημά σας, γι 'αυτό να είστε προσεκτικοί όσο βρίσκεστε εκεί.
Τύπος regedit στο μενού Έναρξη για να ανοίξετε το βοηθητικό πρόγραμμα Registry Editor. Στη συνέχεια, ανατρέξτε στο ακόλουθο κλειδί:
HKEY_LOCAL_MACHINE> ΛΟΓΙΣΜΙΚΟ> Microsoft> Windows> CurrentVersion> Windows Update> Αυτόματη ενημέρωσηΕάν δείτε ένα κλειδί με τίτλο EnableFeaturedSoftware, βεβαιωθείτε ότι έχει ρυθμιστεί σε 1. Διαφορετικά, κάντε διπλό κλικ για να αλλάξετε την τιμή σε 1.
Εάν δεν βλέπετε αυτό το κλειδί ή εάν αυτό δεν επιλύσει το πρόβλημα, άλλοι χρήστες έχουν αναφέρει ότι η αλλαγή άλλου κλειδιού μητρώου διορθώνει το πρόβλημά τους. Προχωρήστε στην ακόλουθη τοποθεσία:
HKEY_LOCAL_MACHINE \ SYSTEM \ CurrentControlSet \ Services \ AppXSvcΕδώ, αν το κλειδί Αρχή είναι οτιδήποτε άλλο από 3, κάντε διπλό κλικ σε αυτό και αλλάξτε το σε 3και, στη συνέχεια, κάντε επανεκκίνηση και δοκιμάστε ξανά.
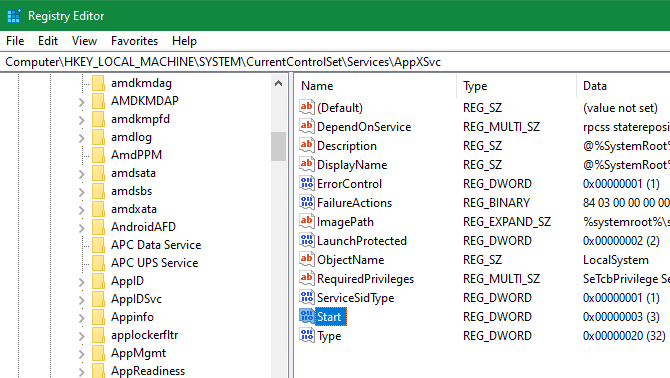
7. Εκτελέστε την αντιμετώπιση προβλημάτων για προχωρημένους Windows Update
Σε περίπτωση που τίποτα παραπάνω δεν επιλύσει το πρόβλημα, το σφάλμα έχει μια βαθύτερη αιτία. Θα πρέπει να σκάψετε περισσότερο για να ανακαλύψετε τι συμβαίνει και ίσως χρειαστεί να πραγματοποιήσετε και πάλι επανεγκατάσταση των Windows 10 για να επιδιορθώσετε κατεστραμμένα αρχεία.
Έχουμε περισσότερη βοήθεια για εσάς: ελέγξτε πώς να χρησιμοποιήσετε το SetupDiag για πιο προηγμένη αντιμετώπιση προβλημάτων του Windows Update Τρόπος διόρθωσης σφαλμάτων ενημέρωσης των Windows 10 με το SetupDiagΗ Microsoft σάς προσφέρει ένα δωρεάν εργαλείο για να αναλύσετε γιατί η αναβάθμιση ή η ενημέρωση απέτυχαν να ολοκληρωθούν. Δείτε πώς μπορείτε να το χρησιμοποιήσετε για να διορθώσετε προβλήματα. Διαβάστε περισσότερα και βήματα για την επίλυση των περισσότερων προβλημάτων ενημέρωσης των Windows Τρόπος επίλυσης προβλημάτων ενημέρωσης των Windows σε 5 εύκολα βήματαΣας απέτυχε το Windows Update; Ίσως η λήψη να κολλήσει ή η ενημέρωση αρνήθηκε να εγκατασταθεί. Θα σας δείξουμε πώς να διορθώσετε τα πιο συνηθισμένα προβλήματα με το Windows Update στα Windows 10. Διαβάστε περισσότερα .
Διορθώθηκε το σφάλμα Windows Update 0x80070422!
Εξετάσαμε πολλές κοινές αιτίες για αυτό το σφάλμα των Windows 10 και πώς μπορείτε να τα διορθώσετε. Ας ελπίσουμε ότι το πρόβλημά σας ήταν τόσο απλό όσο η επανεκκίνηση της υπηρεσίας Windows Update. Τώρα ο υπολογιστής σας θα ενημερωθεί ξανά!
Για μεγαλύτερο έλεγχο των ενημερώσεων στο μέλλον, ίσως θέλετε επίσης να μάθετε πώς να απενεργοποιήσετε προσωρινά το Windows Update 7 τρόποι προσωρινής απενεργοποίησης του Windows Update στα Windows 10Το Windows Update διατηρεί το σύστημά σας ενημερωμένο και ασφαλές. Στα Windows 10 βρίσκεστε στο έλεος του προγράμματος της Microsoft, εκτός εάν γνωρίζετε κρυφές ρυθμίσεις και τροποποιήσεις. Επομένως, διατηρήστε τον έλεγχο του Windows Update. Διαβάστε περισσότερα .
Αποκάλυψη συνεργατών: Αγοράζοντας τα προϊόντα που προτείνουμε, μπορείτε να διατηρήσετε τον ιστότοπο ζωντανό. Διαβάστε περισσότερα.
Ο Ben είναι αναπληρωτής συντάκτης και ο χορηγός Post Manager στο MakeUseOf. Είναι κάτοχος πτυχίου B.S. στα Πληροφοριακά Συστήματα Υπολογιστών από το Grove City College, όπου αποφοίτησε με τον Cum Laude και με πτυχία στην πτυχίο του. Του αρέσει να βοηθάει τους άλλους και είναι παθιασμένος με τα βιντεοπαιχνίδια ως μέσο.