Αγωνίζεστε για χώρο στη συσκευή σας Apple; Θα μπορούσατε να αγοράσετε αυξημένη χωρητικότητα στο iCloud, αλλά μια φθηνότερη επιλογή είναι να διαγράψετε μερικές φωτογραφίες από το iPhone ή το iPad σας.
Εάν είστε νέοι στις συσκευές Apple, ίσως αναρωτιέστε πώς να διαγράψετε μεμονωμένες φωτογραφίες, πώς να διαγράψετε άλμπουμ φωτογραφιών ή να συμβείτε πώς να διαγράψετε όλες τις φωτογραφίες στο iPhone σας. Μην ανησυχείτε: είναι εύκολο να το κάνετε και θα σας δείξουμε πώς.
Πώς να διαγράψετε φωτογραφίες μετά το συγχρονισμό της συσκευής σας
Πρέπει σίγουρα να δημιουργήσετε ένα αντίγραφο ασφαλείας του iPhone ή του iPad σας πριν διαγράψετε τις φωτογραφίες σας. Μπορείτε να το κάνετε αυτό χρησιμοποιώντας το iCloud, αλλά αν δεν έχετε πληρώσει για επιπλέον αποθηκευτικό χώρο, πιθανότατα δεν θα έχετε αρκετό χώρο.
Είναι δυνατό να χρησιμοποιήσετε άλλες υπηρεσίες cloud, όπως το Dropbox ή το OneDrive. Ωστόσο, οι πιθανότητες είναι ότι δεν έχετε αρκετό χώρο σε αυτά χωρίς να πληρώσετε ούτε.
Διαφορετικά, μπορείτε να εισαγάγετε όλο το περιεχόμενο από τη συσκευή σας στο Mac ή στον υπολογιστή σας συνδέοντας το. Εκτελέστε το iTunes (ή το Finder στο macOS Catalina και νεότερο) και κάντε κλικ στο
Συγχρονισμός. Ο υπολογιστής σας μπορεί να σας ζητήσει επίσης να κάνετε λήψη της βιβλιοθήκης φωτογραφιών σας.Αφού το κάνετε αυτό, πιθανότατα θα ζητήσει άδεια για τη διαγραφή αυτών των εικόνων από το smartphone σας. Αυτός είναι ένας απλός τρόπος για να διαγράψετε γρήγορα όλες τις φωτογραφίες από το iPhone σας, αλλά αυτές οι εικόνες θα εξακολουθούν να βρίσκονται στον υπολογιστή σας. Είναι σε μια προσπάθεια να απαλλαγείτε από διπλές εικόνες Πώς να διαγράψετε διπλές φωτογραφίες στο iPhoneΕδώ είναι οι καλύτερες εφαρμογές για γρήγορη διαγραφή διπλών φωτογραφιών στο iPhone σας, ώστε να μπορείτε να εξοικονομήσετε χώρο. Διαβάστε περισσότερα .
Βεβαιωθείτε ότι έχετε δημιουργήσει αντίγραφα ασφαλείας όλων όσων θέλετε να διατηρήσετε πριν διαγράψετε κάτι.
Πώς να διαγράψετε φωτογραφίες από το iPhone σας
Μπορείτε να διαγράψετε μεμονωμένες εικόνες ή να κάνετε μαζική διαγραφή φωτογραφιών στο iPhone ή το iPad σας.
Ας καλύψουμε πρώτα πώς να επιλέξουμε συγκεκριμένες εικόνες. Ανοιξε το Φωτογραφίες εφαρμογή και πλοηγηθείτε στην εικόνα που θέλετε να διαγράψετε. Ανοίξτε το σε πλήρες μέγεθος και, στη συνέχεια, πατήστε στην οθόνη. Θα εμφανιστεί ένα μενού στο κάτω μέρος - απλώς κάντε κλικ στο εικονίδιο του κάδου απορριμμάτων και στη συνέχεια Διαγραφή φωτογραφίας.


Εάν θέλετε να διαγράψετε πολλές φωτογραφίες από τη βιβλιοθήκη σας, επιλέξτε Φωτογραφίες ή Άλμπουμ στο κάτω μέρος της διεπαφής σας. Στη συνέχεια, πατήστε είτε Προβολή όλων (στο Άλμπουμ σελίδα) ή Όλες οι φωτογραφίες> Επιλογή (στο Φωτογραφίες καρτέλα) και επισημάνετε όσες εικόνες θέλετε να ξεφορτωθείτε. Κάντε κλικ στο σύμβολο του κάδου απορριμμάτων Διαγραφή X Photos.
Η συσκευή σας θα πρέπει να σας προειδοποιεί ότι "Ορισμένες φωτογραφίες θα διαγραφούν επίσης από τη Ροή φωτογραφιών σε όλες τις συσκευές σας και από ένα άλμπουμ."
Επιλέξατε λάθος φωτογραφία; Απλώς πατήστε ξανά για να το αφαιρέσετε από την επιλογή. Και αν αισθάνεστε ότι κάνετε λάθος, απλώς πατήστε Ματαίωση στο επάνω μέρος της οθόνης σας.
Εάν έχετε διαγράψει κάτι κατά λάθος, μπορείτε να το ανακτήσετε, αλλά θα επανέλθουμε σε αυτό.
Πώς να διαγράψετε όλες τις φωτογραφίες από το iPhone σας ταυτόχρονα
Ίσως θέλετε να διαγράψετε μαζικά φωτογραφίες από ένα iPhone, ώστε να μπορείτε να τις πουλήσετε, να τις μεταβιβάσετε σε έναν φίλο ή μέλος της οικογένειας ή απλά να ελευθερώσετε χώρο. Λοιπόν, πώς επιλέγετε και διαγράφετε όλες τις φωτογραφίες σας;
Χρησιμοποιήστε την ίδια μέθοδο όπως παραπάνω. Άλμπουμ> Όλες οι φωτογραφίες> Επιλογή.
Πατήστε την πιο πρόσφατη φωτογραφία που θέλετε να διαγράψετε. Είναι πιο εύκολο όταν είναι η τρίτη ή τέταρτη εικόνα στην τελευταία σειρά. Σύρετε το δάχτυλό σας προς τα αριστερά κατά μήκος της σειράς και, στη συνέχεια, προς τα πάνω στην πιο αριστερή εικόνα της διεπαφής σας. Αυτό θα επισημάνει κάθε φωτογραφία στο μεταξύ.
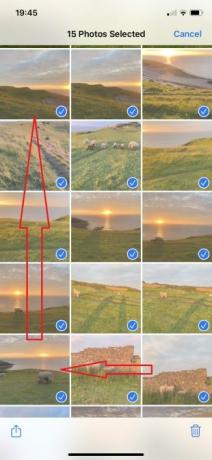
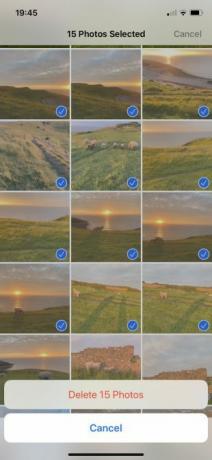
Η οθόνη σας θα ξεκινήσει την κύλιση. Για να διαγράψετε όλες τις φωτογραφίες από τη συσκευή σας, κρατήστε το δάχτυλό σας επάνω αριστερά στο άλμπουμ σας καθώς μετακινείται προς τα πάνω μέχρι να φτάσετε στην παλαιότερη εικόνα που θέλετε να καταργήσετε. Αφού επιλεγούν, επιλέξτε το εικονίδιο του κάδου απορριμμάτων Διαγράφω.
Αυτό θα περιλαμβάνει επίσης όλα τα βίντεο που έχετε αποθηκεύσει στο Roll Camera σας. Μπορείτε ακόμα να αποεπιλέξετε μεμονωμένη εικόνα πατώντας πάνω τους.
Εάν διαθέτετε Mac, είναι ακόμη πιο απλό να διαγράψετε όλες τις εικόνες από το iPhone σας και από όλες τις συσκευές Apple που είναι συνδεδεμένες στο iCloud. Ανοιξε Φωτογραφίες στο Mac σας, κάντε κλικ στο Επεξεργασία> Επιλογή όλων (ή Cmd + Α) και μετά κρατήστε το Cmd + Διαγραφή. Αυτό θα διαγράψει όλες τις φωτογραφίες από πολλές συσκευές, αρκεί να είναι συνδεδεμένες με (όχι απαραίτητα συνδεδεμένο) στο iCloud.
Πώς να διαγράψετε μόνιμα ή να ανακτήσετε φωτογραφίες στο iPhone σας
Ακόμα κι αν έχετε διαγράψει φωτογραφίες, ενδέχεται να εξακολουθούν να βρίσκονται στη συσκευή σας! Ως δίχτυ ασφαλείας σε περίπτωση που διαγράψετε κατά λάθος κάτι, η εφαρμογή Φωτογραφίες έχει τη δική της Διαγράφηκε πρόσφατα ντοσιέ. Απλώς μετακινηθείτε προς τα κάτω στο Άλμπουμ μενού για να το βρείτε.
Μπορείτε να ανακτήσετε μεμονωμένες εικόνες ή να τις διαγράψετε μόνιμα πατώντας σε κάθε εικόνα. Οι επιλογές—Διαγράφω και Αναρρώνω- θα εμφανιστεί στο κάτω μέρος.
Εναλλακτικά, μπορείτε να επιλέξετε και να ανακτήσετε ή να διαγράψετε πολλές φωτογραφίες στο Διαγράφηκε πρόσφατα άλμπουμ χρησιμοποιώντας την ίδια μέθοδο που περιγράφεται παραπάνω για τη διαγραφή όλων. Δηλαδή, επιλέγετε Επιλέγω έπειτα σύρετε το δάχτυλό σας από την κάτω δεξιά εικόνα και κάντε κύλιση προς τα πάνω προς τα επάνω αριστερά.
Αν ψάχνετε για μια εικόνα που δεν είναι Διαγράφηκε πρόσφατα, υπάρχουν άλλους τρόπους με τους οποίους μπορείτε να ανακτήσετε φωτογραφίες iPhone και iPad Πώς να ανακτήσετε τις διαγραμμένες φωτογραφίες από το iPhone σας και άλλαΔείτε πώς μπορείτε να ανακτήσετε διαγραμμένες φωτογραφίες από το iPhone (σε περίπτωση που τις έχετε σβήσει κατά λάθος) και να ανακτήσετε και άλλα δεδομένα. Διαβάστε περισσότερα . Σημειώστε ότι τυχόν εικόνες στο δικό σας Διαγράφηκε πρόσφατα ο φάκελος διαγράφεται μόνιμα 29 ημέρες μετά την αρχική διαγραφή τους.
Πώς να διαγράψετε ένα άλμπουμ φωτογραφιών στο iPhone σας
Τι γίνεται αν έχετε ένα άλμπουμ που δεν λειτουργεί; Ή ένα που είναι τώρα άδειο επειδή έχετε διαγράψει όλες τις φωτογραφίες; Μην ανησυχείτε: μπορείτε να απαλλαγείτε από ένα ολόκληρο άλμπουμ.
Επιλέγω Δείτε όλα> Επεξεργασία στο Άλμπουμ αυτί. Θα εμφανίζονται κόκκινοι κύκλοι από κάθε άλμπουμ. Πατήστε αυτά που θέλετε να διαγράψετε και, στη συνέχεια, επιβεβαιώστε πατώντας Διαγραφή άλμπουμ. Αυτό δεν θα διαγράψει όλες τις φωτογραφίες σας: θα εξακολουθούν να υπάρχουν στη ροή φωτογραφιών iCloud, σε άλλες υπηρεσίες cloud ή στις δικές σας Πρόσφατα άλμπουμ.
Ίσως δεν θέλετε να απαλλαγείτε από ολόκληρο το άλμπουμ. Λοιπόν, πώς διαγράφετε μεμονωμένες φωτογραφίες από ένα άλμπουμ;
Οτιδήποτε διαγράψετε από το κύριο Roll Camera θα εξαφανιστεί επίσης από τα άλμπουμ. Ωστόσο, εάν θέλετε απλώς να καταργήσετε ορισμένες εικόνες, επιλέξτε Επιλέγω, πατήστε τις εικόνες που θέλετε να απαλλαγείτε και, στη συνέχεια, πατήστε το εικονίδιο του κάδου απορριμμάτων. Τέλος, πατήστε Κατάργηση από το άλμπουμ.

Διαγράψτε φωτογραφίες και, στη συνέχεια, οργανώστε τι απομένει
Τώρα ξέρετε πώς να διαγράψετε μία ή πολλές φωτογραφίες στο iPhone ή το iPad σας. Ακολουθήστε αυτά τα βήματα μερικές φορές και θα αποτρέψετε τη συσκευή σας να μην κατακλύζεται από παλιές ή κακές φωτογραφίες.
Μόλις καθαρίσετε τα σκουπίδια, γιατί όχι οργανώστε τις φωτογραφίες στο iPhone σας Πώς να οργανώσετε τις φωτογραφίες σας στο iPhoneΘέλετε να βελτιώσετε την οργάνωση φωτογραφιών σας στο iPhone; Εδώ είναι οι καλύτεροι τρόποι διαχείρισης των εικόνων του iPhone σας χωρίς πολύ ταλαιπωρία. Διαβάστε περισσότερα που παραμένουν;
Αποκάλυψη συνεργατών: Αγοράζοντας τα προϊόντα που προτείνουμε, μπορείτε να διατηρήσετε ζωντανό τον ιστότοπο. Διαβάστε περισσότερα.
Όταν δεν παρακολουθεί τηλεόραση, διαβάζει βιβλία «n» Marvel κόμικς, ακούει τους The Killers και εμμένει στις ιδέες του σεναρίου, ο Philip Bates προσποιείται ότι είναι ανεξάρτητος συγγραφέας. Του αρέσει να συλλέγει τα πάντα.


