Παρά το γεγονός ότι η Apple κατασκευάζει μερικούς από τους πιο αξιόπιστους υπολογιστές γύρω, ενδέχεται να πάσχετε από κατάψυξη Mac κατά καιρούς. Όταν συμβαίνει αυτό, οι εφαρμογές αποκρίνονται, ο δρομέας μετατρέπεται σε μια περιστρεφόμενη μπάλα και οι ανεμιστήρες του υπολογιστή σας περιστρέφονται με μεγάλη ταχύτητα.
Θα σας δείξουμε πώς να διορθώσετε το κατεψυγμένο Mac σας με ένα βίαιο κλείσιμο. Σε αντίθεση με το τυπικό κλείσιμο ή την επανεκκίνηση, το κλείσιμο δύναμης απενεργοποιεί το Mac σας χωρίς να αφήνει πρώτα να αποθηκεύσει αρχεία ή να κλείσει εφαρμογές. Μπορεί επίσης να ακούσετε αυτό που αναφέρεται ως σκληρή επαναφορά, επανεκκίνηση δύναμης ή επανεκκίνηση δύναμης.
Προτού αναγκάσετε να τερματίσετε το Mac σας

Θα πρέπει να χρησιμοποιείτε μόνο ένα βίαιο κλείσιμο στο Mac σας ως απόλυτη έσχατη λύση. Μπορεί να σας κάνει να χάσετε την μη αποθηκευμένη πρόοδο στα ανοιχτά έγγραφα και ακόμη και να οδηγήσετε σε κατεστραμμένα αρχεία στο λειτουργικό σας σύστημα.
Είναι μια ιδιαίτερα κακή ιδέα να κλείσετε το Mac σας κατά τη διάρκεια μιας ενημέρωσης λογισμικού, κάτι που μπορεί να αφήσει το Mac σας με εγκατεστημένο μόνο το μισό λειτουργικό σύστημα.
Εάν είναι δυνατόν, προσπαθήστε να κλείσετε το Mac σας κανονικά μεταβαίνοντας στο Μενού Apple> Τερματισμός αντ 'αυτού από τη γραμμή μενού. Αυτό είναι πολύ πιο ασφαλές, αλλά μπορεί να το βρείτε Ο Mac χρειάζεται πολύ χρόνο για να τερματιστεί Ο Mac χρειάζεται πολύ χρόνο για να τερματιστεί; 7 συμβουλές και διορθώσεις για να δοκιμάσετεΧρειάζεται για πάντα το Mac σας για τερματισμό; Δοκιμάστε αυτές τις συμβουλές για να αντιμετωπίσετε αργούς τερματισμούς του macOS. Διαβάστε περισσότερα εάν πρέπει να ολοκληρώσει τις ενημερώσεις ή να κλείσει πρώτα τις εφαρμογές.
Εάν το Mac σας δεν θα τερματιστεί κανονικά, ακολουθήστε τα παρακάτω βήματα για να μειώσετε τον κίνδυνο απώλειας δεδομένων πριν αναγκάσετε το Mac σας να τερματιστεί.
Αποθήκευση ανοιχτών αρχείων
Το Mac σας είναι πιο πιθανό να παγώσει όταν εργάζεστε σε ένα μεγάλο σημαντικό έργο. Σε αυτήν την περίπτωση, δεν θέλετε να χάσετε καμία μη αποθηκευμένη πρόοδο, αναγκάζοντας το Mac σας να τερματιστεί πολύ σύντομα.
Προσπαθήστε να αποθηκεύσετε κάθε ένα από τα ανοιχτά αρχεία σας πατώντας Cmd + S ή επιλέγοντας Αρχείο> Αποθήκευση από τη γραμμή μενού.
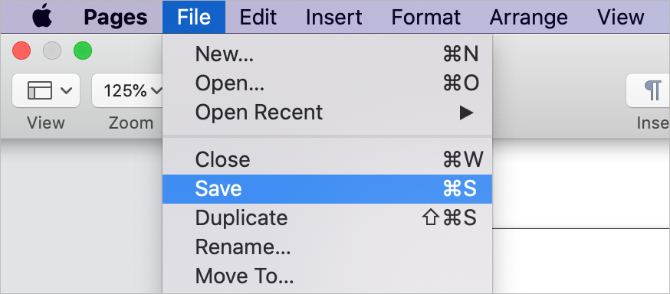
Εάν το Mac σας είναι κατεψυγμένο και δεν μπορείτε να αποθηκεύσετε τίποτα, τραβήξτε μια φωτογραφία του έργου σας που βρίσκεται σε εξέλιξη στο τηλέφωνό σας, ώστε να μπορείτε να το δημιουργήσετε ξανά αργότερα. Προφανώς, αυτό δεν είναι ιδανικό, αλλά είναι καλύτερο από το να χάσεις τη δουλειά σου για πάντα.
Εξαγωγή εξωτερικού χώρου αποθήκευσης
Αναγκάζοντας το Mac σας να τερματιστεί, δεν του δίνεται η ευκαιρία να εξαγάγετε με ασφάλεια εξωτερικές μονάδες. Είτε χρησιμοποιείτε αυτές τις μονάδες για αντίγραφα ασφαλείας του Time Machine είτε για εξωτερικό χώρο αποθήκευσης, η απόρριψή τους με ασφάλεια μπορεί να προκαλέσει ανεπανόρθωτη ζημιά στο περιεχόμενό τους.
Για να αφαιρέσετε τον εξωτερικό χώρο αποθήκευσης με ασφάλεια, μεταβείτε στο δικό σας Επιφάνεια εργασίας και σύρετε την εξωτερική μονάδα δίσκου στο Σκουπίδια εικονίδιο στο Dock. Εναλλακτικά, ανοίξτε Ευρίσκων και κάντε κλικ στο Εκδιώκω κουμπί δίπλα στη μονάδα δίσκου σας στην πλευρική γραμμή.
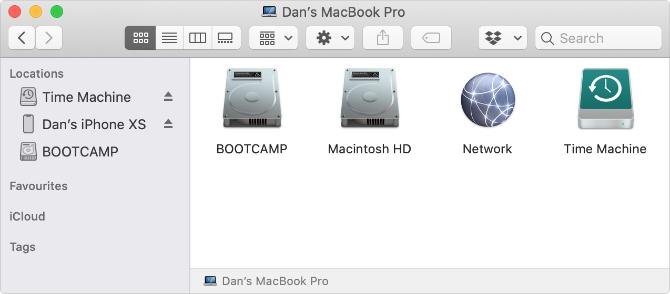
Κλείστε κάθε εφαρμογή
Εάν το Mac σας δεν θα τερματιστεί κανονικά, πιθανότατα επειδή μία από τις εφαρμογές σας έχει παγώσει και αρνείται να κλείσει. Μπορείτε να βοηθήσετε τα ζητήματα κλείνοντας με μη αυτόματο τρόπο κάθε εφαρμογή. Υπάρχει πιθανότητα να γίνει αυτό το πάγωμα του Mac σας, οπότε δεν χρειάζεται να το αναγκάσετε να κλείσει ή να επανεκκινήσει τελικά.
Τύπος Cmd + Q για να κλείσετε την τρέχουσα εφαρμογή σας ή κάντε κλικ στο όνομα της εφαρμογής στη γραμμή μενού και επιλέξτε Κλείστε [Εφαρμογή]. Κάντε εναλλαγή μεταξύ των ανοιχτών εφαρμογών σας χρησιμοποιώντας Cmd + Tab για να μάθετε ποιες άλλες εφαρμογές εξακολουθούν να εκτελούνται.
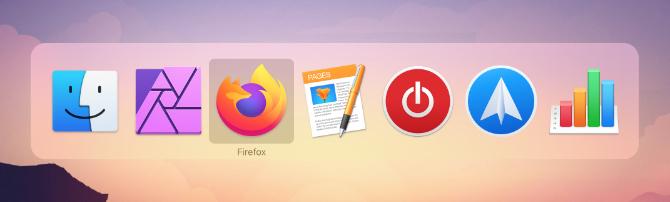
Εάν υπάρχει οι εφαρμογές αρνούνται να σταματήσουν Πώς να εξαναγκάσετε να κλείσετε μια εφαρμογή στο Mac σαςΕξηγούμε πώς να εξαναγκάζετε να κλείσετε μια εφαρμογή στο Mac σας ή ακόμα και να κάνετε επανεκκίνηση σε macOS, για να διορθώσετε παγωμένα προγράμματα που δεν ανταποκρίνονται. Διαβάστε περισσότερα , πατήστε Επιλογή + Cmd + Escape για να ανοίξετε το παράθυρο Force Quit. Επιλέξτε την εφαρμογή που δεν αποκρίνεται σε αυτό το παράθυρο και, στη συνέχεια, κάντε κλικ στο Αναγκαστική έξοδο για να το κλείσετε.
Αφού κλείσετε κάθε εφαρμογή, προσπαθήστε να κλείσετε τον Mac σας κανονικά χρησιμοποιώντας το μενού της Apple. Εάν εξακολουθείτε να μην μπορείτε να το κάνετε αυτό - ή εάν δεν μπορείτε να κλείσετε όλες τις εφαρμογές - τότε μάθετε πώς μπορείτε να τερματίσετε ή να επανεκκινήσετε τον Mac σας παρακάτω.
Τρόπος εξαναγκασμού ή επανεκκίνησης του Mac σας
Εάν το Mac σας είναι κατεψυγμένο και δεν αποκρίνεται εντελώς, ο μόνος τρόπος για να το διορθώσετε είναι να χρησιμοποιήσετε ένα κλείσιμο δύναμης ή μια επανεκκίνηση με δύναμη. Οι μέθοδοι για τον τρόπο εξαναγκασμού ή επανεκκίνησης του Mac σας είναι ακριβώς οι ίδιες για MacBook Pro, MacBook Air, iMac ή οποιοδήποτε άλλο είδος Mac.
Εδώ είναι οι τρεις διαφορετικοί τρόποι για να το κάνετε.
1. Κρατήστε πατημένο το κουμπί λειτουργίας
Κάθε Mac διαθέτει ένα κουμπί λειτουργίας. Σε φορητό υπολογιστή, όπως το MacBook Pro ή το MacBook Air, συνήθως το βρίσκετε στην επάνω δεξιά γωνία του πληκτρολογίου ή της γραμμής αφής. Μπορεί να έχει ένα σύμβολο ισχύος ή ένα σύμβολο εξαγωγής σε αυτό, ή μπορεί να είναι ένας κενός αισθητήρας Touch ID.
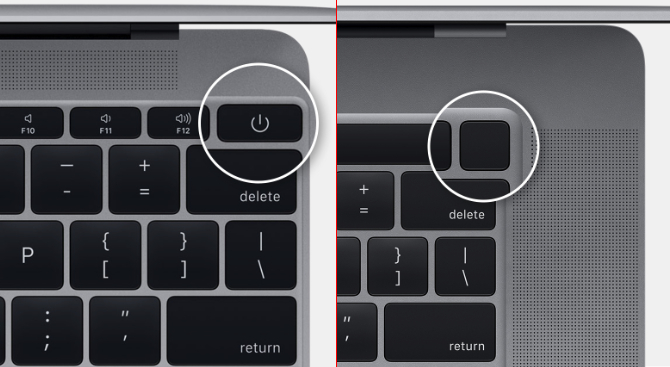
Σε ένα iMac, θα βρείτε το κουμπί λειτουργίας πίσω από την κάτω αριστερή γωνία της οθόνης. Αν κοιτάτε στο πίσω μέρος του iMac, βρίσκεται κάτω δεξιά.
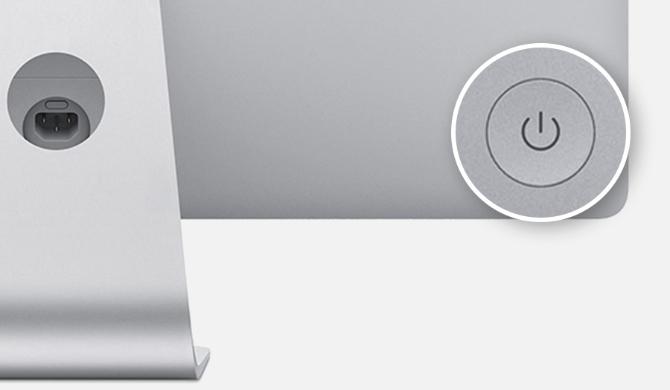
Για να τερματίσετε με δύναμη το Mac σας, πατήστε και κρατήστε πατημένο το κουμπί λειτουργίας έως ότου η οθόνη γίνει μαύρη. Αυτό μπορεί να διαρκέσει 10 δευτερόλεπτα ή περισσότερο. απλώς κρατήστε πατημένο το κουμπί. Αφού τερματιστεί η λειτουργία του Mac, περιμένετε λίγα λεπτά για να το κρυώσει και, στη συνέχεια, πατήστε σύντομα ξανά το κουμπί λειτουργίας για επανεκκίνηση.
2. Χρησιμοποιήστε μια συντόμευση πληκτρολογίου
Υπάρχουν δύο συντομεύσεις πληκτρολογίου που μπορείτε να χρησιμοποιήσετε για να τερματίσετε τη λειτουργία του Mac σας: η πρώτη συντόμευση προσπαθεί πρώτα να κλείσει με ασφάλεια τις εφαρμογές, ενώ η δεύτερη αναγκάζει το Mac σας να τερματίσει τη λειτουργία χωρίς να κλείσει τίποτα. Εξαιτίας αυτού, είναι καλύτερο να δοκιμάσετε πρώτα την πρώτη συντόμευση.
Για να κλείσετε με ασφάλεια το Mac σας, πατήστε Control + Option + Cmd + Power. Μην κρατήσετε πατημένο το κουμπί λειτουργίας ή θα κλείσετε το Mac σας. Δώστε του ένα σύντομο πάτημα με τα άλλα κουμπιά.

Αυτή η συντόμευση ενδέχεται να μην λειτουργεί εάν το Mac σας δεν μπορεί να κλείσει με ασφάλεια κάθε εφαρμογή, οπότε πρέπει να αναγκάσετε το Mac σας να τερματιστεί. Τύπος Έλεγχος + Cmd + Ισχύς να το πράξουν. Αυτή τη φορά πρέπει να κρατήσετε πατημένα τα πλήκτρα για λίγα δευτερόλεπτα πριν τερματιστεί η λειτουργία του Mac.

3. Στραγγίστε την μπαταρία
Ακόμα και όταν το Mac σας είναι κατεψυγμένο, μπορείτε συνήθως να το αναγκάσετε να κλείσει χρησιμοποιώντας μία από τις δύο παραπάνω μεθόδους. Ωστόσο, υπάρχουν μερικές σπάνιες καταστάσεις όταν δεν λειτουργούν.
Σε αυτήν την περίπτωση, η επόμενη καλύτερη μέθοδος είναι να αφαιρέσετε το τροφοδοτικό ή να αδειάσετε την μπαταρία. Και πάλι, είναι σημαντικό να το γνωρίζουμε Η απενεργοποίηση του Mac σας με αυτόν τον τρόπο είναι δυνητικά επιβλαβής. Μπορεί να χάσετε μη αποθηκευμένα δεδομένα - ή χειρότερα, ενδέχεται να δημιουργήσετε κατεστραμμένα αρχεία στον σκληρό σας δίσκο.
Θα πρέπει να αφαιρέσετε μόνο το τροφοδοτικό από το Mac σας ως έσχατη λύση.
Εάν διαθέτετε MacBook, MacBook Air ή MacBook Pro, αποσυνδέστε το καλώδιο τροφοδοσίας και περιμένετε να πεθάνει η μπαταρία. Ίσως χρειαστεί να περιμένετε όλη τη νύχτα για να συμβεί αυτό, ανάλογα με την υγεία της μπαταρίας σας. Αλλά τελικά ο Mac σας θα απενεργοποιηθεί. Όταν το κάνετε, φορτίστε το αντίγραφα ασφαλείας και ενεργοποιήστε το.

Με παλαιότερα MacBooks, μπορείτε να αφαιρέσετε την μπαταρία από το κάτω μέρος του υπολογιστή. Αυτός είναι ένας πιο γρήγορος τρόπος για να αναγκάσετε το MacBook να τερματιστεί.
Εάν διαθέτετε iMac, Mac Mini ή Mac Pro, απλώς αποσυνδέστε το καλώδιο τροφοδοσίας από το πίσω μέρος του υπολογιστή. Περιμένετε λίγα λεπτά για να κρυώσει το Mac σας και, στη συνέχεια, επανασυνδέστε το καλώδιο τροφοδοσίας και ενεργοποιήστε το ξανά.
Μάθετε τι να κάνετε εάν το Mac σας δεν θα ενεργοποιηθεί ξανά
Τις περισσότερες φορές, ο κατεψυγμένος Mac σας θα πρέπει να εκκινήσει ξανά κανονικά αφού τον αναγκάσει να τερματίσει ή να επανεκκινήσει. Οποιεσδήποτε εφαρμογές δεν λειτουργούσαν θα πρέπει να λειτουργούν ομαλά και μπορείτε να συνεχίσετε με όποια σημαντικά έργα εργαζόσασταν.
Τούτου λεχθέντος, το Mac σας μπορεί να αρνηθεί την επανεκκίνηση εάν ένα υποκείμενο πρόβλημα το προκάλεσε να παγώσει αρχικά. Τα πιθανά προβλήματα κυμαίνονται από ξεπερασμένο λογισμικό έως ελαττωματικούς σκληρούς δίσκους.
Χρησιμοποιήστε τον αναλυτικό οδηγό μας για να μάθετε τι να κάνετε εάν το Mac σας δεν θα εκκινήσει Ο Mac δεν θα ενεργοποιηθεί; Πώς να το διορθώσετε και να το κάνετε εκκίνησηΕάν το Mac ή το Macbook σας δεν θα ενεργοποιηθεί, μην απελπιστείτε. Ο οδηγός μας για την αντιμετώπιση όλων των προβλημάτων εκκίνησης Mac θα το επιδιορθώσει γρήγορα. Διαβάστε περισσότερα ; μπορείτε να επιλύσετε τα περισσότερα προβλήματα μόνοι σας στο σπίτι. Αν όχι, ίσως χρειαστεί να κλείσετε μια φυσική επισκευή σε ένα κατάστημα της Apple.
Ο Dan γράφει σεμινάρια και οδηγούς αντιμετώπισης προβλημάτων για να βοηθήσει τους ανθρώπους να αξιοποιήσουν στο έπακρο την τεχνολογία τους. Πριν γίνει συγγραφέας, κέρδισε πτυχίο στην Τεχνολογία Ήχου, εποπτεύτηκε επισκευές σε ένα Apple Store και μάλιστα δίδαξε Αγγλικά σε ένα δημοτικό σχολείο στην Κίνα.
