Διαφήμιση
Υπάρχουν πλήκτρα λειτουργιών στο πληκτρολόγιο του Mac που σας φαίνονται άχρηστα; Μπορείτε να τα επαναπρογραμματίσετε ώστε να είναι πιο χρήσιμα!
Για παράδειγμα, μπορείτε να αντιστοιχίσετε ξανά το πλήκτρο Mission Control για να τραβήξετε ένα στιγμιότυπο οθόνης αντί να αποκαλύψετε ενεργές εφαρμογές. Ή πώς να χρησιμοποιήσετε το πλήκτρο Launchpad για να εμφανίσετε το πρόγραμμα προβολής emoji ή ένα ημερολόγιο γραμμής μενού της επιλογής σας;
Αυτές οι αλλαγές είναι εύκολο να γίνουν, όπως θα δούμε παρακάτω. Αλλά πρώτα, ας ρίξουμε μια πιο προσεκτική ματιά στη συμπεριφορά του κλειδιού λειτουργίας.
Ο Διπλός Ρόλος των Πλήκτρων Λειτουργίας
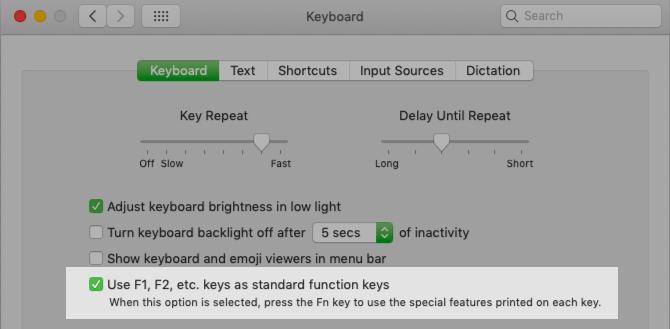
Από προεπιλογή, τα πλήκτρα λειτουργιών στο πληκτρολόγιο του Mac σας ενεργοποιούν τις ενέργειες που υποδεικνύονται από τα εικονίδια που εκτυπώνονται σε αυτά. Κατά συνέπεια, το ΣΤ1 και F2 τα πλήκτρα ρυθμίζουν τη φωτεινότητα της οθόνης, το ΣΤ3 κλειδί ενεργοποιεί την αποστολή ελέγχου, το F4 το πλήκτρο ανοίγει το Launchpad και ούτω καθεξής. Για να χρησιμοποιήσετε τα παλιομοδίτικα πλήκτρα F, πρέπει να κρατήσετε πατημένο το Φιν κλειδί ως τροποποιητής.
Θέλετε να "αναστρέψετε" αυτήν τη συμπεριφορά; Αυτό είναι εύκολο να το κάνετε. Επίσκεψη Προτιμήσεις συστήματος> Πληκτρολόγιο> Πληκτρολόγιο και επιλέξτε το πλαίσιο ελέγχου για Χρησιμοποιήστε όλα τα F1, F2 κ.λπ. πλήκτρα ως βασικά πλήκτρα λειτουργίας. Τώρα το ΣΤ1, F2και άλλα πλήκτρα λειτουργούν ως κανονικά πλήκτρα λειτουργίας και θα πρέπει να χρησιμοποιήσετε το Φιν βασικός τροποποιητής για πρόσβαση στις εκτυπωμένες λειτουργίες συμβόλων.
(Φυσικά, αφού κάνετε αυτό το τσίμπημα, κανένα από τα πλήκτρα λειτουργιών εκτός από F11 και F12 ενεργοποιήστε οποιαδήποτε ενέργεια. Αυτό συμβαίνει επειδή το macOS δεν έχει συνδεδεμένη προεπιλεγμένη ενέργεια. Θα δούμε πώς θα αλλάξουμε αυτήν τη συμπεριφορά αργότερα.)
Εάν θέλετε να διατηρήσετε μερικά πλήκτρα λειτουργιών ως ειδικά πλήκτρα και να μετατρέψετε τα υπόλοιπα σε κανονικά πλήκτρα F, εγκαταστήστε μια κατάλληλη εφαρμογή τρίτου μέρους για αυτό. Συνιστούμε Λειτουργία Flip.
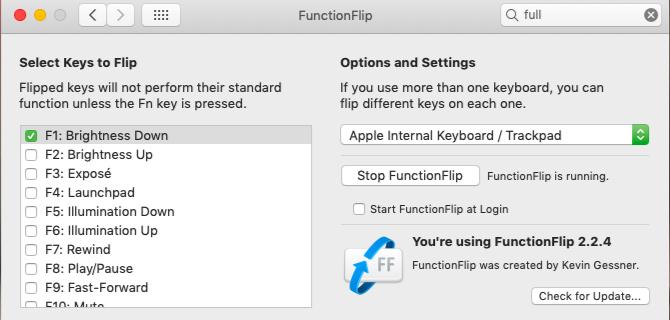
Μόλις το εγκαταστήσετε, το FunctionFlip εμφανίζεται ως παράθυρο προτιμήσεων κάτω Επιλογές συστήματοςκαι μπορείτε να αναστρέψετε τα πλήκτρα επιλεκτικά από αυτό το παράθυρο. Είναι πρακτικό να μπορείτε να το κάνετε αυτό για κάθε πληκτρολόγιο που είναι συνδεδεμένο στο Mac σας.
Εάν το FunctionFlip δεν λειτουργεί καλά για εσάς ή εάν θέλετε πιο λεπτά στοιχεία ελέγχου προσαρμόστε τη συμπεριφορά πληκτρολογίου του Mac σας, προσπαθήστε Καραμπίνερ.
Επαναδιατύπωση πλήκτρων λειτουργιών
Τώρα που έχετε ρυθμίσει τη γενική συμπεριφορά του κλειδιού λειτουργίας για την ικανοποίησή σας, ήρθε η ώρα να επαναδιαμορφώσετε μεμονωμένα πλήκτρα λειτουργιών για να κάνετε την υποβολή προσφορών σας. Για να το κάνετε αυτό, επισκεφτείτε το Προτιμήσεις συστήματος> Πληκτρολόγιο> Συντομεύσεις. Αυτή είναι η ίδια τοποθεσία από όπου μπορείτε να προσαρμόσετε τις συντομεύσεις πληκτρολογίου σε macOS.
Παράδειγμα 1: Μην ενοχλείτε
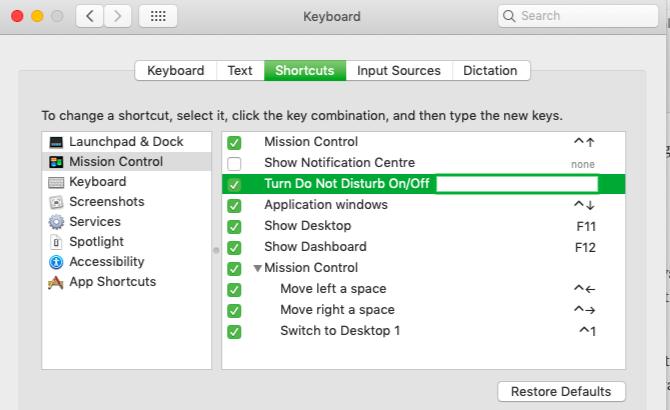
Ας υποθέσουμε ότι θέλετε να αλλάξετε το Μην ενοχλείτε λειτουργία χρησιμοποιώντας το F10 κλειδί επειδή το βουβός σύμβολο που εκτυπώνεται στο κλειδί χρησιμεύει ως ωραία υπενθύμιση για τη συντόμευση.
Για να ρυθμίσετε αυτήν την ενέργεια, εντοπίστε την αντίστοιχη ενέργεια μέσω του μενού πλευρικής γραμμής στο παράθυρο ρυθμίσεων που αναφέραμε παραπάνω. Θα βρείτε τη δράση Ελεγχος αποστολής, αναφέρεται ως Ενεργοποίηση / Απενεργοποίηση Μην ενοχλείτε.
Στη συνέχεια, επιλέξτε το πλαίσιο ελέγχου για τη δράση και πατήστε το F10 πλήκτρο όταν σας ζητά η οθόνη με ένα κενό πεδίο συντόμευσης. Ίσως θέλετε να δοκιμάσετε τη νέα συντόμευση για να επιβεβαιώσετε ότι εναλλάσσεται DnD σωστά.
Παράδειγμα 2: Λειτουργία πλήρους οθόνης
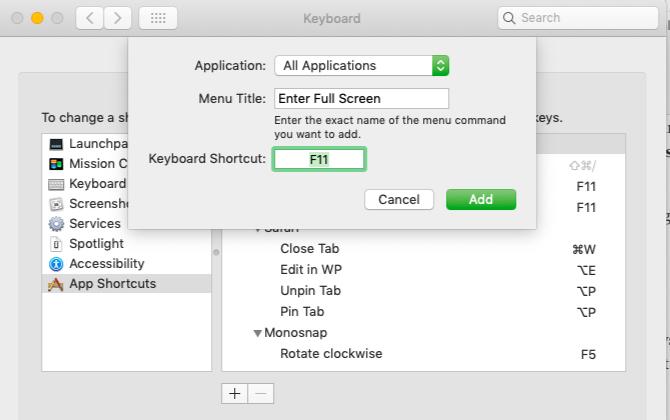
Τώρα, ας πούμε ότι θέλετε να χρησιμοποιήσετε το F11 κλειδί για εναλλαγή λειτουργίας πλήρους οθόνης σε όλες τις εφαρμογές σε macOS. Αυτή η συνάρτηση δεν αναφέρεται ως ενέργεια στις ρυθμίσεις συστήματος, αλλά μπορείτε ακόμα να προγραμματίσετε μια νέα συντόμευση για αυτήν ή να παρακάμψετε την υπάρχουσα (Έλεγχος + Cmd + F). Για να ξεκινήσετε, επιλέξτε Συντομεύσεις εφαρμογών από το Συντομεύσεις πλευρική γραμμή που αναφέραμε παραπάνω.
Στη συνέχεια, κάντε κλικ στο συν εικονίδιο κάτω από το δεξί τμήμα του παραθύρου. Στο παράθυρο διαλόγου που εμφανίζεται, θα παρατηρήσετε ότι το Εφαρμογή το αναπτυσσόμενο μενού έχει οριστεί σε Όλες οι εφαρμογές. Αφήστε το μόνο εάν δεν θέλετε η νέα συντόμευση πλήκτρου λειτουργίας να λειτουργεί μόνο σε μια συγκεκριμένη εφαρμογή. (Εάν συμβαίνει αυτό, επιλέξτε τη σχετική εφαρμογή από το αναπτυσσόμενο μενού.)
Στο Τίτλος μενού πεδίο, πληκτρολογήστε την ενέργεια ακριβώς όπως εμφανίζεται στο μενού της εφαρμογής.
Για το παράδειγμα λειτουργίας πλήρους οθόνης, χρησιμοποιήστε το κείμενο Εισαγάγετε την πλήρη οθόνη, γιατί έτσι εμφανίζεται στο Θέα μενού σε όλες τις εφαρμογές. Στη συνέχεια, μετακινήστε την εστίαση στο Συντόμευση πληκτρολογίου πεδίο και πατήστε τη συντόμευση που θέλετε να χρησιμοποιήσετε. Σε αυτήν την περίπτωση, αυτό είναι το F11 κλειδί. Για να ολοκληρώσετε, κάντε κλικ στο Προσθήκη κουμπί. Η νέα συντόμευση έχει πλέον τεθεί σε εφαρμογή.
Δεδομένου ότι το σχέδιο πρόκειται να χρησιμοποιηθεί F11 για έξοδο από τη λειτουργία πλήρους οθόνης, θα πρέπει να επαναλάβετε τη διαδικασία δημιουργίας συντόμευσης για να την αντιστρέψετε. Μόνο αυτή τη φορά, πρέπει να χρησιμοποιήσετε το κείμενο Έξοδος από πλήρη οθόνη στο Τίτλος μενού πεδίο. (Αυτό είναι το κείμενο που βλέπετε στο Θέα μενού όταν βρίσκεστε ήδη σε λειτουργία πλήρους οθόνης.)
Αντιμετώπιση προβλημάτων βασικών προβλημάτων λειτουργίας
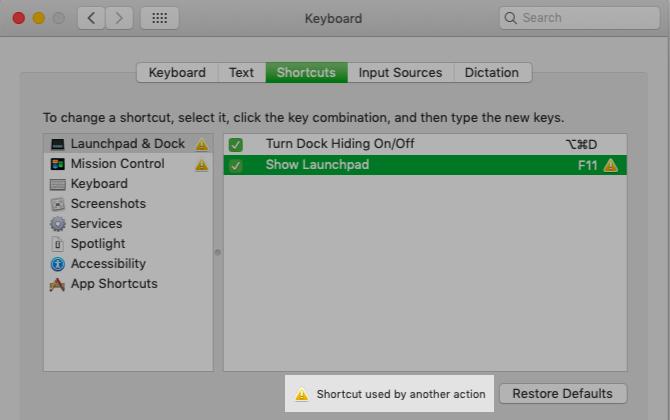
Ενδέχεται να αντιμετωπίσετε μερικά προβλήματα κατά την αντιστοίχιση των πλήκτρων λειτουργίας, αλλά υπάρχουν λύσεις για αυτά:
- Το κλειδί χρησιμοποιείται ήδη: Μπορείτε να απενεργοποιήσετε ή να αντιστοιχίσετε εκ νέου τη συντόμευση για την ενέργεια σύγκρουσης και, στη συνέχεια, να αντιστοιχίσετε αυτό το πλήκτρο λειτουργίας στη νέα ενέργεια.
- Θέλετε να ξεκινήσετε μια εφαρμογή με ένα πλήκτρο λειτουργίας, αλλά δεν μπορείτε να το κάνετε από τις Προτιμήσεις συστήματος: Επισκεφθείτε το Προτιμήσεις τμήμα της εφαρμογής που θέλετε να ξεκινήσετε και να προγραμματίσετε τη συντόμευση από εκεί.
- Δεν μπορείτε να εκχωρήσετε πλήκτρα λειτουργίας σε συγκεκριμένες ενέργειες: Εγκαθιστώ BetterTouchTool για να λάβετε προηγμένες επιλογές χαρτογράφησης πληκτρολογίου για το Mac σας. Αυτό μπορεί να λύσει το πρόβλημα όπου, για παράδειγμα, μια εφαρμογή επιμένει ότι χρησιμοποιείτε ένα πλήκτρο λειτουργίας μόνο με έναν τροποποιητή. Μπορείτε επίσης να χρησιμοποιήσετε το BetterTouchTool για να ενεργοποιήσετε άλλες συντομεύσεις πληκτρολογίου. Φυσικά, προσφέρει πολύ περισσότερη χρησιμότητα από αυτό, δεδομένου ότι είναι η απόλυτη εφαρμογή παραγωγικότητας για Mac 4 τρόποι Το BetterTouchTool είναι η απόλυτη εφαρμογή παραγωγικότητας MacΕάν θέλετε να εξοικονομήσετε χρόνο στο Mac σας, πρέπει να χρησιμοποιήσετε το BetterTouchTool. Ακολουθούν μερικές εκπληκτικές χρήσεις για αυτό και πώς να ξεκινήσετε. Διαβάστε περισσότερα .
Ενέργειες για τις οποίες θα μπορούσατε να δημιουργήσετε κλειδιά
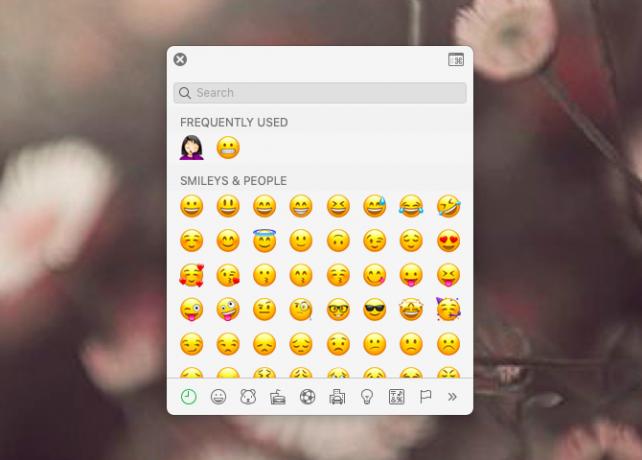
Τώρα που γνωρίζετε πώς να αντιστοιχίσετε ξανά τα πλήκτρα σε Mac, ήρθε η ώρα να αποφασίσετε για ποιο σκοπό θα επαναχρησιμοποιήσετε τα πλήκτρα λειτουργιών. Έχουμε μερικές προτάσεις, αλλά σίγουρα θα βρείτε μόνοι σας περισσότερες ιδέες.
Αντικαταστήστε την προεπιλεγμένη συντόμευση που είναι δύσκολο να θυμάστε για το πρόγραμμα προβολής emoji στο macOS (Control + Cmd + Space) στο macOS με ένα κλειδί emoji. Θέλετε να αναφέρετε γρήγορα τα ραντεβού σας; Προσπαθήστε ένα κλειδί ημερολογίου για να ξεκινήσετε την εφαρμογή ημερολογίου σας. Μη διστάσετε να το ανταλλάξετε ένα κλειδί πρόχειρου ή ένα κλειδί email.
Εάν βασίζεστε πολύ στα γραφικά στοιχεία του Κέντρου ειδοποιήσεων, δημιουργήστε ένα κλειδί του Κέντρου ειδοποιήσεων. Αν προτιμάτε τα γραφικά στοιχεία του πίνακα ελέγχου, χρησιμοποιήστε την ίδια συντόμευση για να ανοίξετε τον πίνακα ελέγχου.
ΕΝΑ κλειδί καταμέτρησης λέξεων να τρέξει ένα μετρητής λέξεων macOS Το σενάριο όταν επιλέγετε κείμενο είναι μια άλλη χρήσιμη ιδέα.
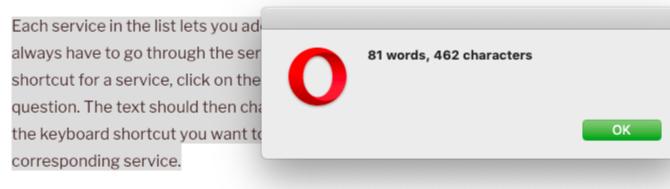
Ένα πλήκτρο «ανάγνωση δυνατά» μπορεί επίσης να είναι χρήσιμο όταν θέλετε να ενεργοποιήσετε τη λειτουργία κειμένου σε ομιλία ενσωματωμένη σε macOS. Μπορείτε να το κάνετε να λειτουργεί με παρόμοιες λειτουργίες που παρέχονται από μια εφαρμογή τρίτου μέρους όπως Δίκτατο.
Ένα κλειδί επαναφόρτωσης σελίδας για ανανέωση ιστοσελίδων σε macOS με την ίδια συντόμευση που χρησιμοποιείται στα Windows (F5) είναι χρήσιμο εάν αλλάζετε συχνά μεταξύ των δύο λειτουργικών συστημάτων.
Οι υπηρεσίες macOS κάνουν επίσης εξαιρετικούς υποψήφιους για συντομεύσεις πλήκτρων λειτουργίας, από τις οποίες μπορείτε να εκχωρήσετε Προτιμήσεις συστήματος> Πληκτρολόγιο> Συντομεύσεις> Υπηρεσίες. Μας οδηγός για το Υπηρεσίες μενού θα σας πω περισσότερα για αυτές τις ειδικές ενέργειες.
Κάντε τα πλήκτρα λειτουργιών πιο χρήσιμα
Τα πλήκτρα λειτουργιών στο πληκτρολόγιο του Mac σας είναι ένας πόρος που δεν χρησιμοποιείται. Μπορείτε να το επιλύσετε ακολουθώντας τις οδηγίες και τις ιδέες που έχουμε μοιραστεί παραπάνω. Εάν εξαντληθούν τα πλήκτρα λειτουργίας για χρήση, ξεκινήστε να τα χρησιμοποιείτε με τροποποιητές όπως Επιλογή και Cmd για περισσότερες συντομεύσεις.
Και αν συναντήσετε ποτέ το πρόβλημα του σπασμένα ή μπλοκαρισμένα πλήκτρα στο πληκτρολόγιο του Mac σας Γιατί τα πληκτρολόγια MacBook σπάνε τόσο εύκολα (και πώς να διορθώσετε τα μπλοκαρισμένα κλειδιά)Το πληκτρολόγιο Macbook δεν λειτουργεί; Δείτε πώς μπορείτε να αφαιρέσετε τη σκόνη από το πληκτρολόγιό σας και άλλες ρυθμίσεις για να ελέγξετε ότι μπορεί να διορθωθεί το πρόβλημά σας. Διαβάστε περισσότερα , μεταβείτε στον οδηγό αντιμετώπισης προβλημάτων.
Ο Akshata εκπαιδεύτηκε σε χειροκίνητες δοκιμές, κινούμενα σχέδια και σχεδιασμό UX πριν εστιάσει στην τεχνολογία και τη γραφή. Αυτό συγκέντρωσε δύο από τις αγαπημένες της δραστηριότητες - την κατανόηση των συστημάτων και την απλοποίηση της ορολογίας. Στο MakeUseOf, η Akshata γράφει για την αξιοποίηση των καλύτερων συσκευών Apple.


